3 Free Ways to Record Streaming Audio on Windows
Recording streaming audio on Windows seems difficult. Choosing a satisfactory audio recording software and learning how to use them are time-consuming. Some software costs money, making it harder to record streaming audio for free. It is a piece of cake if you use WorkinTool Audio Recorder. In this article, you will be informed of 3 free audio recording software. They are WorkinTool Audio Recorder, Ocenaudio, and Voice Recorder. There are also detailed guides to use each of them.
The Internet creates many conveniences in our life. So there has been an increasing number of netizens using streaming media in recent years. And some people intend to record streaming audio on Windows. Streaming audio, one of the most common media today, is frequently used in broadcast, music players, and other online platforms.
Is there any channel to record streaming audio on Windows? The answer is YES when you get an audio recorder. However, selecting a suitable audio recording software remains difficult. Because you need to consider assorted factors to obtain excellent software.
Do not worry! This article will show you 3 free ways to meet this goal. And it’s up to you to choose the most suitable one. Now please start your reading.
How to Record Streaming Audio on Windows by WorkinTool Audio Recorder
In fact, audio recording software is not something rare. But to choose the best one, you should consider many factors. In order to record streaming audio, you may have searched for streaming audio recorders on the Internet. Fortunately, there is an audio recorder that can record all sounds on Windows, including system sound and microphone sound.
📄What is WorkinTool Audio Recorder?
WorkinTool Audio Recorder is an all-in-one audio recording software. It’s free! So you can experience all of its features for free. If you need to record streaming audio with high-quality output, it’s the best choice, because you are allowed to set audio quality and noise reduction before recording.
Besides, you can flexibly choose the sound source before recording. For example, you can record system sound or microphone sound only. Another option is to record both of them.
If you are a beginner, WorkinTool Audio Recorder highly fits you. It has a simple interface and distinct navigation. So the step of how to record streaming sounds is easy to grasp. What’s more, you can easily make settings within seconds.
📄A Guide to Record Streaming Audio with WorkinTool Audio Recorder
1. Launch WorkinTool Audio Recorder. Click the system sound icon and choose to record it or not as you want.
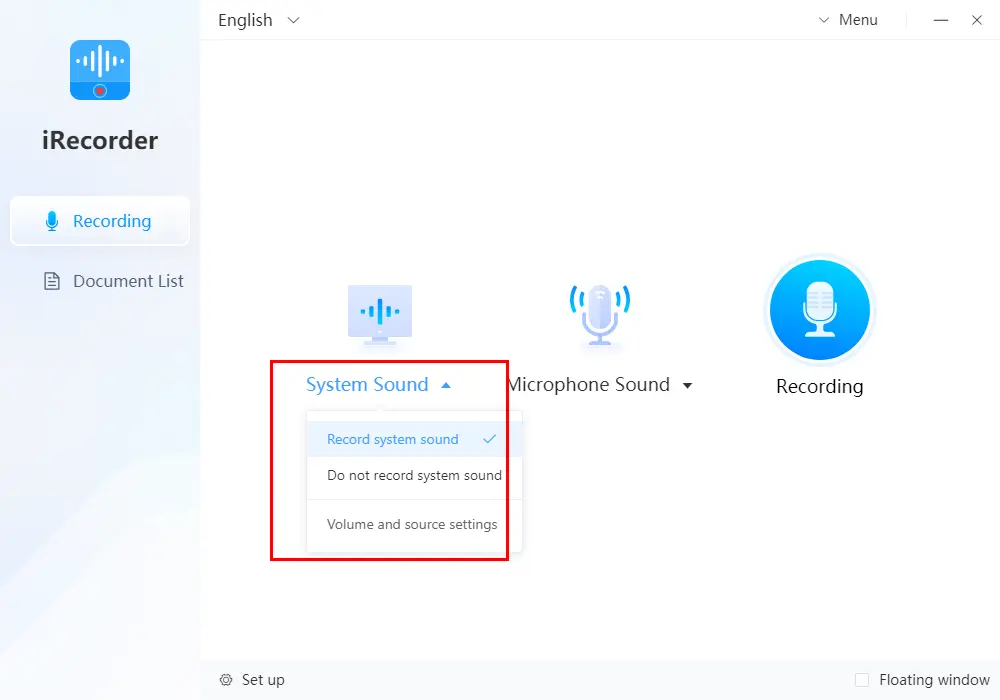
2. Click the microphone sound icon and choose to record it or not as you want.
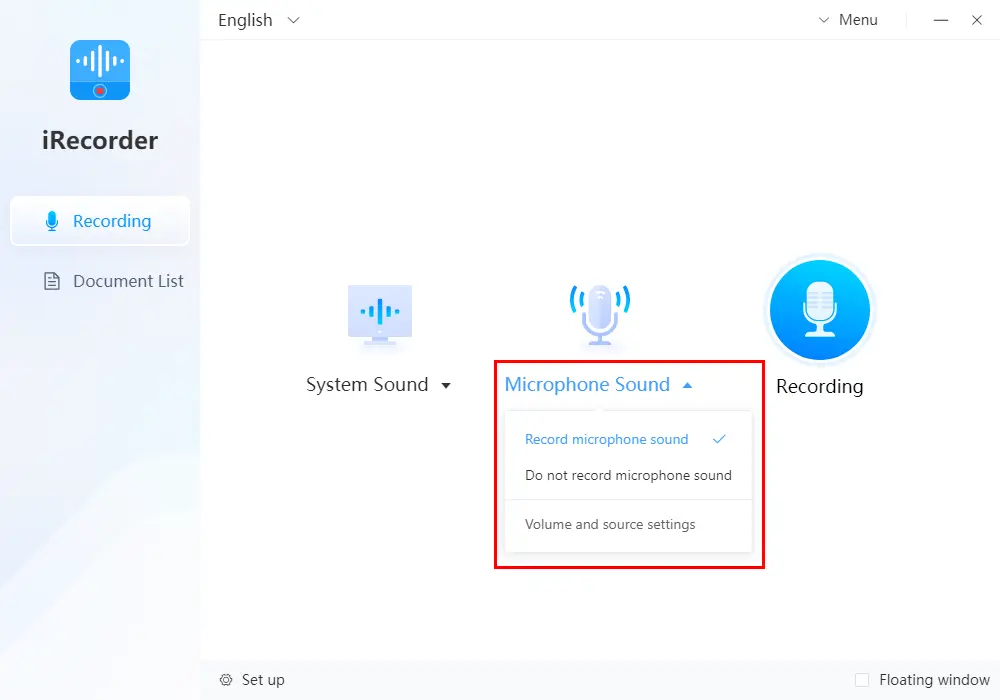
3. Click the recording icon, then you can pause or stop when you want to.
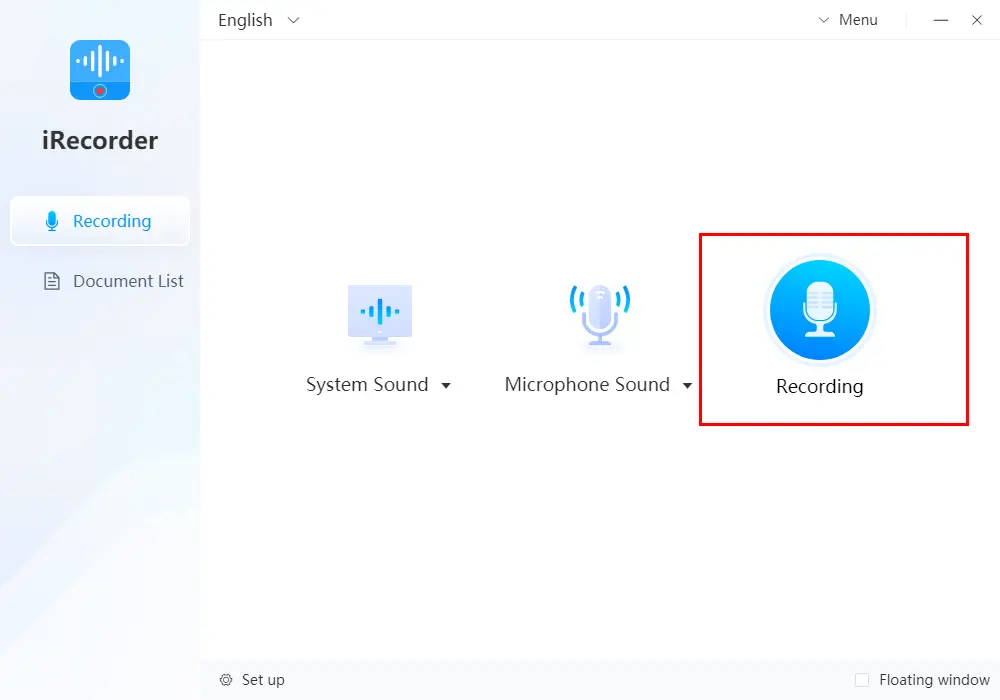
🔔Note:
When stop recording, the audio file will automatically appear on the document list. Then you can click “more” to edit the file title or some other file information.
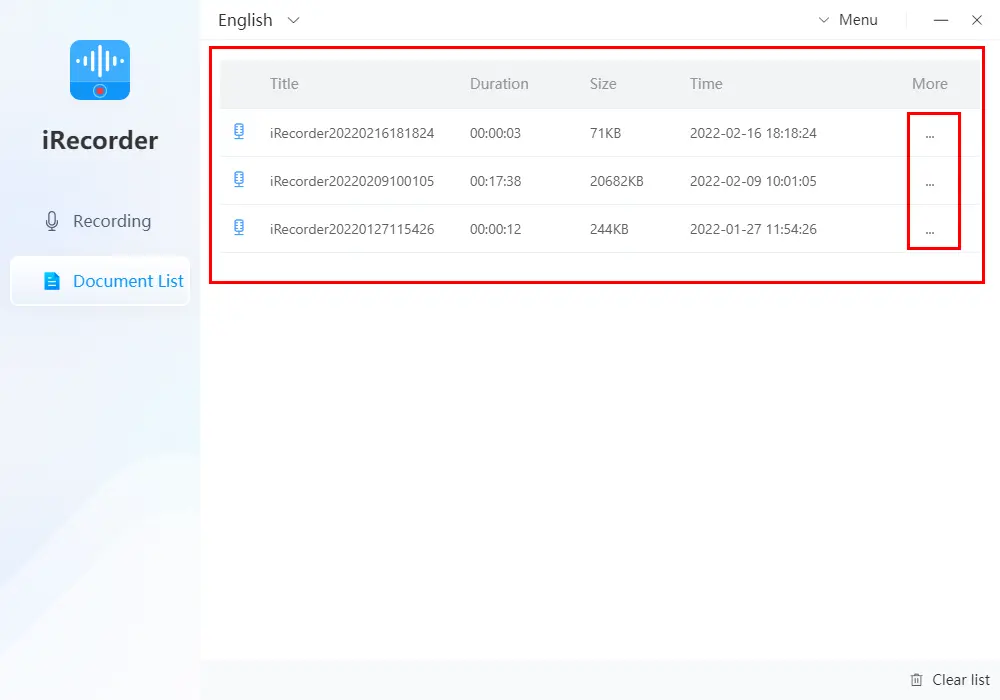
👍Several Useful Settings:
If you need some other special settings, such as output formats, sound quality, audio noise reduction, and shortcut keys, please click “Set up” at the left bottom before you prepare to record audio.
Source Sound: Not only can you choose the source sound, but also the proportion of each source. Drag the blue circle to adjust it.
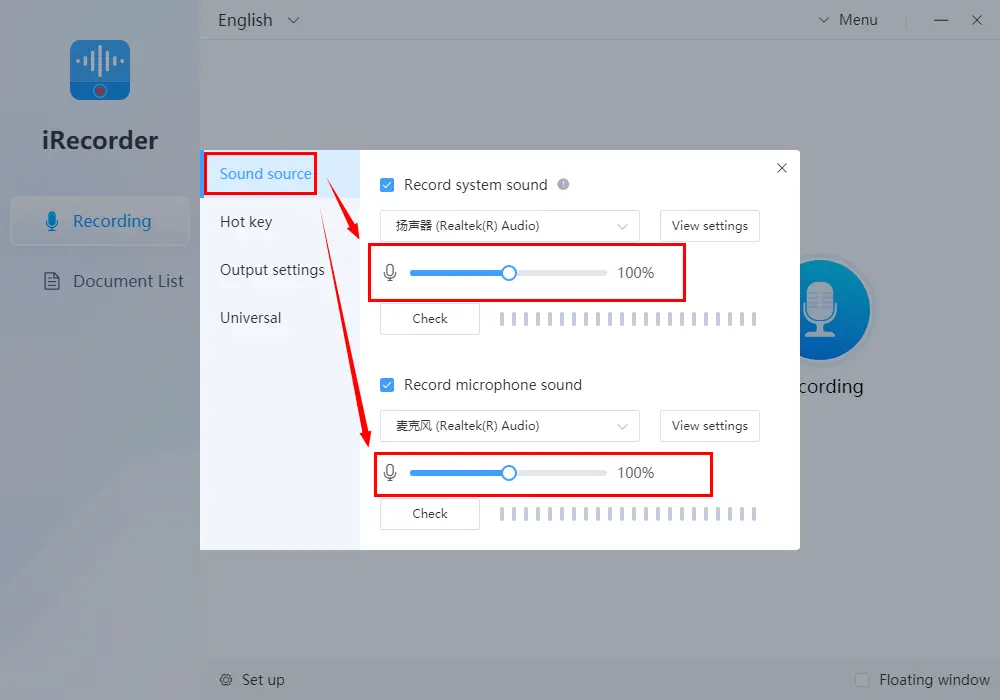
Automatic save: You can set the time of automatically saving files.
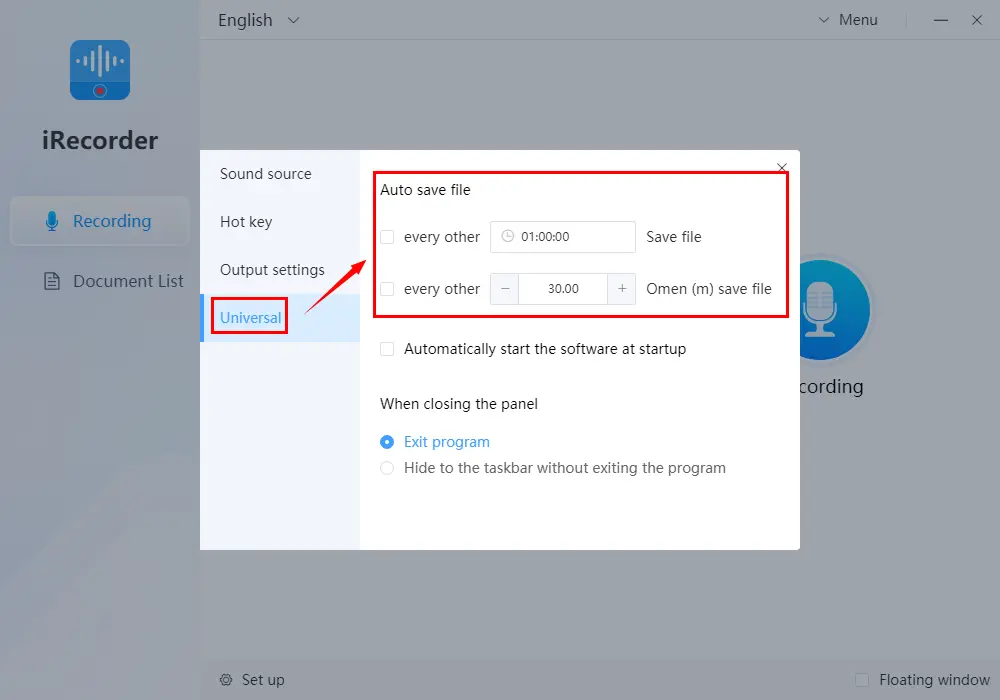
Hotkey: Set the hotkey that you need.
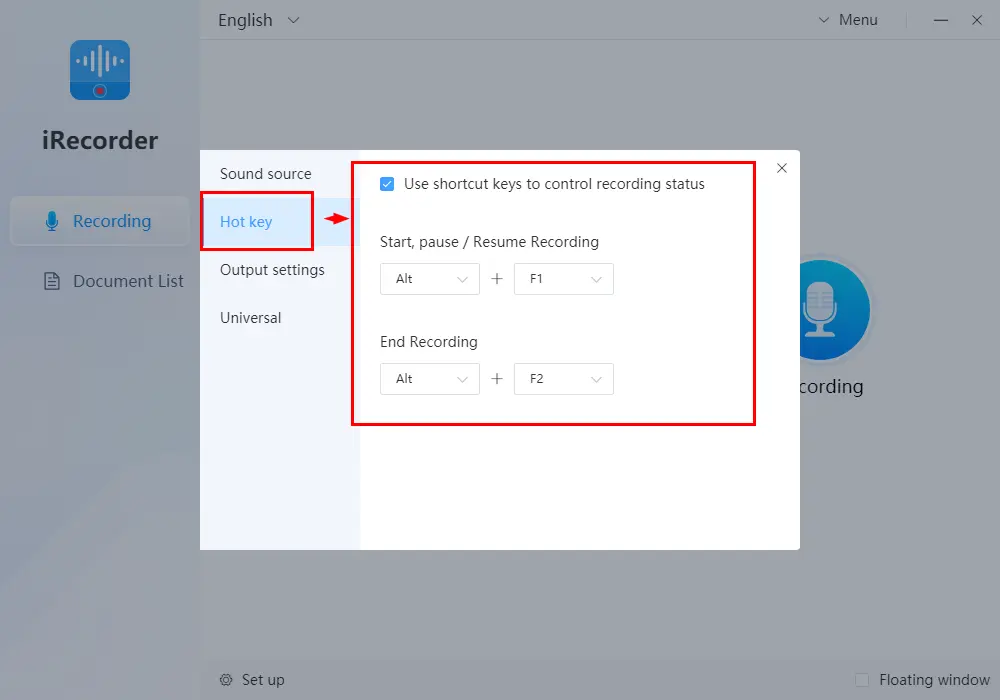
Output settings: Settings like output format, output sound quality, audio noise reduction, and output directory are available.
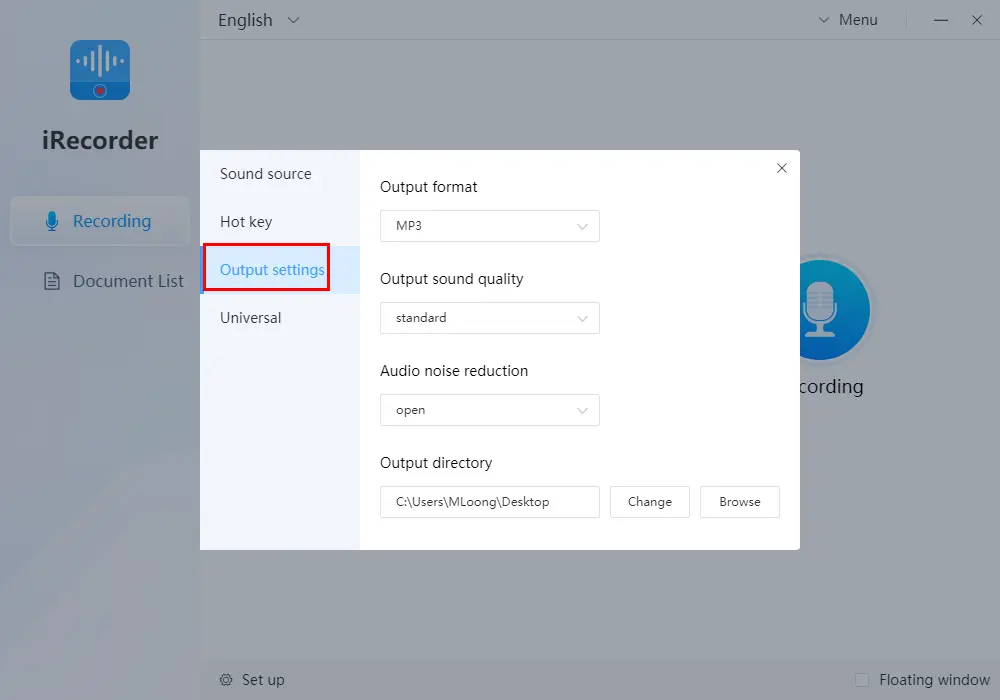
Other Ways to Record Streaming Audio on Windows
Recording Streaming Audio Using Ocenaudio
With the help of WorkinTool Audio Recorder, recording Streaming audio becomes a piece of cake. Apart from this software, Ocenaudio is another helpful free audio recorder. Ocenaudio is audio editing software that can edit, play and apply effects on audio. Its main function is audio editing, but it can record audio as well.
As an audio editor, it provides abundant editing features. As an audio recorder, it can record sounds with high quality. What’s more, several output formats are available. More than that, you can set channels and samples before recording, which will pop up once you click the recording icon.
However, it is complex to save the audio file in Ocenaudio. You cannot instantly save the audio you record when you end up recording. Instead, you need to download and save the audio by yourself.
A Tutorial on Recording Streaming Audio on Windows with Ocenaudio
Step1: Install and open Ocenaudio, then click the red icon.
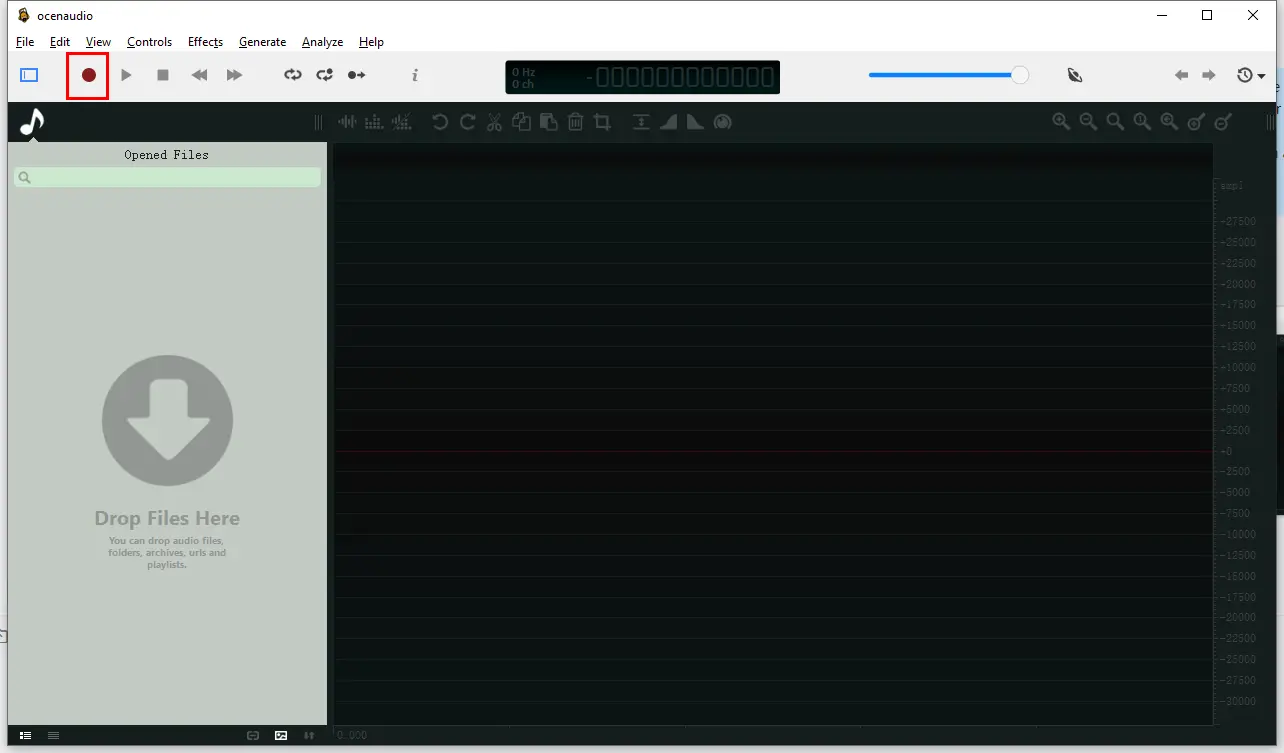
Step2: Make some settings in accordance with your needs.
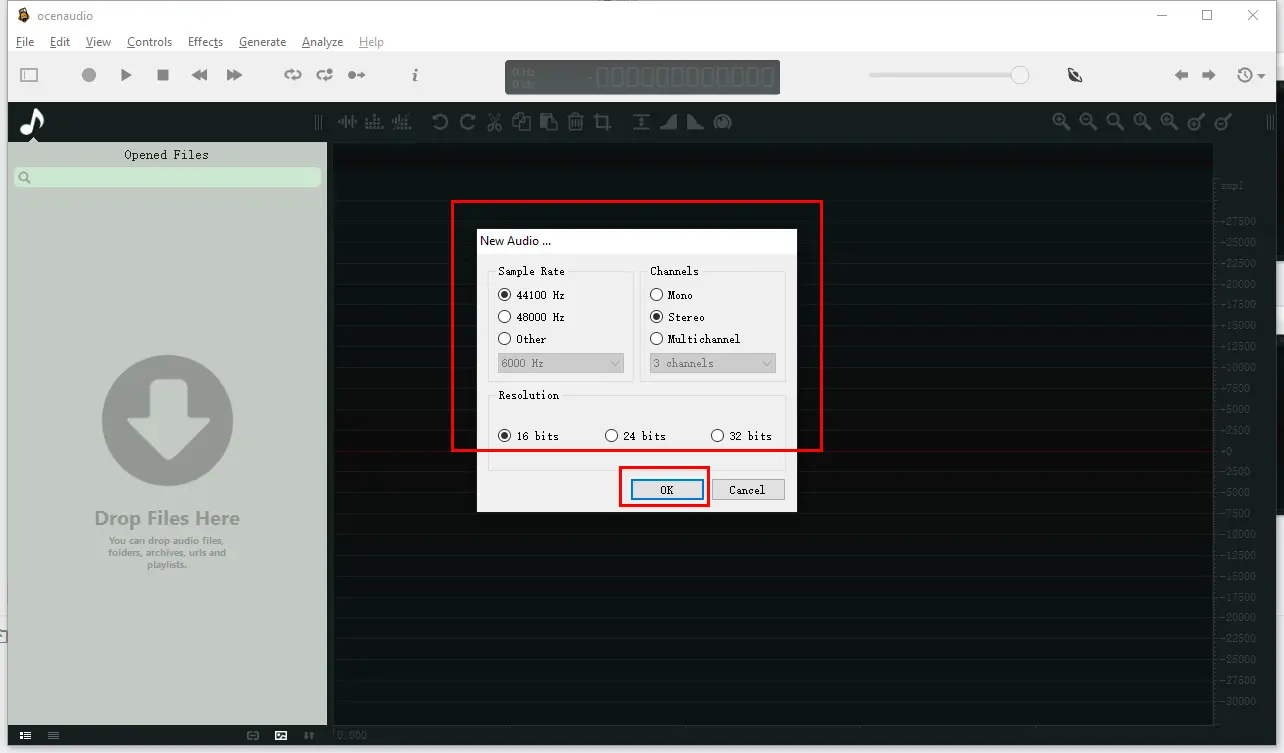
Step3: You can pause by clicking the red icon again.
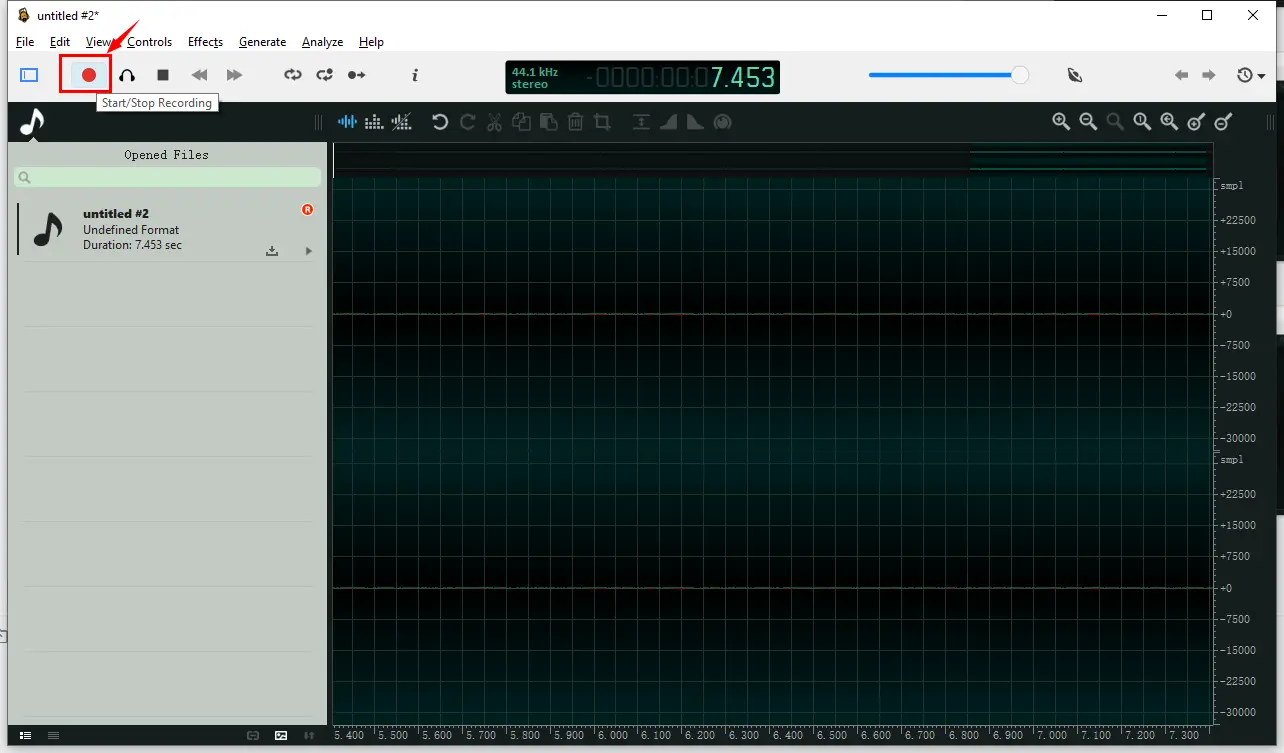
Step4: Click the download icon to save the audio file.
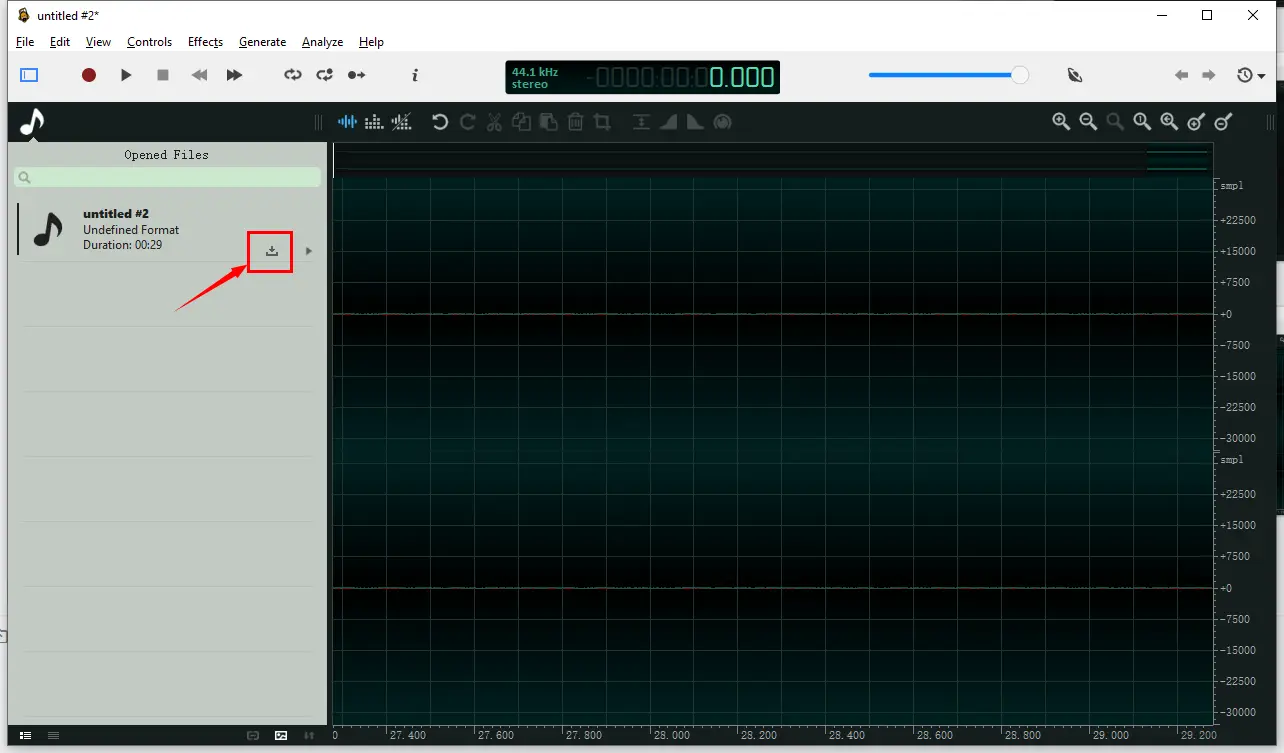
🔔Note:
When you save the audio file, you are able to change the output formats.
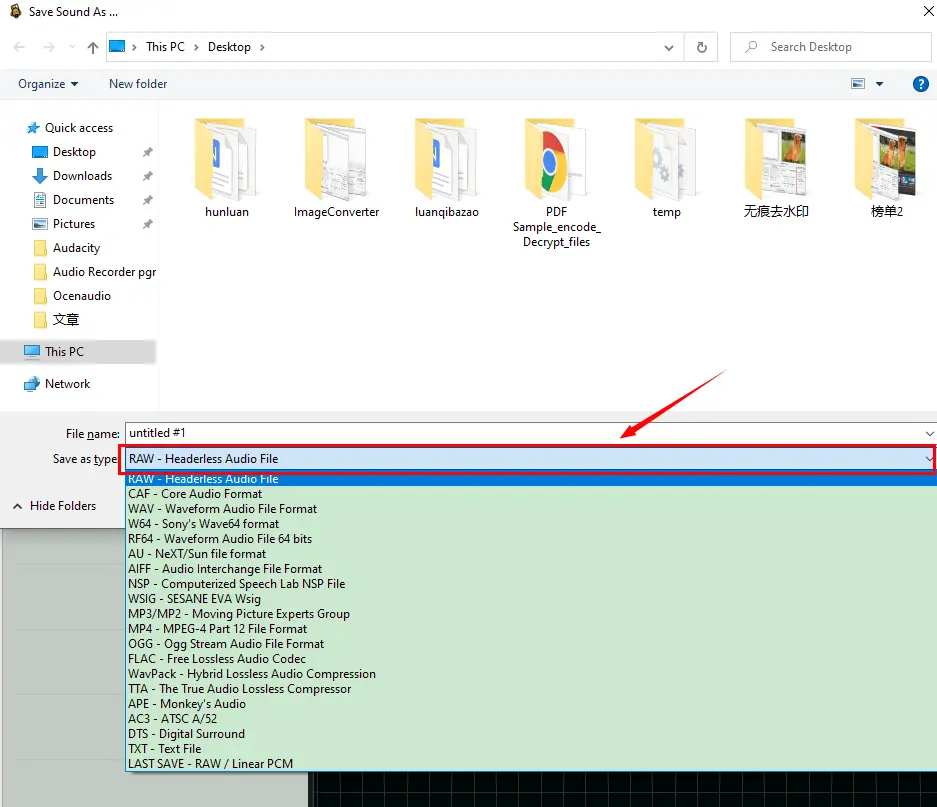
Record Streaming Audio on Windows with Voice Recorder
For Windows users, you can record audio without installing other software. Because there is a built audio recorder in Windows. It is named Voice Recorder. It’s free and super easy to operate.
But it’s not suitable for those who are about to record system sound or microphone sound respectively. Because you must let it gain access to the microphone, or you cannot use it. If you need to record audio using Voice Recorder, please continue to read.
A Guide to Record Audio on Windows by Voice Recorder
Firstly, press the keyboard shortcut –Windows+S, then enter the voice recorder or audio recorder in the search box.
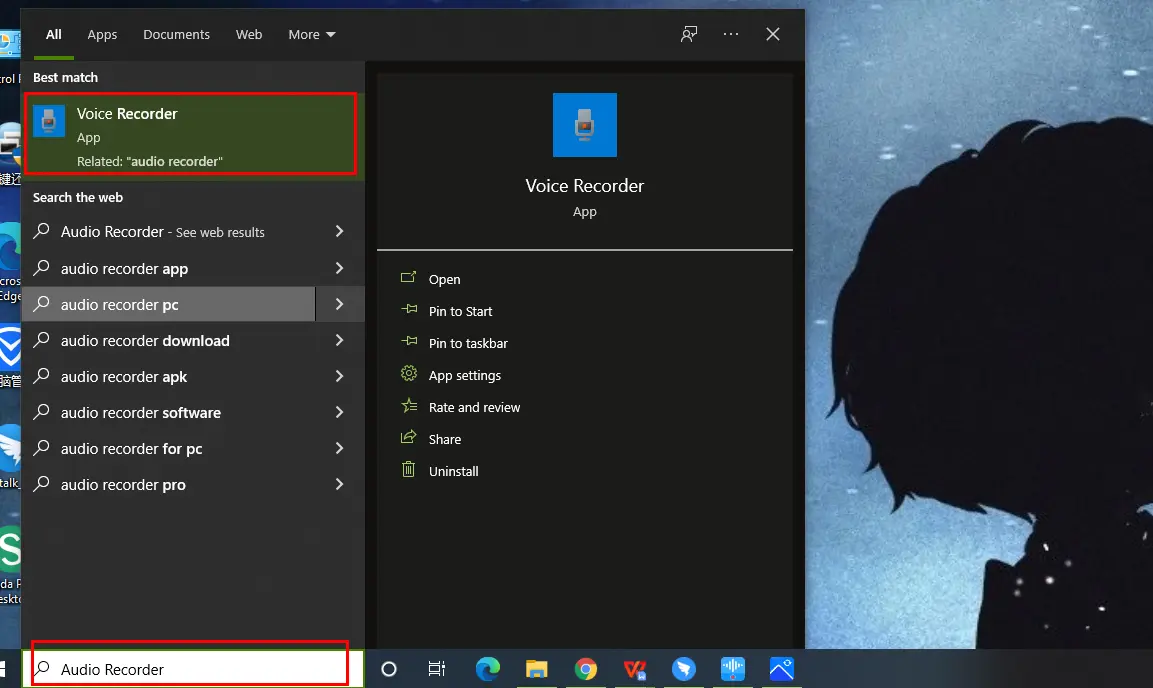
Then click Yes to let Voice Recorder access your microphone.
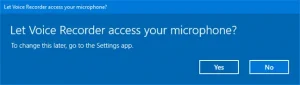
The third step is to click the icon microphone, then the recording starts.
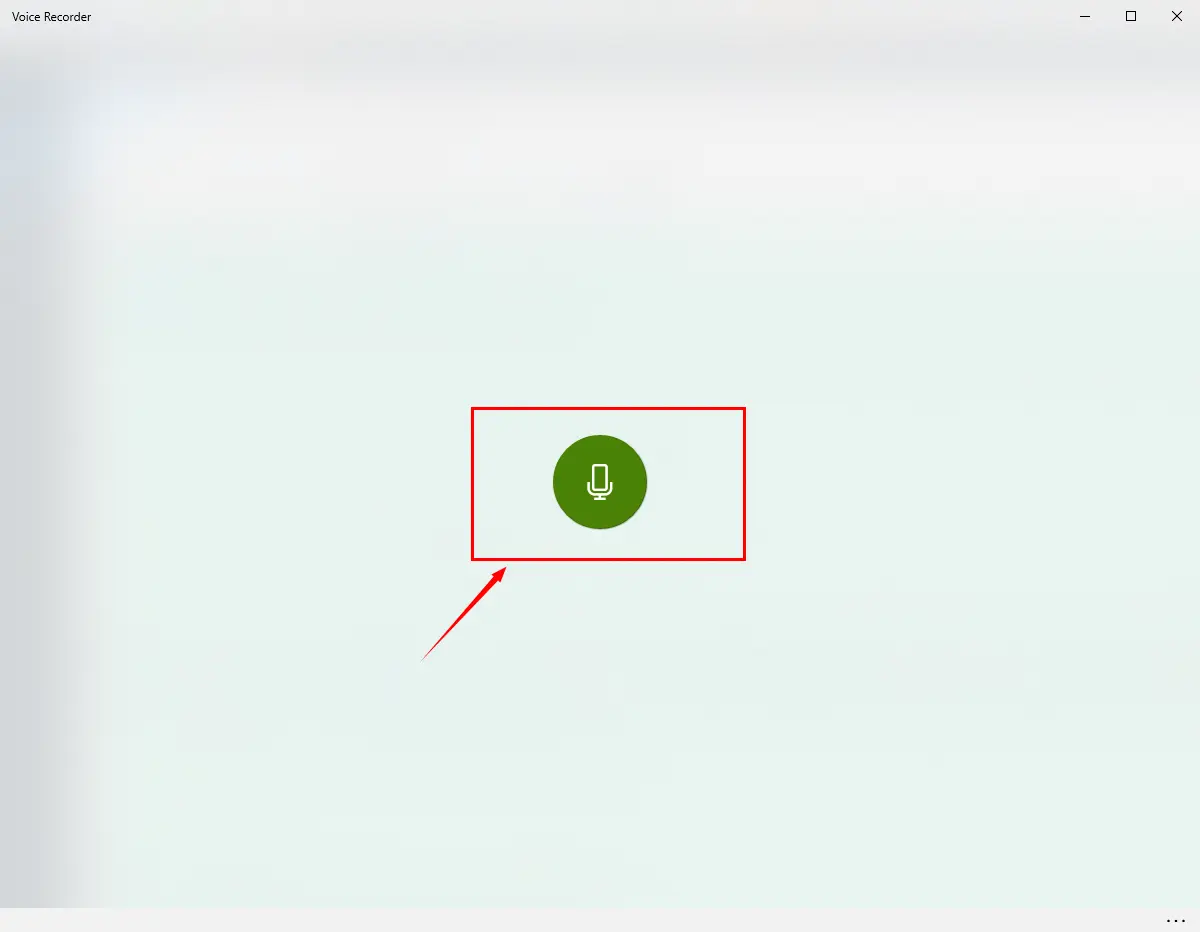
Something More
My Reasons to Choose WorkinTool Audio Recorder
WorkinTool Audio Recorder is a professional audio recorder. As an audio recorder, it is full-featured and easy to use. With its aids, you can easily record streaming sounds with high quality. Please read the following convincing reasons for my option.
✔Small file size: The output file from WorkinTool Audio Recorder takes up little PC space.
✔Automatic save: The audio file can be automatically saved and you can set the time of automatically saving files.
✔Unlimited recording time: It allows you to record audio without time limitations.
✔Currently FREE: All the features of WorkinTool Audio Recorder can be used for free.
✔Optional sound source: System sound and microphone sound are accessible at the same time, and more importantly you can choose only one of them to record.
✔Optional sound quality: Four types of quality are available.
✔Helpful noise reduction: It’s a helpful function for users who need to further improve the audio quality.
✔Clear interface: Simple but distinct navigation helps you easily grasp how to perfectly use it.
✔Safe use: WorkinTool Audio Recorder protects data privacy and guarantees information security.
Wrapping Up
There are many audio recorders with diverse features. Thus finding proper software is time-consuming. Undoubtedly, the audio recorder I introduced to you is excellent software. And to choose the appropriate software, the best principle is to follow your needs.
As I have shown you in this article, recording streaming audio through WorkinTool Audio Recorder is quite easy. Therefore, I sincerely recommend you to use it.
Please leave a comment to tell us about your experience with WorkinTool Audio Recorder.
Looking forward to your reply.


