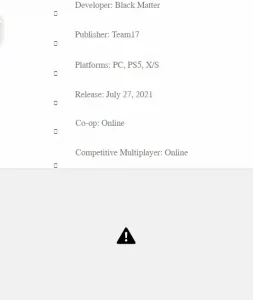How to Convert PDF to Google Docs for Free
This is an elementary guide on how to convert PDF to Google Docs within Google inbuilt features. We also provide a free alternative to make PDF into Google Docs via WorkinTool PDF converter. Meanwhile, use WorkinTool to prevent your files from unbecoming outcomes.
Read about 4 minutes on how to convert PDF to Google Docs.
How to Convert PDF to Google Docs for Free
In this article, we will elaborate an easy, free and safe method to convert PDF to Google Docs. Thanks to Google’s Optical character recognition (OCR) feature, you can straightforwardly open a PDF file in Google Docs. However, there are some problems in this approach when your PDF contains not only text content. Therefore, we also provide an alternative way to change PDF to Google Docs with WorkinTool PDF converter. As a result, you can keep the same formatting and other contents like images after the conversion.
How to convert PDF to Google Docs
There are two main steps if you want to convert PDF to Google Docs without any third-party software. Firstly, you should upload the PDF file to your Google Drive. Then you need to open it with Google Docs from Google Drive.
With the help of OCR, Google Docs is able to turn printed or hard-copy text into digital formats. Moreover, this converting process is automatic when you open your PDF in Google Docs. Therefore, you will only view the contents that Google Docs can read, that is text. What’s more, Google Docs may fail to display the same formatting as your original file due to technical reasons.
However, it is easy in Google Docs for you to edit stuff it pulls out from your PDF file. In addition, not all converted documents are that unbecoming. On the contrary, if your PDF file contains only text, the conversion is perfect in most case.
How to Upload PDF to Google Drive
If your PDF file is already in your Google Drive, you can just skip this part and read the following section on how to open PDF with Google Docs.
You have to make sure your file is in Google Drive because there is no access in Google Docs to open a PDF file.
If you drag your PDF file into Google Docs, you will see this error:
Therefore, you have to open it in another accessible way, that is to open it from Google Drive.
Google Drive is the natural choice of cloud storage for Google subscribers. There are many quick-save options to make a copy of your files in daily working routine. Apart from these shortcuts, you can also upload your PDF file from the local.
To upload PDF to Google Drive:
- Firstly, open your Google Drive.
- In the interface, click the Add New icon.
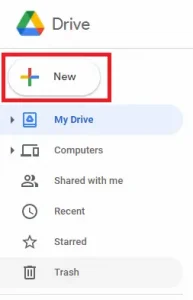
- Choose File upload or Folder upload for multiple uploading.
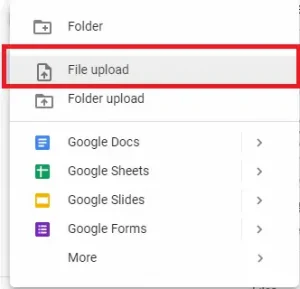
- Target your wanted PDF file and upload it.
Note that you can connect more apps from Google Workspace Marketplace by clicking more in this drop-down box. So you can upload your PDF file from other applications you are using to Google Drive.
Open PDF in Google Docs
Up to now, you have your PDF file in Google Drive, and you can use an Open with feature to open it in Google Docs.
To open PDF in Google Docs:
- First open your Google Drive.
- Locate your wanted file.
- Right-click the file.
- Click Open with and then select Google Docs.
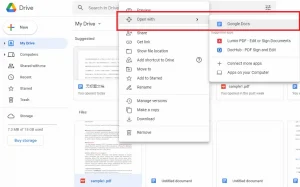
- Your PDF file will be opened with Google Docs now.
Note that it may take some time for Google Docs to convert your PDF file. Because the automatic conversion relies on Google Docs’s reading ability to PDF files, the waiting time may vary from different PDF documents. Meanwhile, the speed is also affected by the connection with the Internet.
Apart from the relatively slow speed, there may be some unbecoming formatting after the conversion. For instance, the paragraphs may be displayed in disordered layouts. See this error example:
In this screenshot, there is an unseemly bulleted list in the upper part. Moreover, in the downside part, there is a broken picture.
To avoid speed issue and unpredictable formatting changes, you may turn to a professional PDF converter to turn your PDF into Google Docs.
Convert PDF to Google Docs with WorkinTool PDF Converter
Generally speaking, there are many alternatives of PDF converters you can rely on. However, most of them doesn’t provide a straight way to convert PDF into Google Docs. Therefore, you have to change PDF into a similar Word document format in this case. Then open the Word file in Google Docs.
Herein, we suggest a free solution via WorkinTool PDF converter to make the conversion.
To turn PDF into Word with WorkinTool:
- Download and then open WorkinTool PDF converter.
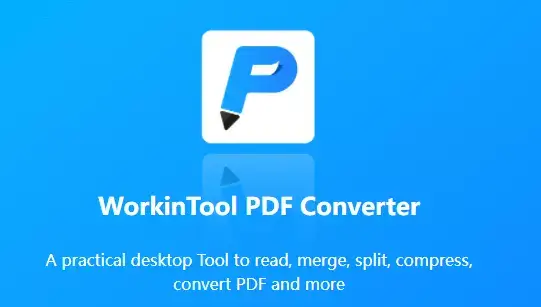
- Click PDF to Word under Convert to/from PDF.
- Drag your file to the platform or click Select PDF file.
- Select your save path in this window.
- Finally, click Convert.
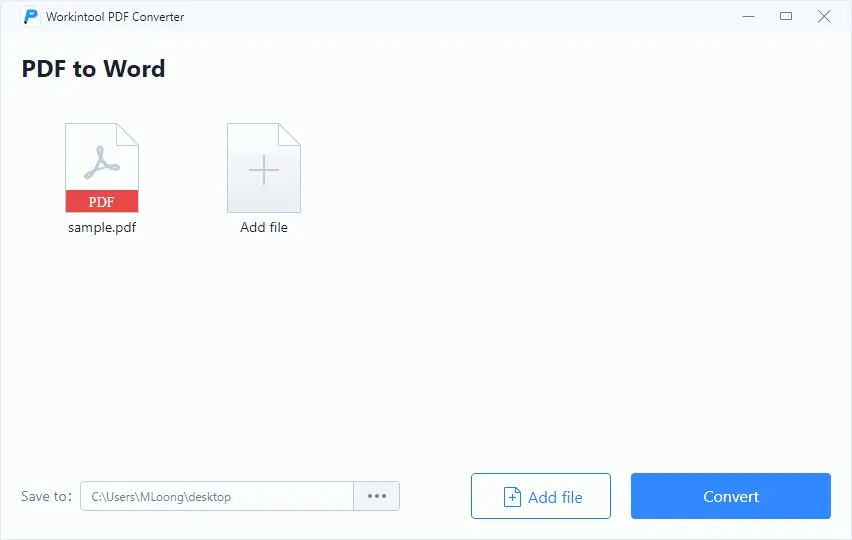
To sum up, this method prevents you from any speed concerns as it is offline. In addition, because Word and Google Docs are two similar word processors, they are more able to read similar files. By converting PDF to Word and open the file in Google Docs, the document is supposed to remain almost the same as the original one.
Why Choose WorkinTool
WorkinTool is one of the most prominent software service suppliers, devoting all our efforts to improve your office skills.
- Powerful features: We provide multiple magic working tools to help you work more effectively and efficiently. We endeavor to achieve all your expectations about office tools. Our ultimate aim is to equip you with powerful arm fires in the workplace.
- Professional Services: We are sophisticated in working tools, with 8-year experience as a professional SaaS provider.
- Security first: We make great efforts to protect our users’ privacy. Private information protection is our priority.
- Technical help: We provide 24/7 customer service support via email. We also deal with urgent issues via call.
- User-oriented: We try our best to satisfy all needs that our users expect and aim to provide user-friendly products.
- Safe and sound purchase: The entire payment process is encrypted with SSL.