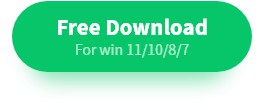How to Translate a Word Document and Keep Formatting
Want to know how to translate a Word document to English, Spanish, French, or any other language you need without losing formatting? Refer to the content you can’t miss in this post. In this post, we share
1. An all-in-one and practical Word document translator
2. How to translate a Word document and keep formatting
3. How to translate a Word document online for free with Google Translate
4. Tips to improve document translation quality
5. FAQs on Word document translation
How to Translate a Word Document and Keep Formatting
Overview
Translating a Word document can be a sophisticated skill. Whether you’re a professional, a student, or someone who barely knows another language, you can easily and effectively translate Microsoft Word documents after reading this article. This guide provides you with essential tools and tips to ensure accurate and culturally appropriate Word document translation. You can quickly complete the process of document translation without losing formatting. Let’s dive in!

Table of Contents
- How to Translate a Word Document and Keep Formatting?
- How to Translate a Word Document Online for Free
- Tips to Improve Translation Quality
- FAQs
How to Translate a Word Document and Keep Formatting?
Translating the content in a Word document is a common task. However, things become complicated if it is not a plain text document. It is crucial to ensure that the translation is not only accurate but also maintains the original formatting, such as fonts, tables, images, indent, page numbers, etc. No worries. The tool in this part provides the best practices to translate a Word document while preserving its original formatting intact. This highly practical Word document translator is WorkinTool TranslateAI.
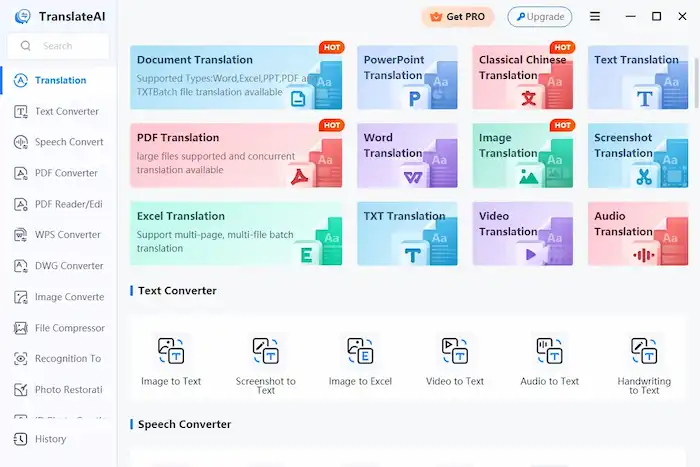
TranslateAI is an intuitive language tool that helps users convert Word, PPT, Excel, PDF, TXT, videos, images, and audio to another language easily. With a simple interface, most features in it require no learning curve. Users can get started and utilize this document translator to translate any files to another language in seconds. There are 100+ languages available, such as English to Spanish, French to English, Spanish to English, etc. In addition, it supports batch conversion. You can get translated documents in an instant without waiting, which is efficiency-boosting and time-saving. Moreover, TranslateAI also enables users to translate files without losing the format. When there are tables, sheets, images, fonts, and styles in your Word document, it is better to select a tool that can translate text while preserving formatting.
More than these advantages, TranslateAI also comes with various additional features. You can see the detailed specifications of this software as well as its additional features in the table below.
Specifications and Additional Features of TranslateAI
|
Specifications
|
Additional Features
|
How to Translate a Word Document and Keep Formatting via TranslateAI
1. Download and launch TranslateAI and then go to Translation > Word Translation.
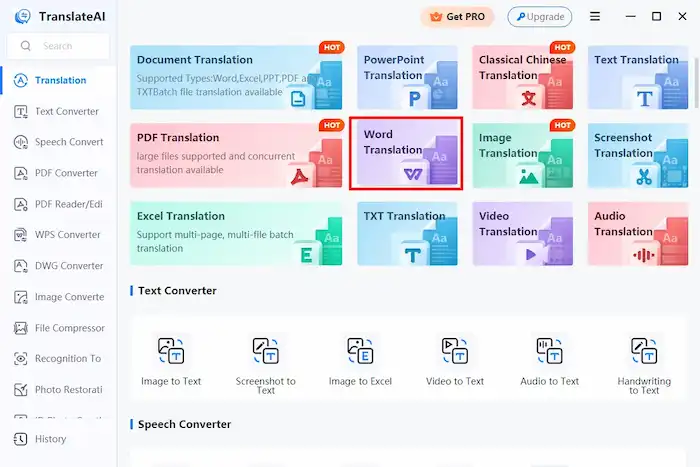
2. Click the Add file(s) or Add folder(s) button to upload your Word document(s).
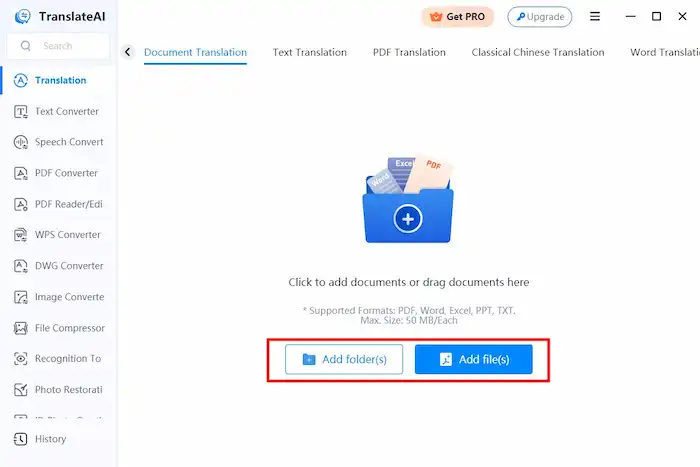
3. Expand the drop-down menu to choose the source and target languages, set your save path, and then press Translate All. After that, press Open Folder to find your translated Word file(s).
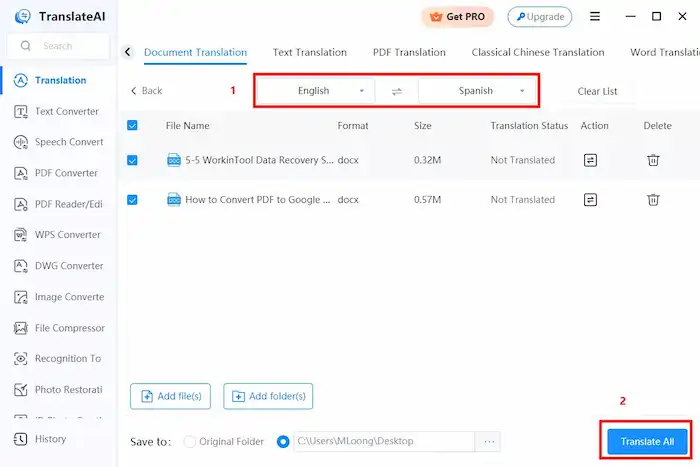
How to Translate a Word Document Online for Free
In addition to third-party translation tools, Google Translate can also easily translate Word documents in a flash. It also has a mobile app that enables users to translate files on mobile. Apart from Word documents, Google Translate also works to translate images, websites, PDFs, PPTs, and Excel sheets. For online Word document translation, it just takes three steps.
How to Translate Word Documents Online via Google Translate
- Go to Google Translate and then click on the Documents tab.
- Upload a Word document for a quick translation.
- Download the translated document to your local storage.
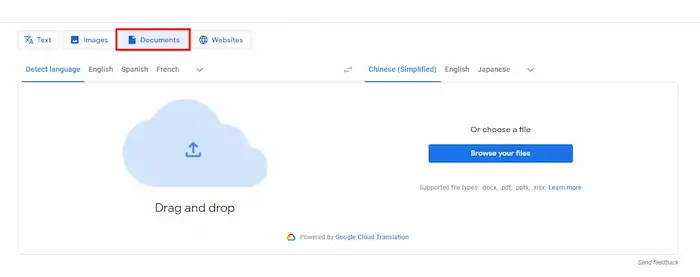
📢Note:
- Google Translate can only translate a single file at a time. So, you need to try several times if you have multiple files to translate.
- This method may not preserve the formatting of your document intactly.
- Uploading your private documents to any online translation website like Google Translate may expose your file to privacy and security threats.
Tips to Improve Translation Quality
- Choose a reliable translation tool.
- Ensure the consistency using translation memory tools like CAT.
- Use language and grammar tools to correct typographical and grammatical mistakes.
- Proofread the translated files patiently.
- Learn as much background information as you can.
- Preserve document formatting.
- Maintain Consistent Terminology.
FAQs
1. How to translate a Word document to Spanish?
Want to know how to translate a Word document from English to Spanish? This is pretty easy. You can use TranslateAI to batch-convert Word documents to another language without losing formatting. If you don’t want to download software or are not a Windows user, go to Google Translate for a quick and online translation. (Keep in mind that Google Translate does not support batch translation). With the two practical Word document translators, you can translate a Word document to Spanish, English, French, Italian, as well as any other language as desired.
2. How do I translate a Word document and keep formatting?
WorkinTool TranslateAI tool, Google Translate, and Microsoft Word’s built-in translation tool enable you to translate Word documents without losing formatting. However, TranslateAI can achieve more stable and accurate performance due to its professional and advanced AI translation algorithms.
3. Can I use Google Translate on a Word document?
Yes. Google Translate can translate Word documents online for free. It allows you to translate Word documents to English, Spanish, French, German, and many other languages instantly.
4. How to translate a document in Word?
Microsoft Word has a built-in translation feature. It is a free, fast, and convenient option. You can choose to translate selected content or create a translated copy of your document. To translate a document in Word, follow the steps below.
- Open your Word document, and then navigate to Review > Translate on the toolbar.
- Select Translate Selection or Translate Document according to your needs.
- Set the source and target languages and click Insert/Translate.
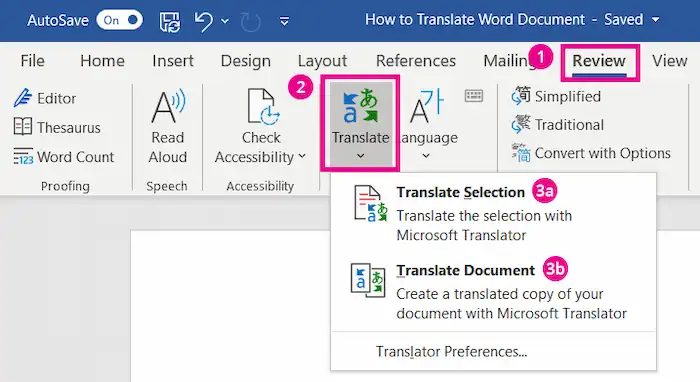
📢Note: If you select Translate Selection, the translated part will replace the original content in the .doc/.docx document.
You May Also Need
| How to Translate a PDF to English on PC 2024 | 3 Ways | Easy Method How to Translate a Picture |