How to Record Discord Calls on Windows, Mac and Phones
Discord is a great place for gamers to meet mind-like people and communicate during the game. There are times when you want to record your conversations during the game but don’t know how to do it. Well, in this article, we will walk you through the details of how to record Discord calls on all the devices that you can think of. Of all the options, for the Windows system I highly recommend you try WorkinTool Audio Recorder, it is professional to offer customized recording features and all of these functions are free to use without limits. Don’t wait up and go experience it right now.
How to Record Discord Calls on Windows, Mac, and Phones
If you are a gamer, I am sure you are familiar with Discord. Officially speaking, Discord is a popular Voice Over Internet Protocol communication tool that can help users to communicate directly through voice, video, and text. As a gamer, you can join servers and chat rooms to meet more like-minded people in larger communities and play games together. It is also a great place for people who have the same interest and communicate. Basically, Discord is an audio social media platform for online gamers. You can have a fantastic experience here. So sometimes maybe you want to have your conversation recorded but don’t know how to. That is why we have this article to walk you through the details on how to record Discord calls on Windows, Mac, and Phones.
We will be talking about methods including system built-in tools and third-party software, as well as the steps involved in using them.
In this blog, learn how to record a discord call and we will see the best third-party tools you can use, and the steps involved in using those tools. Also, there might be some strict rules in some countries on recording others’ conversation content without asking for permission. So before you do that, remember to check on these rules and ask for permission. Check it out.
How to Record Discord Calls on Windows
Since more users are used to playing games on Windows computers and using Discord to communicate on it, we will be discussing this topic first. There are usually two kinds of methods known from the website. The first is to use third-party software to record Discord. The second is to use Discord’s built-in function for recording. After testing a large quantity of audio recording software, here I highly recommend you try the WorkinTool Audio recorder.
WorkinTool Audio Recorder
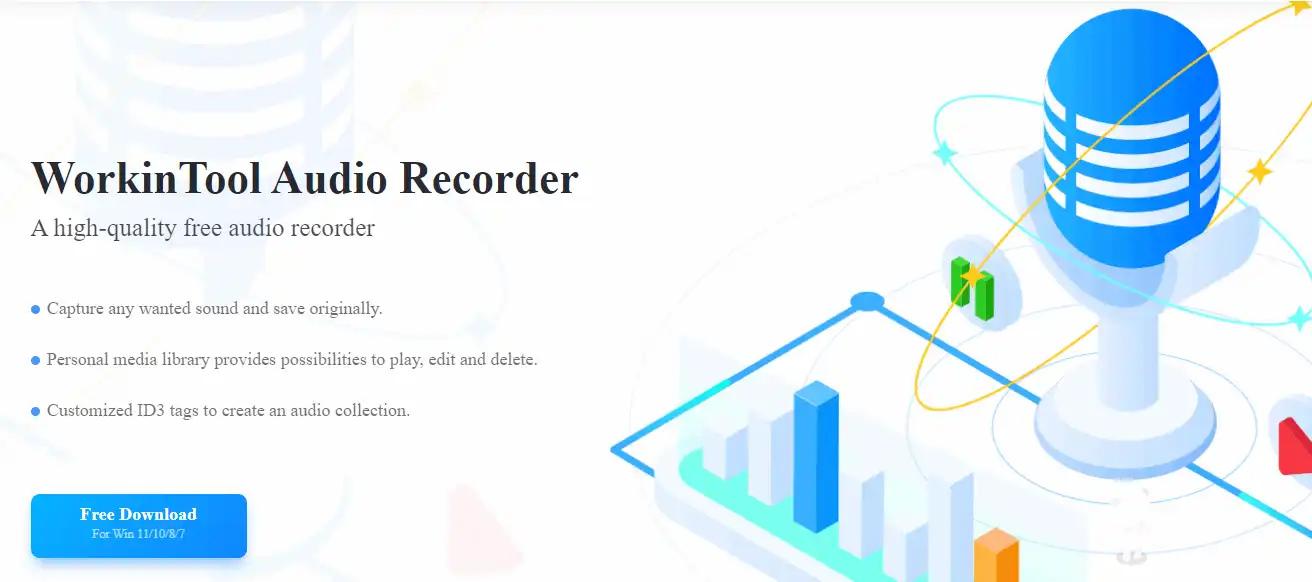
WorkinTool Audio Recorder is a professional audio recording desktop tool. With this simple design and user-friendly interface, you can record any audio you want on the computer, including the system sound and microphone voice. The custom feature gives the user enough freedom to customize the function that the user needs. Includes hotkeys, output file formats, and sound quality. It even provides a noise reduction function for users to apply. Also, this amazing audio recorder is totally free to use for all the features. You don’t need to worry about any limitations at all. You can use this tool to record audio from YouTube, record audio on Windows, and record audio on Google Meet.
Here’s how to record Discord calls using the WorkinTool Audio recorder:
1. First, download and install the WorkinTool Audio recorder and open it on your computer.
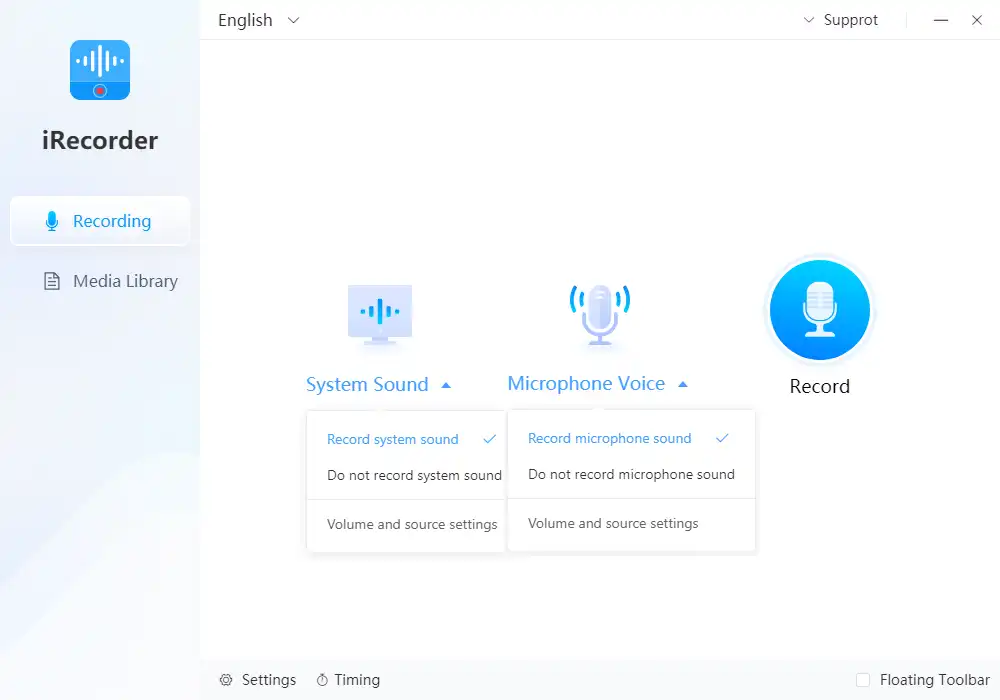
2. You will see three options on the main page. Since we will only record Discord calls, here is what I suggest you do: If you want to record audio content that includes your own voice, then you need to turn on both the System Sound and Microphone Voice. If you only want to record Discord calls that come from others’ sounds, then you only need to turn on System Sound.
3. When you open Discord and are ready to record, click on the blue Record button.
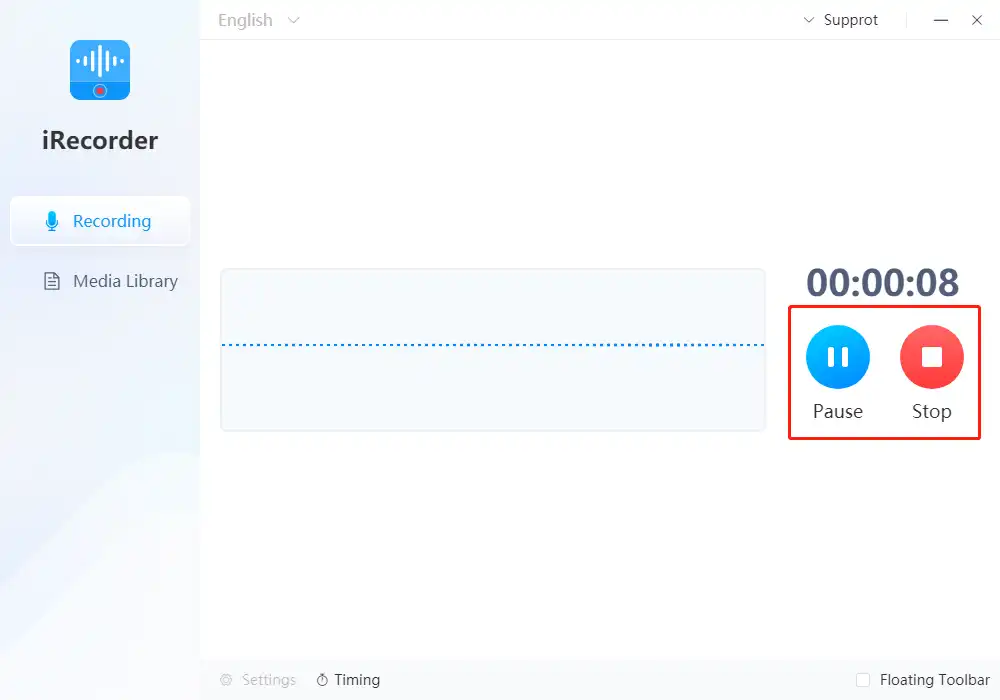
4. During the Discord audio recording, you can stop recording or pause recording at any time by clicking the blue and red buttons in the picture. Once you stop recording, the audio file will be saved in the designated folder. Go check the results.
💖 More Customized Settings 💖
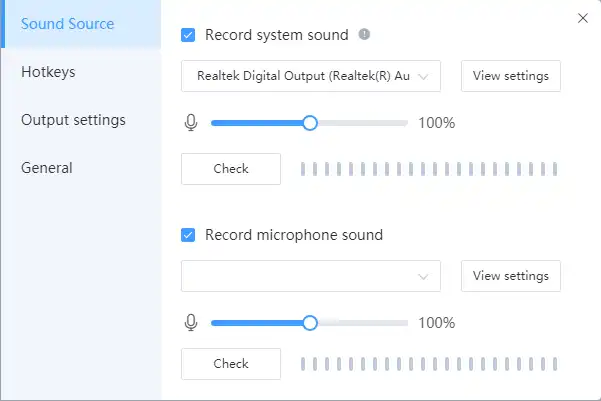
- Sound Source: Control the input audio sound channel and the sound volume.
- Hotkeys: Using shortcut keyboard settings to control when to start and stop recording.
- Output Settings: Customize the audio format, quality, noise reduction, and save location.
- General: Configure an auto-save feature to help you record audio files.
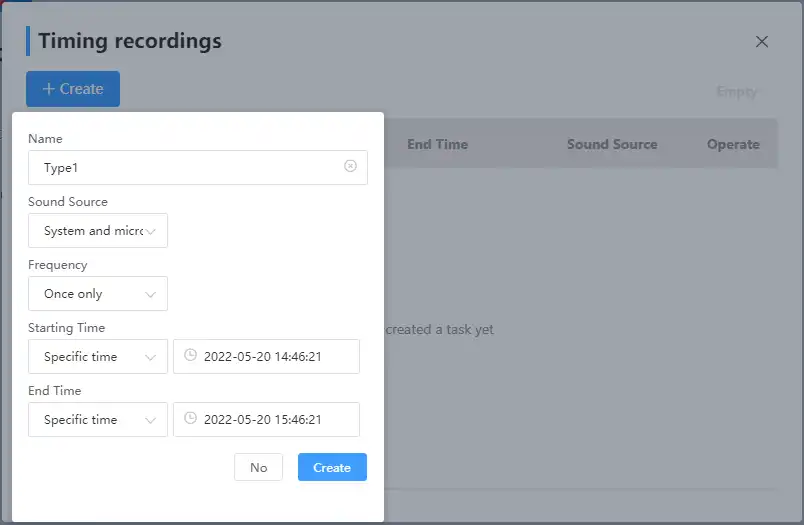
WorkinTool also provides users with a timed recording function. As a user you can choose which audio source to record, the recording frequency, the start time, and the end time. The timing function can be accurate to the millisecond, and you will not miss any wonderful moments.
How to Record Discord Audio on Mac
On the Mac system, you don’t have to go around specifically downloading a third-party audio recording tool to make this work. The QuickTime Player is already enough to record Discord calls for you. Here’s what you need to do on how to record Discord calls.
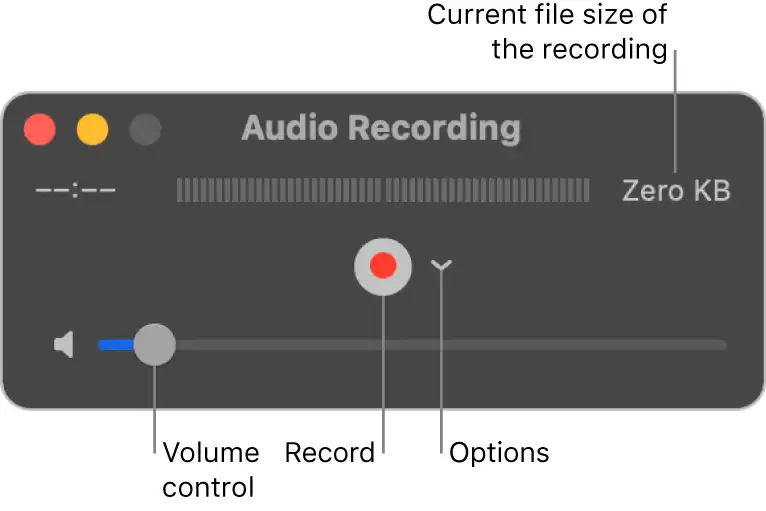
- Open the QuickTime Player app on your Mac, and click on File to create a New Audio Recording.
- There will be two recording options in the pop-up menu. Decide on the input channel and recording audio quality.
- Adjust the sound volume that you are about to record.
- Then you are ready to record. Click on the Record button to begin and the Stop button when it is over.
- Lastly, tap the Save button in the File option to keep this audio file on your Mac, and you should be able to enjoy it now.
Methods for Phone Discord Recording
Now that we’ve covered how to record Discord calls on the desktop PC, let’s take a look at free methods to do this on the mobile device. I’m sure some of you might be using Discord on your phone for communication. For that reason, we are here to provide the easiest way to get this Discord audio content recorded. The free and simple way is to use the built-in recording tool on the phones, including the iPhone system and Android.
But you need to know that, the recording tool here on the phone is for screen recording, which means you not only record the sound but the screen content is also included. If you don’t want the audio file, you may need to google a specific Discord recording phone app.
How to Record Discord Calls on iPhone
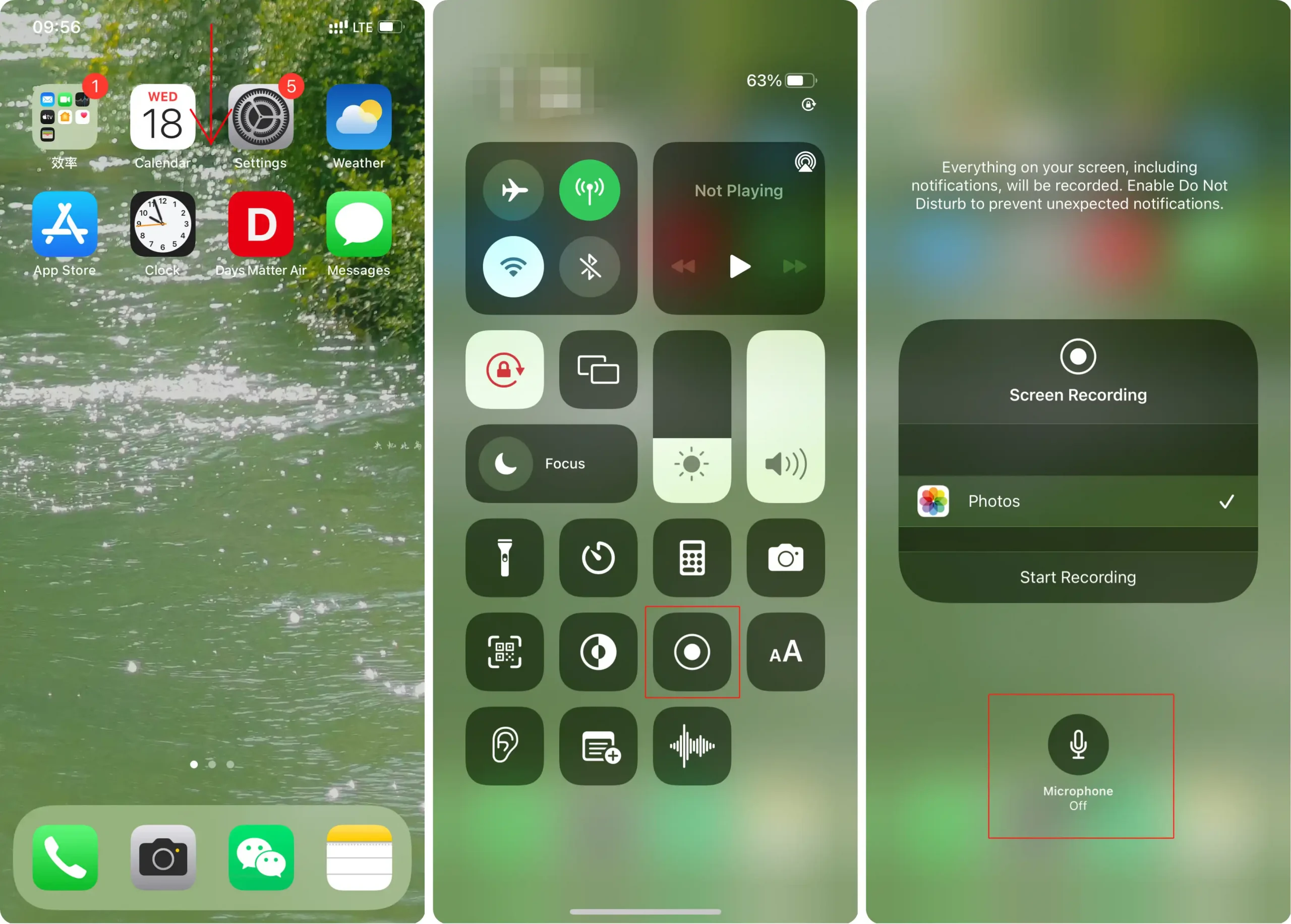
- First, open Discord and scroll down to the top of the screen to open your task page.
- Find the recording button in all the options and click on it,
- You can then start recording Discord calls.
How to Record Discord Calls on Android
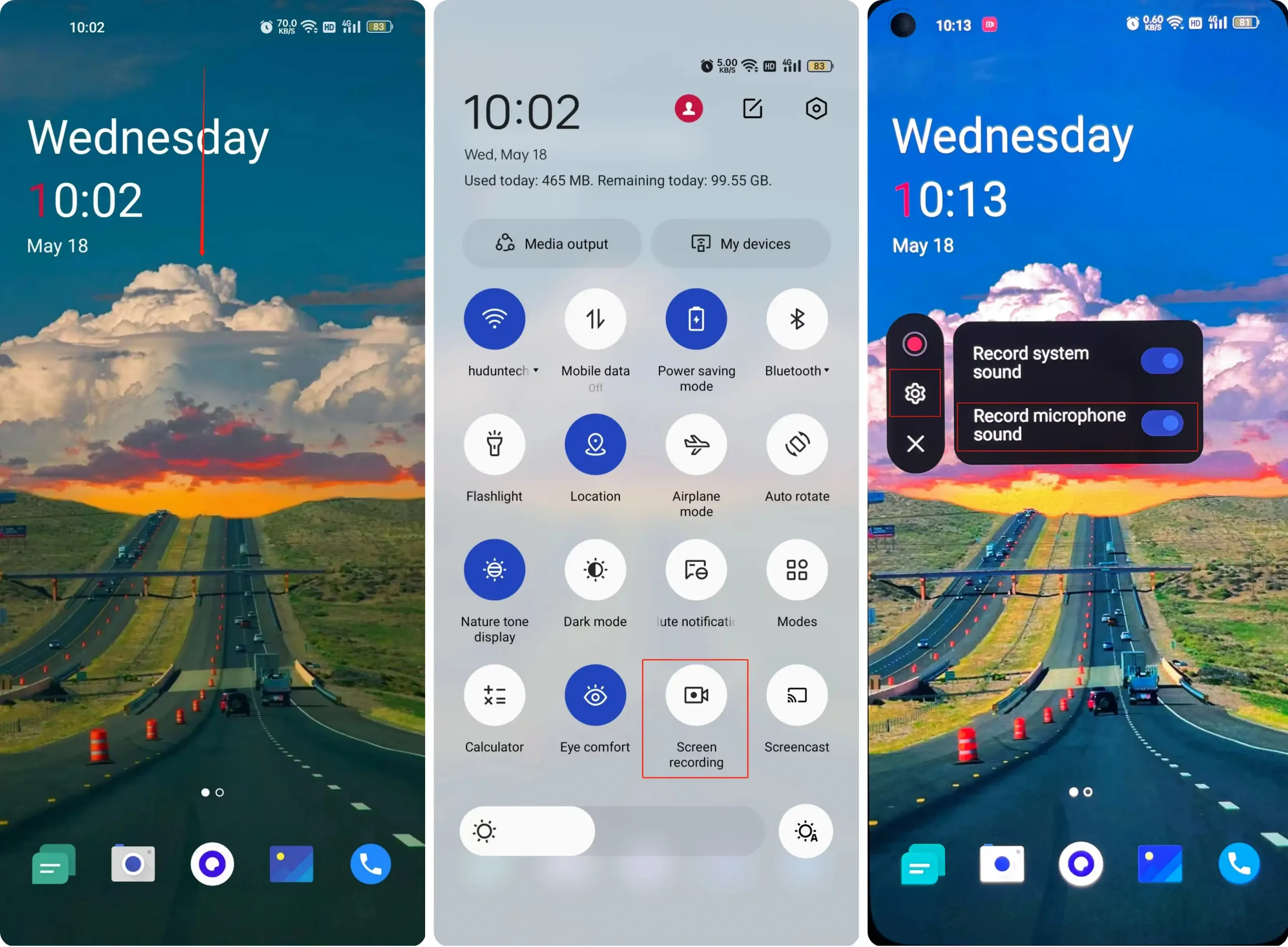
- Open Discord on your phone, scroll down to the screen, and open the task page.
- Find and click on the screen recording feature in them.
- Adjust the system sound and microphone sound and start recording Discord audio.
More to Share
In conclusion, we have provided you with the tools and how to record Discord calls for free on different devices. These methods have been tested and proven to be available. So feel free to try them out. Though the methods on mobile devices are not as good as on desktops, if you want a better experience to record only the audio, you can find some practical recording apps to help you. As for the desktop software, I can guarantee that you will have a great experience using the WorkinTool audio recorder on Windows and QuickTime Player on Mac.

