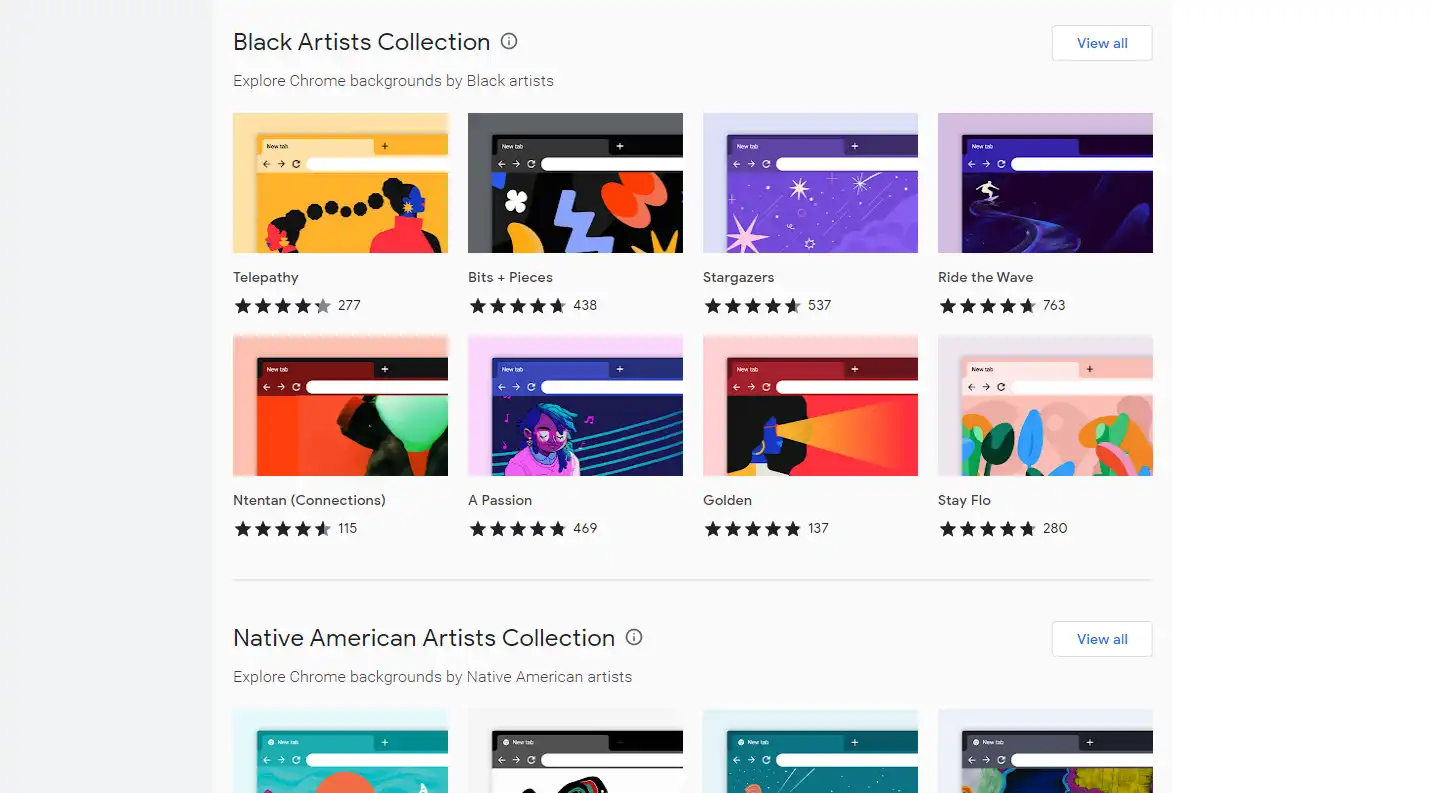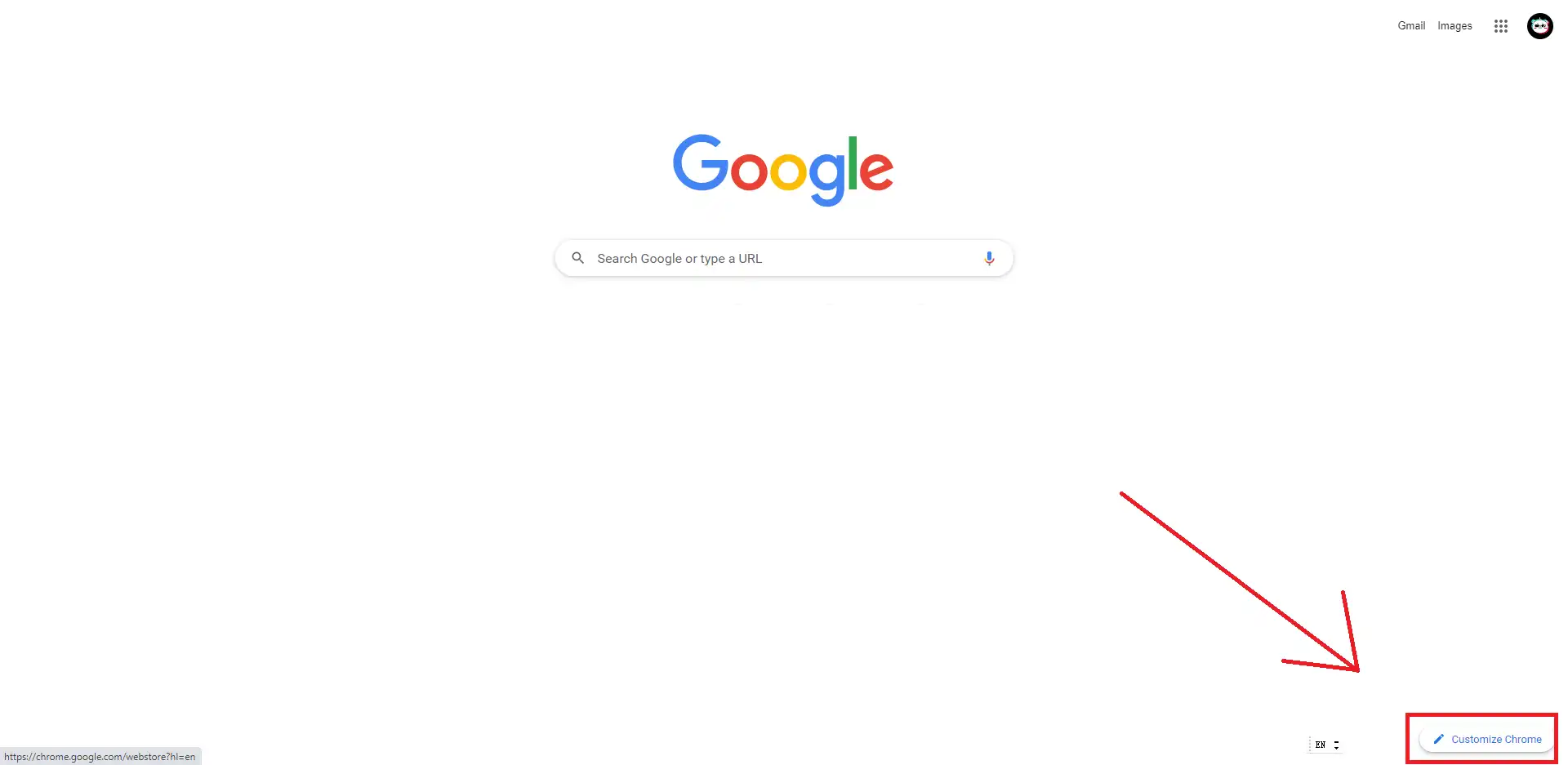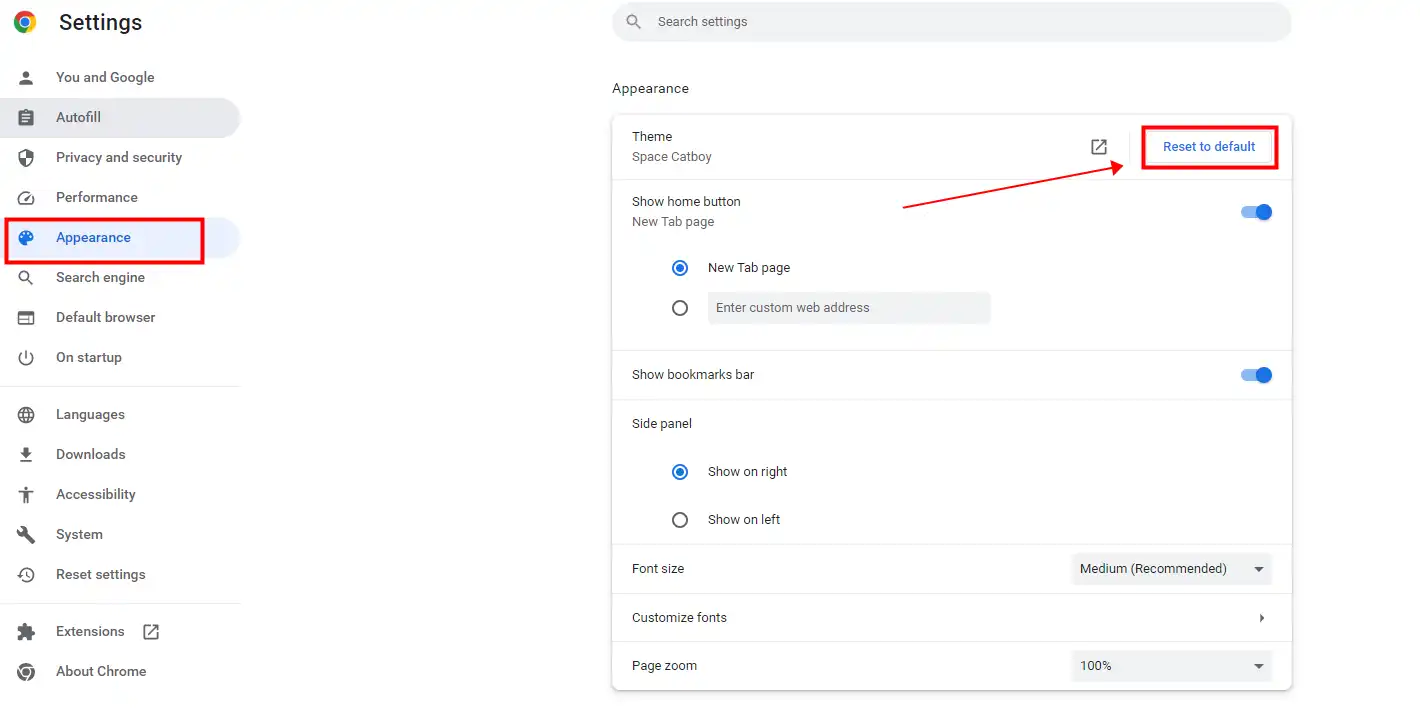How to Change Google Background: Best Personalized Experience
Google is a tool that we cannot avoid during our life. People worldwide will use it to search for all kinds of answers. With so much time using this tool, it’s absolutely natural for us to want to change Google background for a new experience. This comprehensive guide provides four different ways to achieve that and a fantastic image editor WorkinTool Image Converter to help you customize outstanding images for Google background. Check out the following content:
😍 1. FREE to enjoy all the picture editing features right now.
🤩 3. Easy interface for users to edit with THREE STEPS.
😎 4. Support more than 100 different image formats to operate.
🥳 5. Cover all the features that you can on the market and interesting filters.
😊 6. Available for image conversion, compression, matting, watermark, and more.
How to Change Google Background: Best Personalized Experience
With a market share of up to 90 percent, Google has basically monopolized the international market of search engines. It has become a necessity, acting as our go-to search engine, email provider, and more. People even make it a verb to use as “You should google it.” With so much time spent on the platform, it’s natural to want to add a touch of personalization to the Google experience. One way to do this is by changing the background. So, in this comprehensive guide, we’ll walk you through the process of how to change Google background, covering everything from how to customize your Google background to troubleshooting common issues.
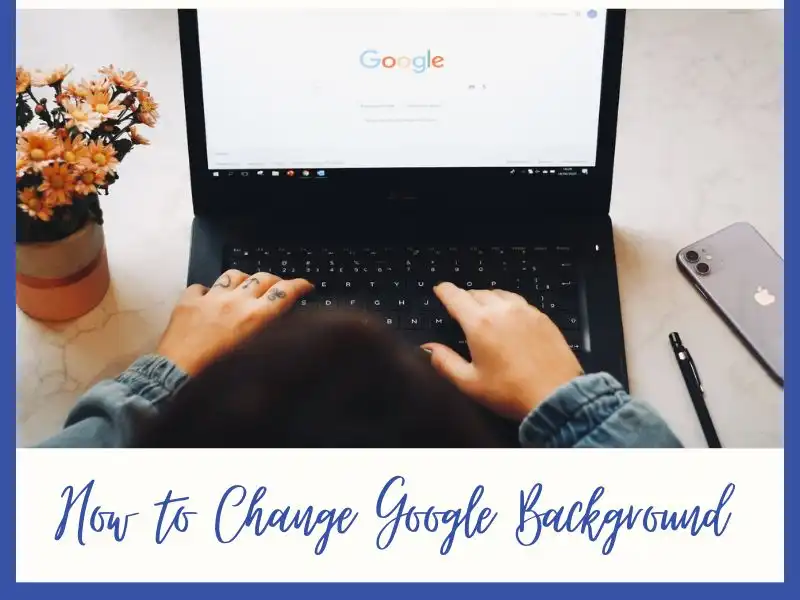
Why Customize Your Google Background?
Customizing your Google background can be a marvelous way to bring a bit of joy to your search experience. Humans are visual animals. Changing Google’s background is just like changing computer wallpapers. It’s hard not to feel bored when you look at one desktop repeatedly for a long time. By doing so, you can get a new visually appealing experience. Customizing Google background images can make the search engine more visually appealing and engaging. This can make the experience of using Google more enjoyable. Also, it helps to reduce eye strain, as you can choose a background with colors or themes and contrast levels that suit your preferences.
How to Change Google Background with Different Themes
Generally, you will see the Google page as a white background by default. But it doesn’t mean you cannot change it. There are a variety of themes that you can directly apply to it. If you can change the Google background theme, it will help you gain a new visual focus and feel more motivated to do your work. Switching a background theme is free, and there are rotating background themes that you can pick. Here are the instructions for you to change the Google background theme in the Google Chrome browser:
1. Click the three-dots button next to your account. Then click Setting on the drop-down menu.
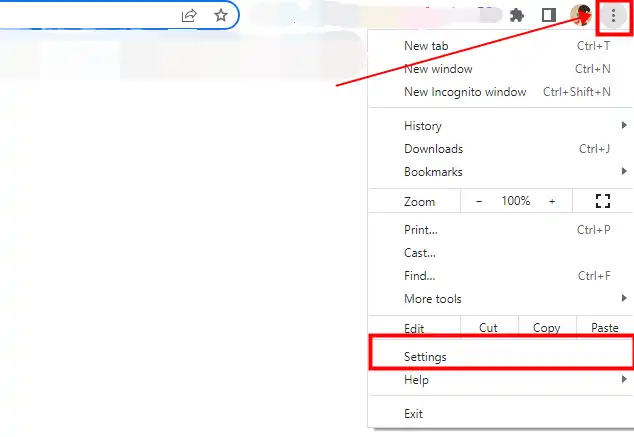
2. Go to the Appearance option and tap Theme.
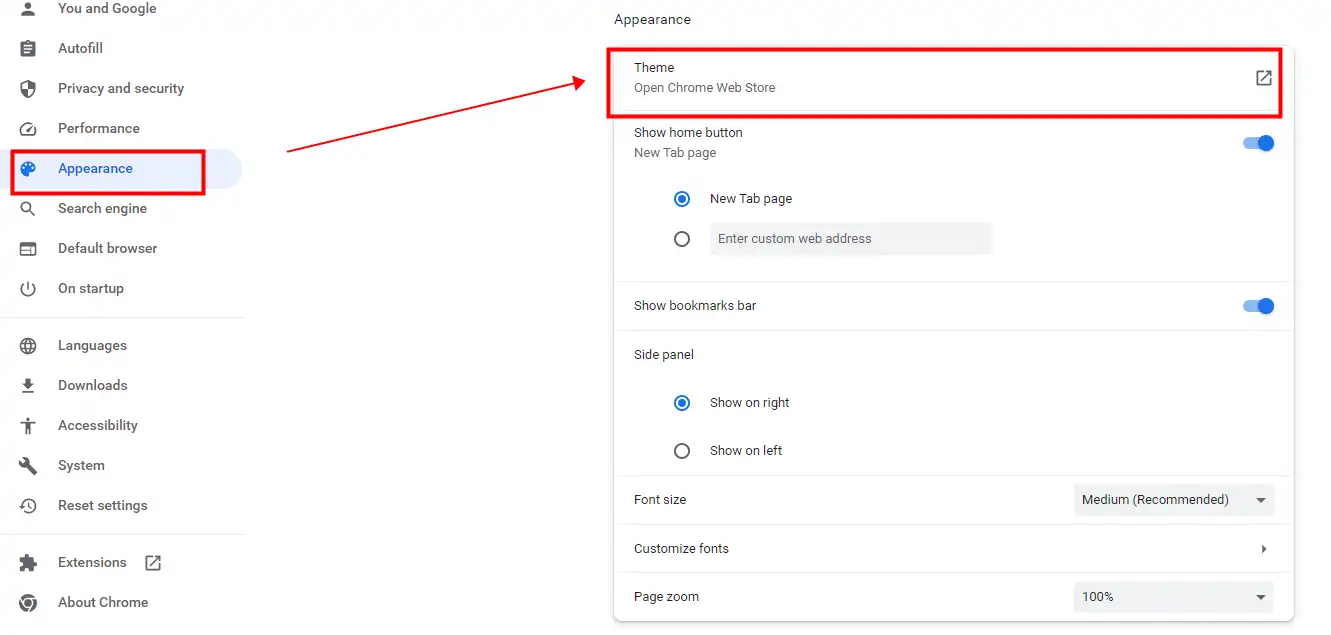
3. Then you will get many different themes there. Pick one you like to Add to Chrome. You can open a new page and see the result.
How to Upload Your Picture as Google Background
Look, even if you are able to apply themes in Google Chrome directly, It can be a fun and creative way to put your picture as the background on Google. One of the benefits of customizing your Google background is that you can use any image you like, whether it’s a photo you took yourself, a picture you found online, or a graphic design you created. You can easily set your own image as the background in Google Chrome with literally several steps. In addition, customizing your Google background can make your browsing experience more enjoyable and engaging, mainly if you spend a lot of time using Google Chrome.
Notice: You need to update Chrome to the latest version first. Otherwise, you won’t be able to see this button.
1. First, open a new tab page on Google Chrome and find the Customize Chrome option on the bottom right.
2. Here, continue to click Change theme.
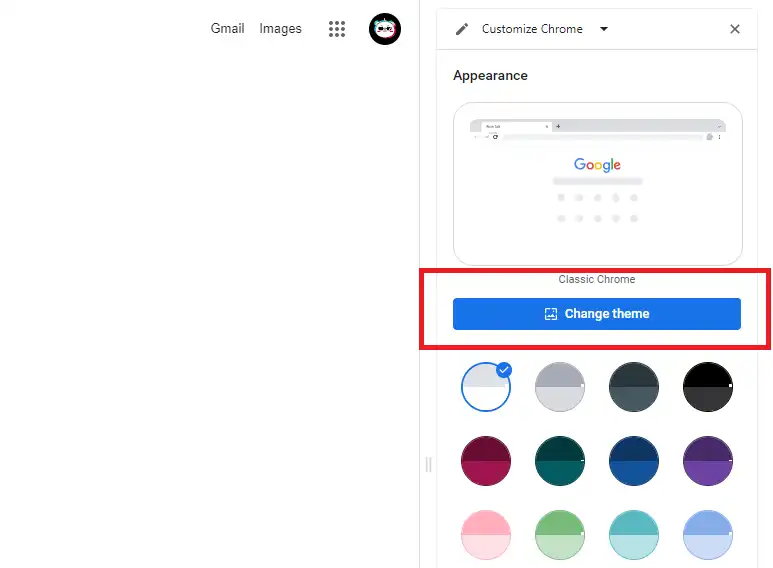
3. Then, you will see an option to Upload an image. Tap on it and select the desired picture from your local computer.
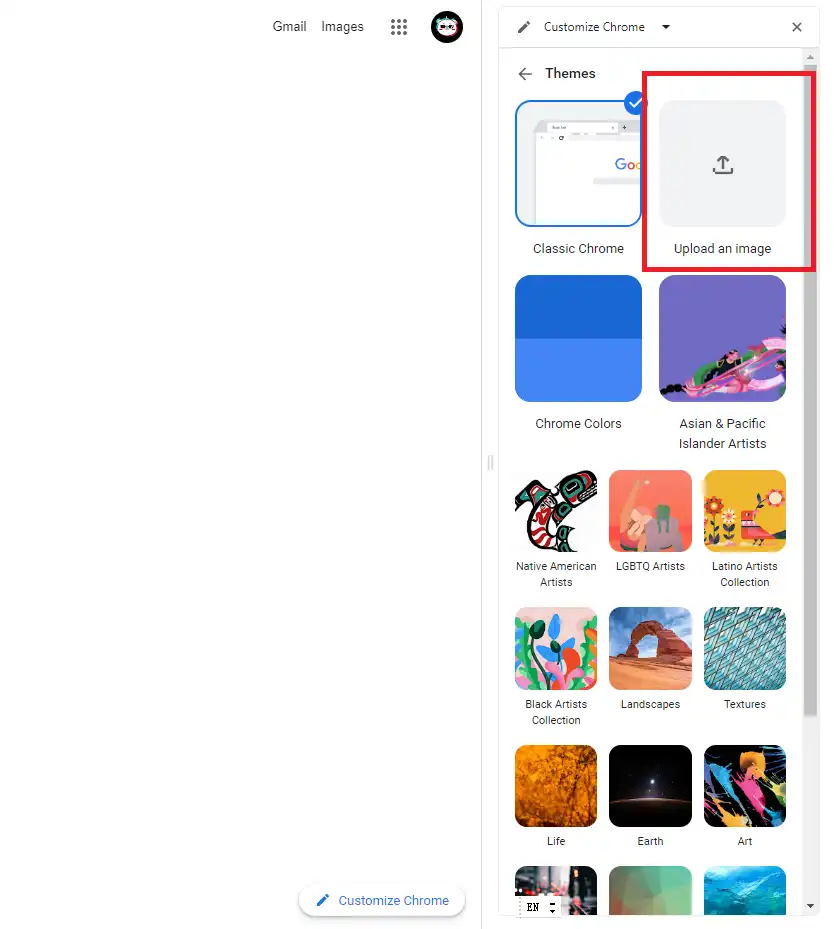
4. Lastly, return to the new tab page and refresh it to see the final effect.
How to Revert It to the Default Settings
Above, we’ve given you various ways to change Google background. So if you get tired of looking at those fancy backgrounds one day, do you know how to change the Google background from black to white? If not, check the final method of how to revert it to the default settings. Then you can switch back to a white background as you want.
1. Same as before, click the three-dots button to go to the settings menu.
2. Continue to the Appearance option on the left bar.
3. Then, you will see there is a button to Reset to Default. Choose it, and your tab page will return to white again.
How to Change Google Background with Diverse Editing
As we said, if you are unsatisfied with the given themes or colors, you can customize the background image. Sometimes you have some pictures that you really like, but they just need to be fit for the tap size, too dark or bright for the background. Then you definitely need an image tool to help you edit them before uploading. Here we recommend that you try WorkinTool Image Converter to solve your problem.

WorkinTool Image Converter is an all-in-one image editing software that can help users customize their images as they want. It contains all the features you can imagine. From image format conversion to AI image generation, you can literally create a masterpiece from merely text prompts. As for a Google background, the software provides the best help for users to meet their needs. They can adjust parameters like brightness, contrast, and saturation. Cropping, resizing the image, or adding overlays are also on the menu. Most important of all, unlike Adobe Photoshop, this very tool is super easy without learning curves. It is suitable for both professional image editors and first-time users.
- 100 image formats conversion available
- Customize to enlarge or compress images
- Add or remove photo watermarks
- Change or remove the image background
- More than 65 image filters to apply
Troubleshooting Common Issues
However, some situations could make it troublesome to change your Google background images. If, unfortunately, it happens to you, consider the following troubleshooting tips:
- Browser Compatibility: First, ensure you use a compatible web browser. It is best advised to use Google Chrome, Mozilla Firefox, or Microsoft Edge. Since some features may not be available or may function differently in other browsers, you might not find the Customize Chrome button on other browsers.
- Browser Cache: If you’ve tried the methods above and nothing worked. Clear your browser cache and cookies, as these can sometimes interfere with customization. Then, restart your browser and try them again to see if they work.
- Account Sync: When you log in to your Google account, remember to check if your account is synced with the browser. If there is no response, try signing out of your account and signing back in.
Frequently Asked Questions
| Q: Will my Google background sync across multiple devices?
A: Technically, if you’re signed in to your Google account and have sync enabled, your custom background should be applied across all your devices. However, this feature is only sometimes working, which means sometimes you need to use your custom background on some devices manually. |
| Q: Can I use an animated background?
A: Unfortunately, Google does not support users uploading animated images or live wallpapers for the Google homepage background. You can only use static images as your background. |
| Q: Can I schedule my Google background to change automatically?
A: Google currently doesn’t offer a built-in feature to change specific backgrounds at scheduled intervals automatically. However, you can still use third-party browser extensions to achieve that. But it would be best to be cautious with those third-party extensions, as they can potentially compromise your privacy or security. |
Conclusion
In conclusion, changing your Google background is a simple and effective way to personalize your online experience. By following the instructions outlined in this guide, you can easily customize your Google homepage with your favorite images or themes. We also provide you with troubleshooting solutions and FAQs in case you get into trouble. Also, remember to consider factors like resolution, aspect ratio, and copyright when editing images. Using WorkinTool Image Converter is the best tool you can get.