How to Crop a Screenshot on Windows and Mac FREE
Troubled with cropping screenshots to the ideal size? Want to add annotations to snips? You’re on the right page! In this article, we’ve summarized how to take, crop, edit, and annotate a screenshot on Windows and Mac. Four free and easy-to-use screenshot editors mentioned. Read on to learn how to crop a screenshot without breaking a sweat!
How to Crop a Screenshot on Windows and Mac FREE
When you take a screenshot on a PC, you will probably capture a picture containing unnecessary visual information. You may have encountered situations like watching a live streaming video, joining a meeting, or watching online courses where you need to catch up with the flow and have no time to edit your screenshots. Perhaps you only want to keep a person or a piece of key information in a picture. In this case, you may need an image cropper like WorkinTool Image Converter to snip off unwanted parts of the screenshot. This guide will show you simple solutions to take, crop, and edit screenshots on your PC, including Windows and Mac. You can learn how to crop a screenshot quickly and fastest without costing a penny.
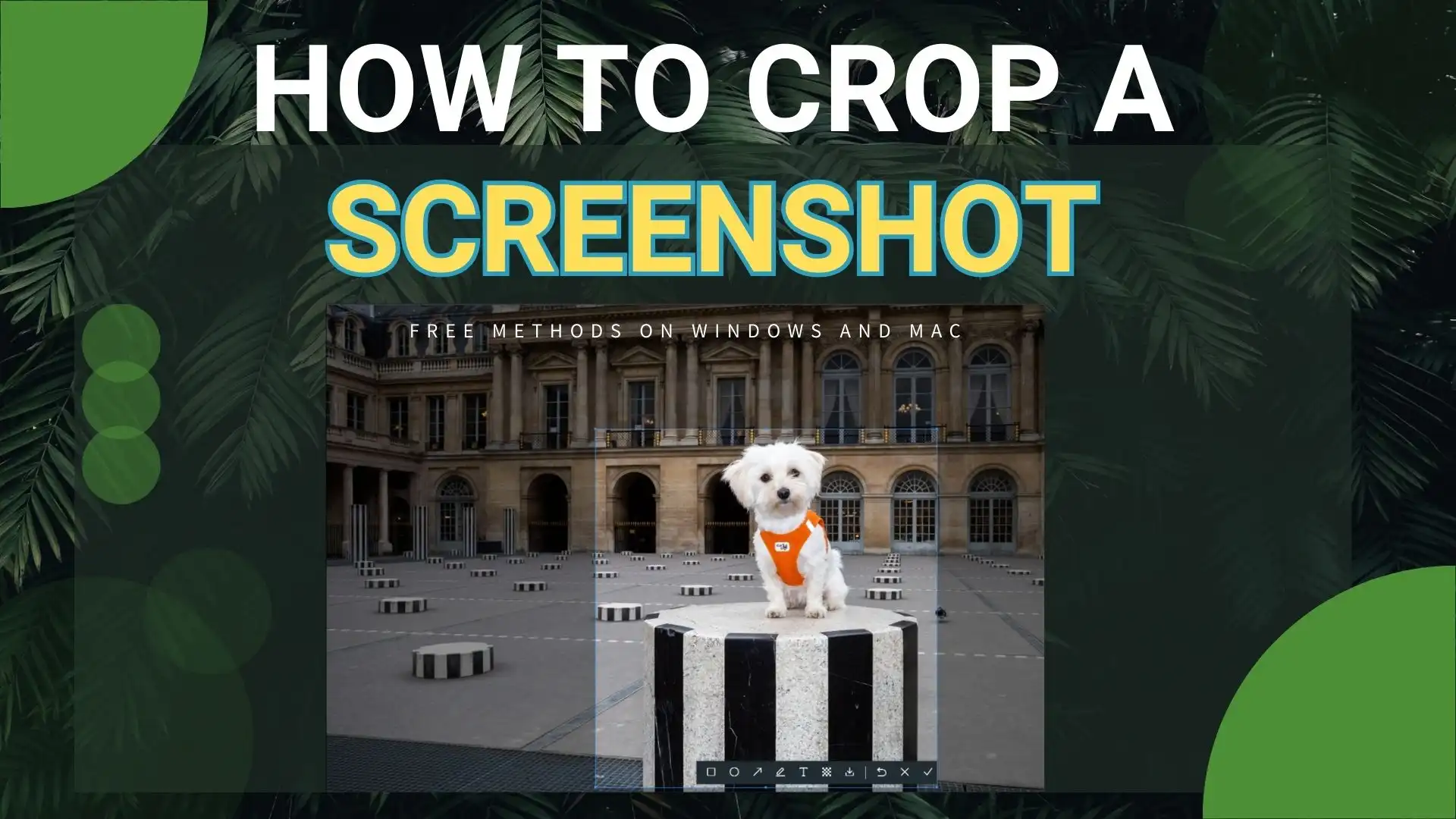
How to Crop a Screenshot on Windows 10/8/7
You can use the pre-installed screenshot capture for the Windows 10/8/7 system. It allows you to draw, add text to a screenshot, and crop a screenshot manually. But the shortcoming is that you can’t precisely control the aspect ratio and image size. In this situation, WorkinTool Image Converter can help you to solve that problem. Read on to learn how to take a screenshot and fine-tune it on the Windows system.
How to Take a Screenshot on Windows?
The Windows system has a built-in screenshot tool. You can use the Snipping Tool to capture screenshots for any part of your screen without installing commercial software. It allows you to take free-form, rectangular, window, and full-screen snips with ease. You just need to enter the snipping tool in the search box, or press Win+Shift+S to open this program. The screenshot you captured will be added to the clipboard. You can double-click on the clipboard pop-up to make basic annotations and aspect ratio adjustments,
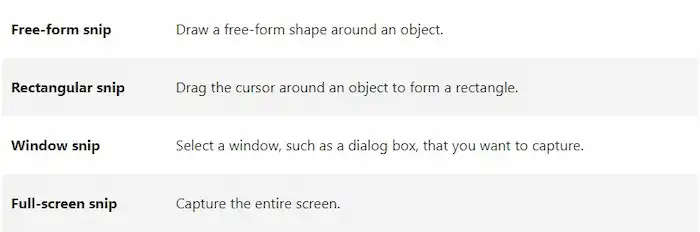
How to crop a screenshot with high quality?
However, editing the screenshots saved to the clipboard when the floating window disappears is not feasible, and they will not be auto-saved to the local folder. Some lower versions of Windows computers cannot use the Snipping Tool or Paint 3D successfully, but you may need to do post-production on the screenshots.
In this case, WorkinTool Image Converter comes into being. For high-quality image editing on Windows, we highly recommend WorkinTool Image Converter—a free and all-featured screenshot editing tool.
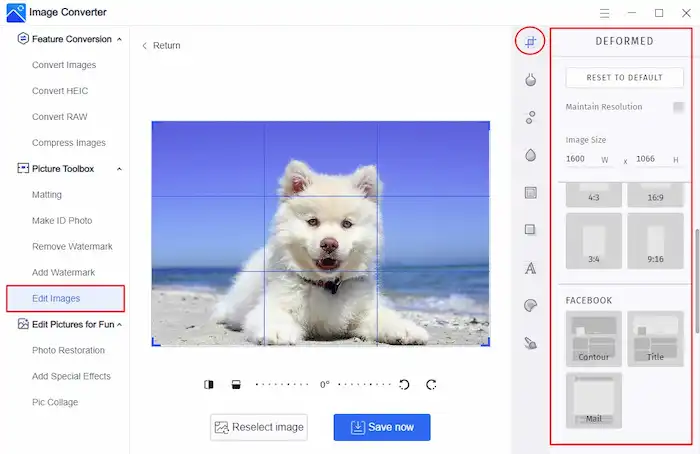
It is specially designed to crop and edit pictures on Windows. It provides you with standard aspect ratio presets like 1:1, 9:16, 3:4, and more. Templates that meet social media requirements are also attainable, such as Facebook banners, Instagram stories, and Twitter portraits. You can manually change the pixel width and height with freeform or the original proportions. Here is how to crop a screenshot from WorkinTool.
- Launch WorkinTool Image Converter.
- Picture Toolbox > Edit Images, upload a screenshot, hit the crop icon, and edit the image size as desired.
- Click Save now to save the cut screenshot.
How to annotate a snip?
Apart from cropping, WorkinTool Image Converter also allows you to draw lines, add text, put stickers on the screenshot, blur a picture, and more. So it is a piece of cake to annotate a snip on Windows using the WorkinTool image editor.
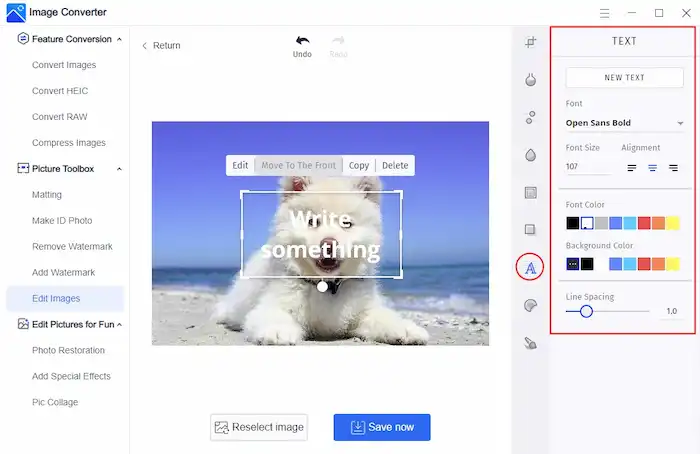
How to Crop a Screenshot on Mac
There are a number of built-in options and third-party alternatives to take and crop a screenshot on Mac. This section will help you get started. After reading, you can cut screenshot margins, mark up images, or make other advanced changes to screenshots with ease. Before learning how to edit screenshots on Mac, we need to know how to capture the screen with shortcut keys first.
Hotkeys for taking screenshots on Mac
Mac’s built-in screenshot-taking tool can be called out using these shortcuts:
- Taking a full-screen screenshot: Shift + Command + 3.
- Capture a window on Mac: Shift + Command + 4 + Space bar.
- Capture a part of the screen: Shift + Command + 4.
Crop screenshots in Preview or Photos
Using Preview
Launch Preview in MacOS, and you can snip a screenshot anytime after taking it.
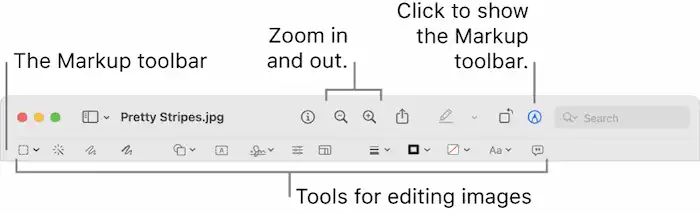
- In Finder, double-click the screenshot to bring up Preview.
- Hit the Show Markup Toolbar icon and use click and drag to select the part you want to keep.
- Press Tools in the menu bar and select Crop from the drop-down.
Utilizing the Photos app
The Photos app is also a built-in app for making basic edits to pictures on macOS. This photo editing tool allows you to quickly edit the screenshot aspect ratio. Here is how to crop a screenshot with it.
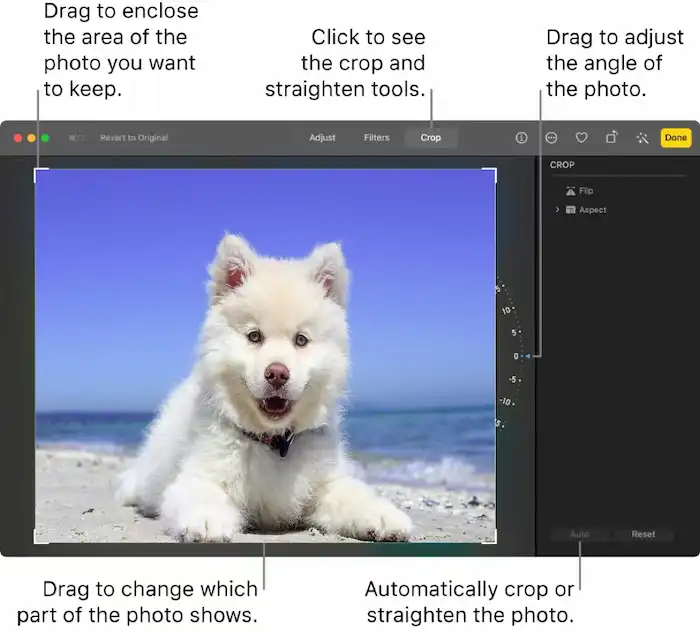
- Run Photos, and click File > Import to bring a screenshot in.
- Double-click the picture you imported, then hit Edit.
- Press Crop at the top to select the area you want to keep.
- Click Done to save the adjustment.
Wrapping up
In summary, we have introduced four free ways to crop and edit screenshots on Windows and Mac. When using them, we find that the default cropping tools bundled with built-in screenshot captures are often limited in time and features. In this case, it is better to use another picture editing software. You can install WorkinTool Image Converter on Windows and use the Preview or Photos app on your Mac.
All the tools we mentioned above are free and easy to use, allowing you to edit picture aspect ratio quickly. Try them once, and you will know how to crop a screenshot without breaking a sweat.




