How to Extract Data from PDF to Excel
If you want to extract data from PDF files to Excel, to be honest it is difficult. Because as we all know PDF cannot be changed directly and arbitrarily. As a result, there comes the necessity for tools that can help export data from PDF to Excel. We will present one tool and two easy methods that try to help you pull data from PDF to Excel in the most convenient speed and form as much as possible. Therefore, please read on and familiarize yourself with the recommended tool and methods.
How to Extract Data from PDF to Excel
It is difficult for you to extract data from PDF files to Excel because there is a problem with editing PDFs directly. To ensure that PDFs are secure and consistent with the original files opened on any device, PDFs cannot be changed directly and arbitrarily. Therefore, tools that can help export data from PDF to Excel are needed.
Don’t worry that you will spend too much time and effort trying to find a solution. As we will provide a tool and two simple methods to try to help you extract data from PDF to Excel at the most convenient speed and format. Therefore, please read on and familiarize yourself with the following recommended tools and methods.
PDF Processor: WorkinTool PDF Converter

WorkinTool PDF Converter is an office assistant and document management software available in both desktop and online versions. It is designed to solve all your PDF problems, such as converting PDF to Word, PowerPoint, images, as well as merging and splitting PDFs. You can convert files to PDF just as you want and vice versa.
WorkinTool PDF converter mainly has the following advantages and characteristics: Its interface design style is concise and the operation steps are simple. As a result, it’s very easy to handle, and you can quickly be proficient in it. More importantly, unlike the high price of Adobe Acrobat, it can be used for free when your single file size is less than 0.5 MB. There are no advertisement pop-ups, which will not reveal private privacy and has strong security. Are you curious about it and want to have a try? Just visit the official website and download it right now.
Method #1 Extract Data from PDF by Transferring to Excel
As PDF files are difficult to copy and paste directly, sometimes we must rely on the help of auxiliary tools. As mentioned above, we will download WorkinTool PDF Converter and share it as a case study.
- Step 1. Open the PDF conversion navigation bar, then select PDF to Excel.
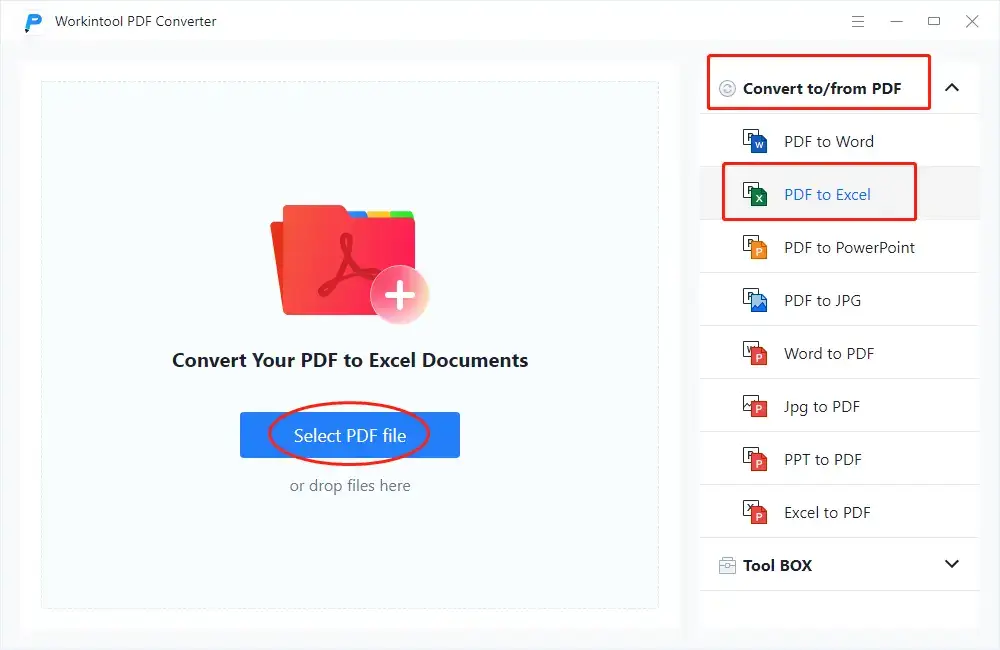
- Step 2. Upload PDF files that need to extract information. Then press the Convert button to generate a new file.
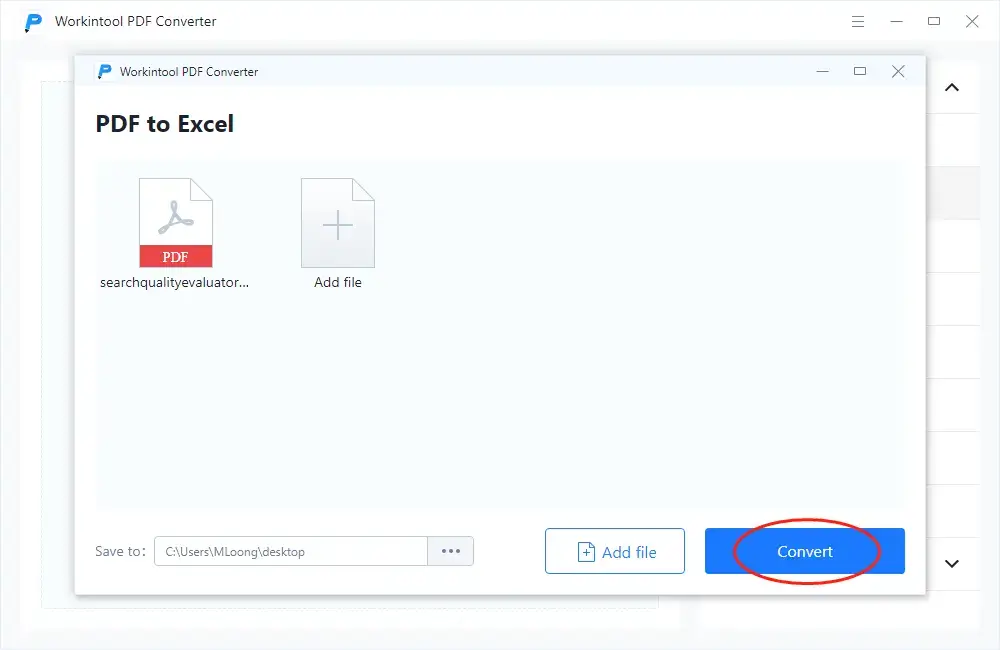
- Step 3. Open a new Excel and copy the required data content. Usually, the data information will also be in the file table.
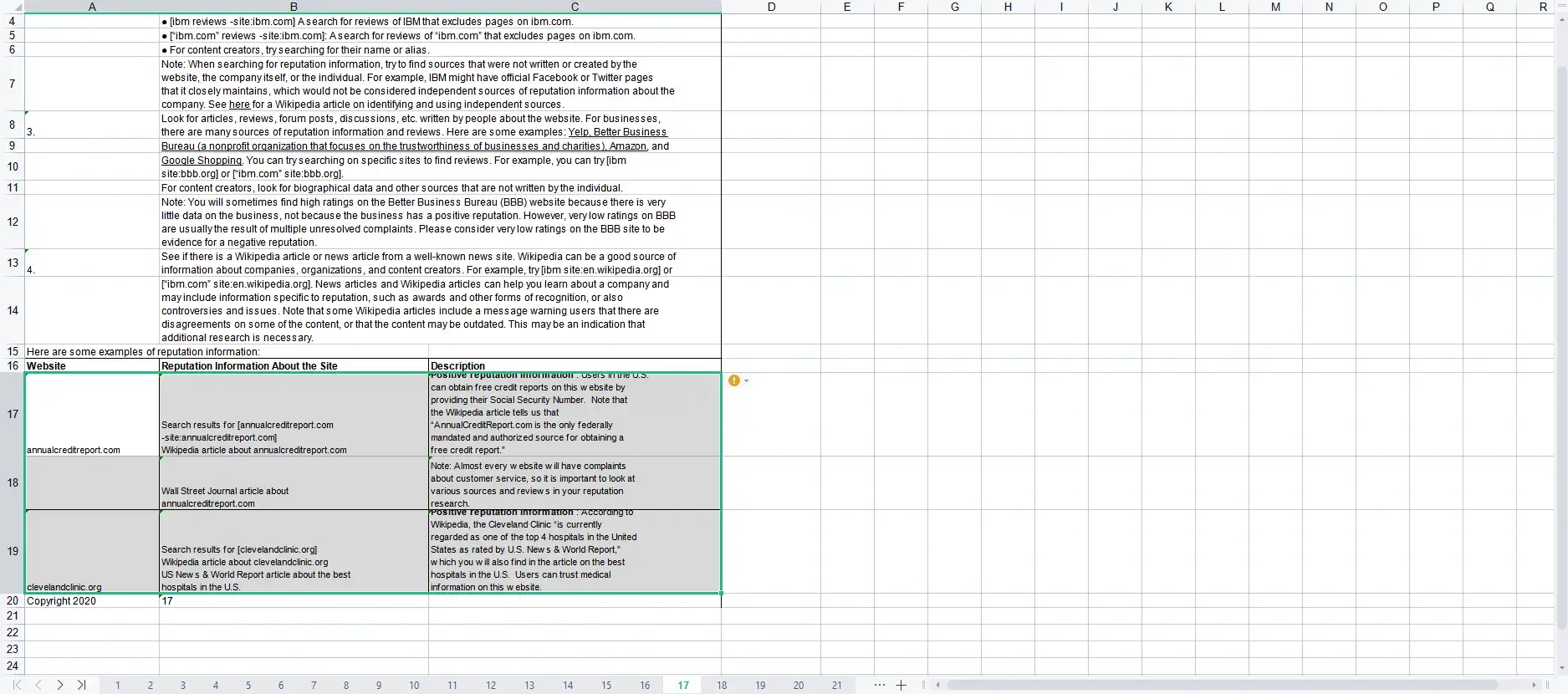
- Step 4: Create a new document or table, paste the data, and the data have been extracted successfully from PDF now.
The above four steps can be completed in a few minutes by pressing the mouse a few times to convert and extract, which is very efficient and fast. Please note, however, that although you can output the required information in full, your original PDF file cannot be saved in its entirety. If you want to keep the original copy and paste it down, I think the second method is more suitable for you.
Method #2 Extract Data to Excel by Transferring to Word
Compared with the formatting changes in Excel, Word can retain the original layout of PDF files. Therefore, if you want to export data from PDF to Excel while maintaining the full formatting, you can turn PDF into Word first.
- Step 1. Select PDF to Word. Pick the targeted PDF file and open it.
- Step 2. Press the Convert button to generate a new file.
- Step 3. Open the Word and copy data in tabular form.
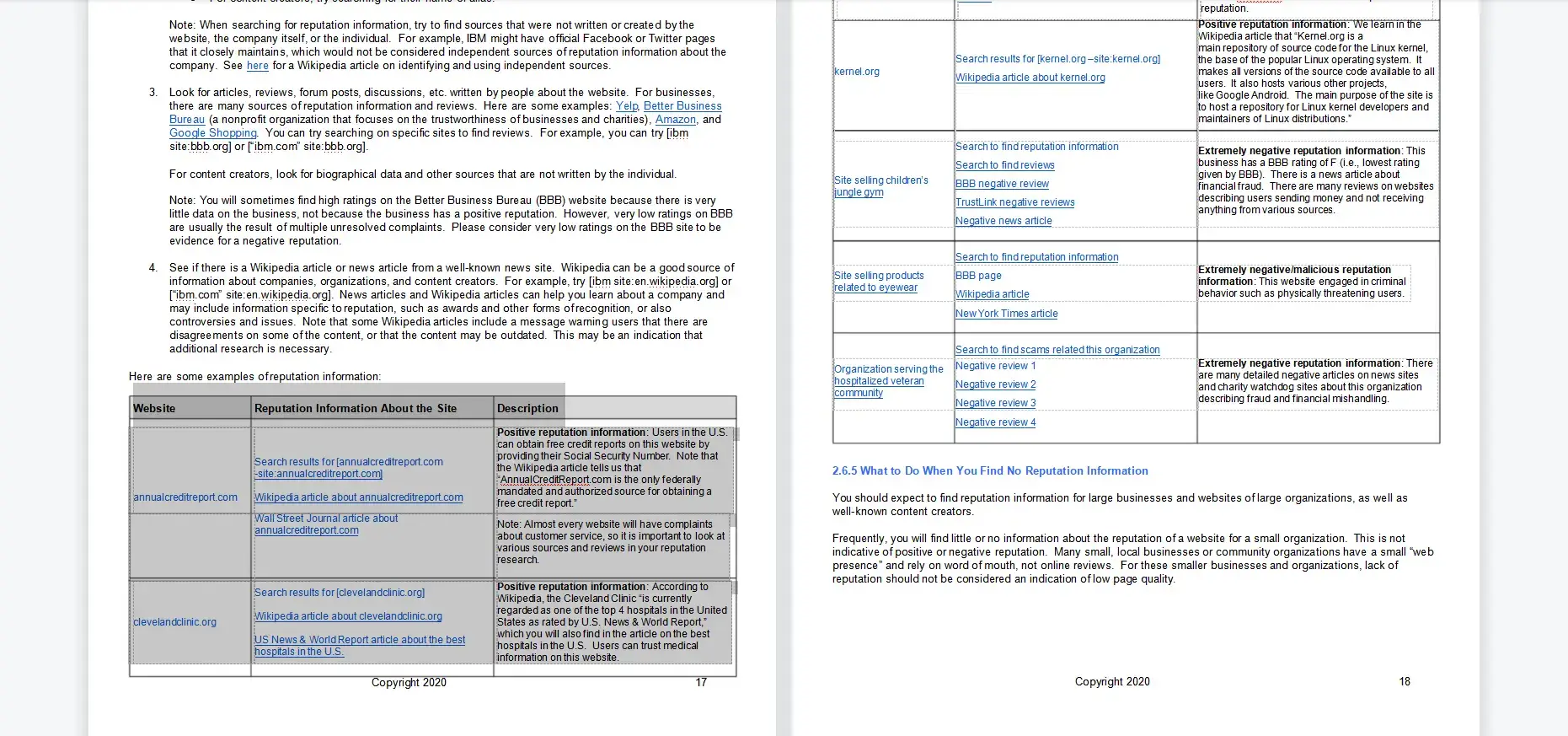
- Step 4. Create a new document or table to paste data.
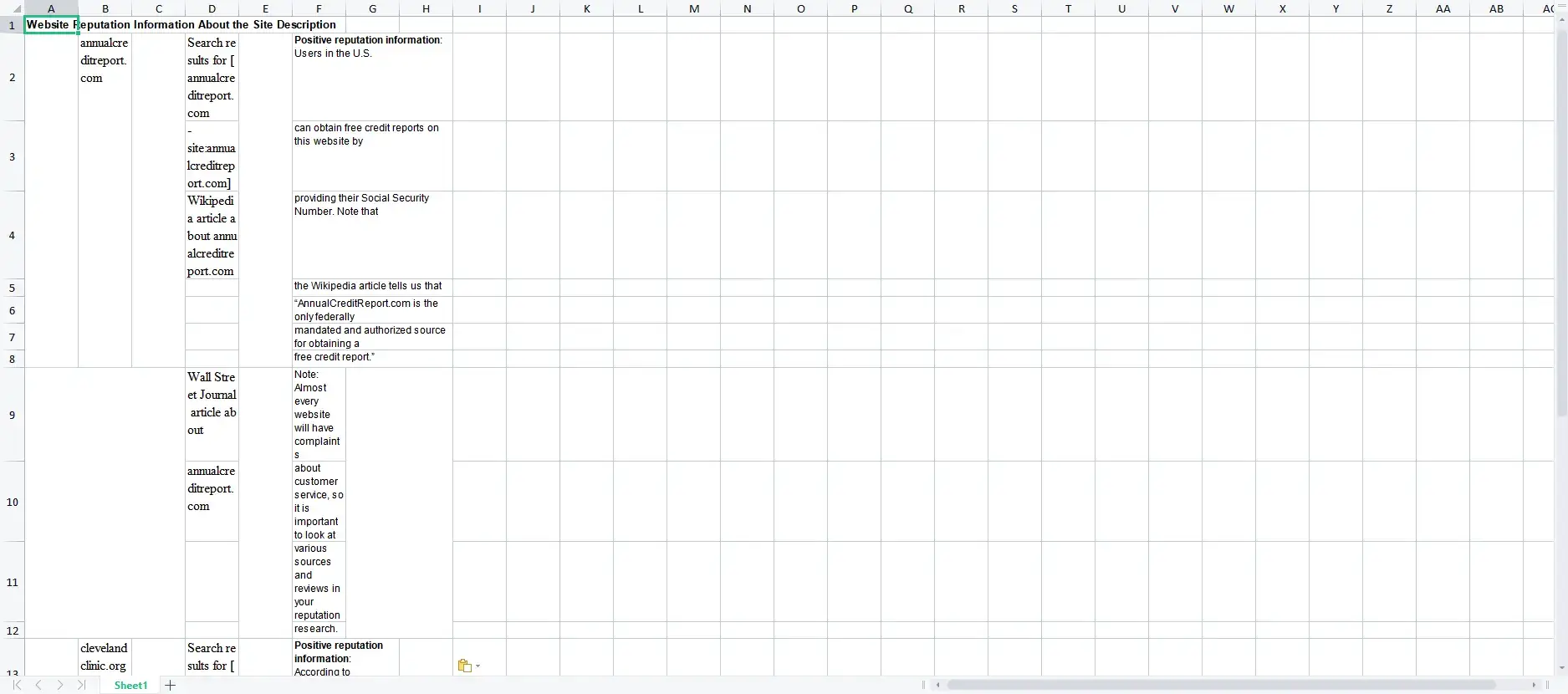
Convert PDF to Word first, so that you can maximize the stability of the converted PDF source file. When pasting data into a newly created document or table, you can retain the original full formatting without messing up. This is a much easier way than converting to excel directly.
Why Choose WorkinTool to Extract Data from PDF to Excel
In addition to the above-mentioned WorkinTool being a versatile and useful office software, there are many other advantages.
In fact, it is compact and secure software. And it is fast to download, takes up little memory space, and runs fast. The software also has no other conversion-related plug-ins to get information about the user’s documents. Protecting user privacy and security is a basic requirement.
What’s more, it has a very rich product line. Not only PDF Converter mentioned in this article, but also many other products, such as Watermark Eraser, File Compressor, and so on. They are also committed to developing new products to offer services to users.
At the same time, WorkinTool PDF Converter doesn’t stop here. In the future, we will continue to optimize the details of the product and add more new features to facilitate you to convert your files better and make your work easier.
On the other hand, it is important to communicate with each other. By clicking on the feedback in the application, you can suggest problems with the software or its operation, leave your email and WorkinTool will reply instantly. This means that you are not passively experiencing the operation of the software. Rather, you can actively communicate with the developers and give your ideas.
Conclusion
Don’t worry that the process of extracting data from PDF to Excel is hard work now, you can finish it with the tool I have mentioned before. In this article, I have described the most user-friendly way to help you extract data from PDF to Excel offline. No matter how you want to modify your documents, WorkinTool PDF Converter can help you achieve your goal. So try the software now and use it for real, even if there is no Internet connection. I promise it won’t disappoint you forever.


