How to Rotate a PDF on Windows 10 | 4 Methods
You may find some incorrect PDF page orientations in the daily process of PDF documents. Well, this guide elaborates on four methods to rotate PDF pages on Windows 10. They are
1️⃣ Google Drive (Compatible with all Windows devices)
2️⃣ Microsoft Edge (Micorsoft built-in solution)
3️⃣ Microsoft OneNote (Free but complex way)
4️⃣ WorkinTool PDF Converter (Fast and easy fix) 🏆
——————— Start Your 3-Minute Reading ———————
How to Rotate a PDF on Windows 10 | 4 Methods
This article contains instructions on how to rotate a PDF on Windows 10. In general, it provides four methods to for any PDF file to do a clockwise or counterclockwise rotation. More specific, it introduces different ways to rotate a PDF in Google Drive, in Microsoft Edge, in OneNote and with the WorkinTool PDF converter.
As you may scan PDF files in your daily life or working routine, there is probably a demand for rotating pages with improper orientations. The crux of the matter is how to turn a PDF document quickly and easily.
How to Rotate a PDF in Google Drive
For most PDF scanners, they allow a quick upload to Google Drive after scanning. Because the scanner will not change paper orientation, it requires a PDF rotator to make it readable if the uploaded file is horizontal. So you don’t have to turn your head to view the file.
To begin with, find your PDF file you want to rotate in the cloud. Then follow instructions to permanently rotate a PDF on Google Drive:
- Firstly, double-click the targeted PDF file to preview it in Google Drive.
- In the upper right corner, click the Print icon.
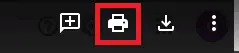
- Right click Tools in the upper right corner. Click Rotate Clockwise or Rotate Counterclockwise to turn your PDF.
- After that, click the Print option in the upper right corner.
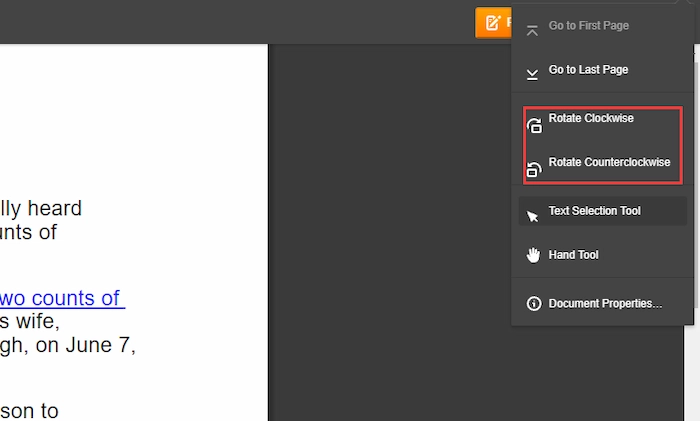
- In the Print window, select Microsoft Print to PDF in Destination. Then change other settings if you require.
- Save your PDF file.
- Finally, you can upload the rotated PDF file to Google Drive to replace the original one.
Note that steps may vary depending on the web browser. The instruction above is using Google Chrome. But don’t worry, most web browsers share similar steps to rotate a PDF in Google Drive.
However, this method may not be appropriate for users of other cloud storage platforms. Moreover, it is not approachable to rotate multiple pages simultaneously.
How to Rotate a PDF in Microsoft Edge
Microsoft Edge has an inbuilt PDF viewer, with relatively richer features than other web browsers. For instance, it supports reading aloud, adding notes, changing layout, and other competitive features. In addition, it is accessible to rotate a PDF document in the PDF viewer. If you want to rotate a PDF file in Microsoft Edge, firstly, you should open your PDF file in Microsoft Edge. In order to achieve it, you can open your file in any cloud storage, or simply drag the file to the browser from your desktop.
After that, start rotating your PDF:
- Right click and choose Rotate Clockwise or Rotate Counterclockwise. Alternatively, use shortcuts Ctrl +] or Ctrl +[.
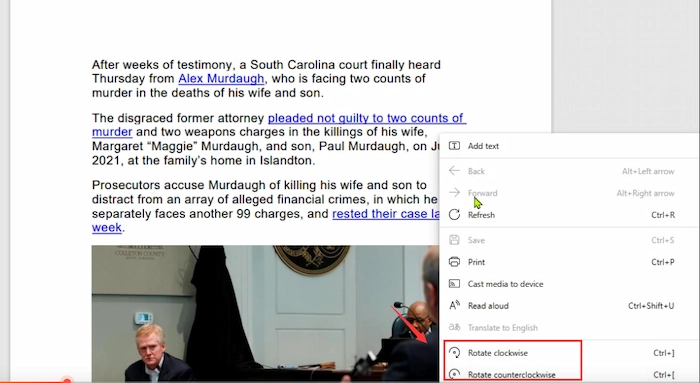
- Click the Rotate icon in the upper sidebar to do a clockwise turn.

However, this method is not accessible to save the rotated version. Therefore, Microsoft Edge does not allow a permanent rotation to your PDF file, and you can only rotate the PDF file and read it within the inbuilt viewer. In this case, you need more steps with a PDF rotator to make further changes.
How to Turn a PDF in OneNote
Microsoft OneNote is mostly facilitated in universities by students, with many of them using the application to take notes. Moreover, they will sometimes insert PDF files into OneNote to make an illustration. However, OneNote may display the inserted PDF file sideways, making it hard to view the content.
Unfortunately, OneNote does not allow a PDF rotation itself, and you have to add extensions to make a turn with inserted PDF. To deal with this issue, you can add OneNoteGem or Onetastic in OneNote.
After you install the add-in, right-click your PDF file > Click Rotate Printout > Select Rotate Right 90° or Rotate Left 90°.
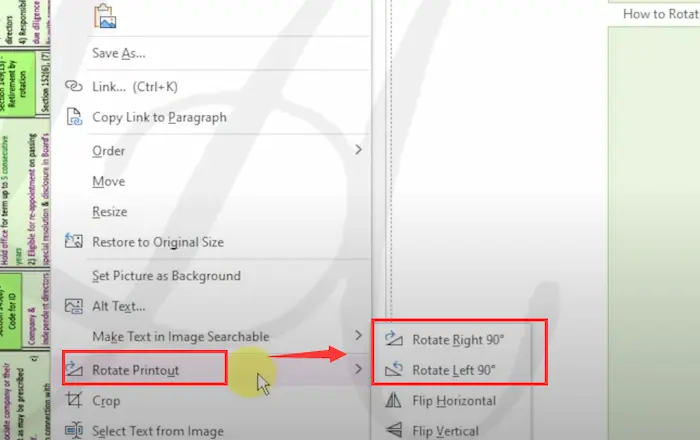
There are also some issues you should concern. For instance, it can not directly rotate the original PDF file and take more steps to export the outcome. Moreover, this approach demands adding extensions, which seems not that easy.
Therefore, an expert on PDF issues is in great need.
How to Rotate a PDF with WorkinTool PDF Converter
WorkinTool PDF converter is an all-round PDF tool, providing comprehensive features to deal with PDF issues. Particularly for rotating PDF pages, WorkinTool PDF converter allows an easy and quick turning and a batch rotation.
To turn your PDF pages with WorkinTool PDF converter:
- Firstly, Download WorkinTool PDF converter.
- Choose Rotate Pages under Tool Box.
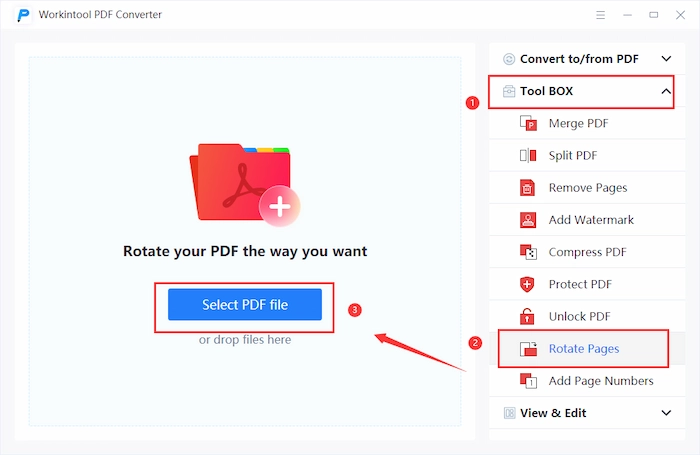
- Drag your file into the platform or select from files.
- For individual page change, click the targeted page. Click the Left icon or the Right icon.
- You can make changes to all pages by options from Rotate All.
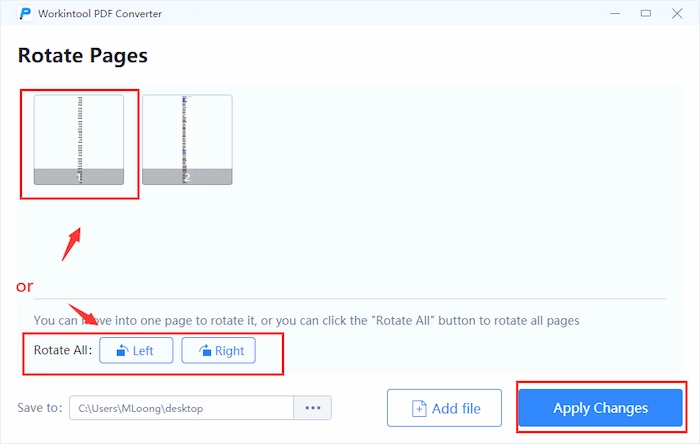
This method provides a batch dealing with PDF page rotating quickly and easily.
Furthermore, you can do other things with your PDF documents within WorkinTool PDF converter, for instance, converting, encrypting, etc.
Why Choose WorkinTool
WorkinTool is one of the most prominent software service suppliers, devoting all our efforts to improve your office skills.
- Powerful features: We provide multiple magic working tools to help you work more effectively and efficiently, like removing password from PDFs and blacking out text in PDF. We endeavor to achieve all your expectations about office tools. Our ultimate aim is to equip you with powerful arm fires in the workplace.
- Professional Services: We are sophisticated in working tools, with 8-year experience as a professional SaaS provider.
- Security first: We make great efforts to protect our users’ privacy. Private information protection is our priority.
- Technical help: We provide 24/7 customer service support via email for premium members. We also deal with urgent issues via call.
- User-oriented: We try our best to satisfy all needs that our users expect and aim to provide user-friendly products.
- Safe and sound purchase: The entire payment process is encrypted with SSL.




