How to Remove Password from PDF | 5 Ways [2024]
For PDF files containing personal information, it is common and necessary to set a password to make it safe. However, sometimes, you may want to remove passwords from PDF files to avoid entering passwords repeatedly. How do you remove a password from a PDF file? After reading, you will know how to decrypt a PDF for free on different devices and platforms.
In this guide:
⭐ 1. How to unencrypt a PDF online – 2 Ways
⭐ 2. How to take the password off a PDF on Windows – 1 Way
⭐ 3. How to Unprotect a PDF on Mac – 2 Ways
How to Remove Password from PDF | 5 Ways [2024]
[Online, Windows, Mac with(out) Adobe]
Overview
The PDF file format is the office’s most commonly used document format. Because it is compatible with most systems and normally small in size for easy sharing, PDFs have taken up a large part of the market in terms of office software format. However, for PDF files containing personal information, it is common and necessary to set a password to protect them. In that case, you can prevent any unauthorized access, like tampering, modifying, or even printing out.
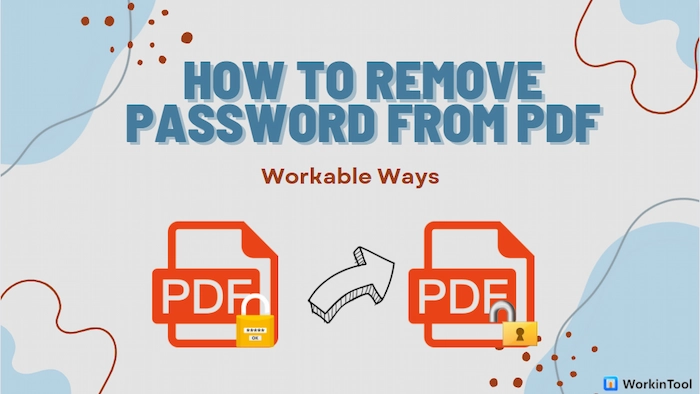
But what if you own a PDF file that needs to be shared, and the password is needless now? Well then, you can try to remove the password if you know the password. In order to do that, you will be required to have a proper PDF password remover tool. In this guide, we will deliver when to unlock PDFs and five workable ways on to remove password from PDF online or on Windows/Mac. Just continue reading.
Table of Contents
- 1. How to Unlock a PDF File Online
- 2. How to Remove Password Protection from PDF Files on Windows
- 3. How to Remove Password from PDF on Mac
- 4. FAQs
- 5. Bonus: When to Unlock a PDF?
- 6. The Verdict
1. How to Unlock a PDF File Online
There are various online PDF password removers, including free and open tools like WorkinTool PDF Converter online and Google Chrome. Read on to learn how to remove PDF passwords online for free using the two tools.
Remove Password from PDF Online with WorkinTool
If you want to find a free tool to remove password protection from PDFs without downloading any third-party software, WorkinTool PDF Converter online can end your search and quickly help you get what you want with zero cost. With the WorkinTool PDF password unlocker online, you can effortlessly unlock up to four PDF files in one go within seconds. Whether you use computers, iPhones, Androids, or other platforms, you can use the WokrinTool website to remove encryption from PDF files in three steps.
How to Unlock Password Protected PDF Online with WorkinTool?
- Step 1. Explore the WorkinTool website and click PDF File Security > Unlock PDF. Then, upload your password-protected PDF files.
- Step 2. Enter the password and click Unlock PDF in the floating window. If you want to add more PDF files, touch the plus icon.
- Step 3. At last, click Unlock PDF to begin the removal process. Tap Download to save the unlocked PDF files on your device.
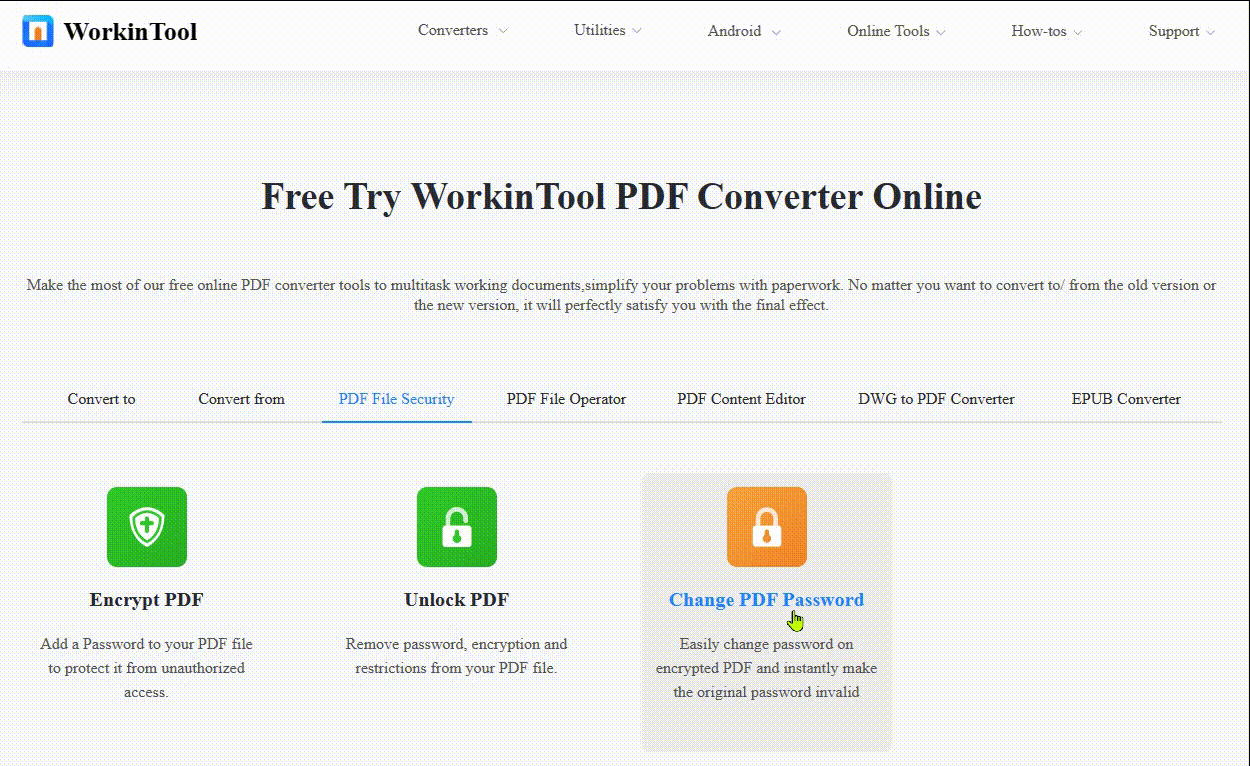
Remove Protection from PDF in Google Chrome
There is another way to delete an unwanted password from a PDF file online — using Google Chrome. Google Chrome is not only a fantastic web browser but also a tool that allows you to do many unexpected things. For PDF, it has built-in PDF reader functions. By using this, we can get rid of the password from any PDF document.
First, ensure you have Google Chrome installed, and you have to know the password of the PDF. If you forget the password, then you won’t be able to remove PDF security using the procedure.
How to Remove Password from PDF in Google Chrome?
- Step 1. Open the encrypted PDF file with Google Chrome. You’ll be prompted to enter the correct password for the next move.
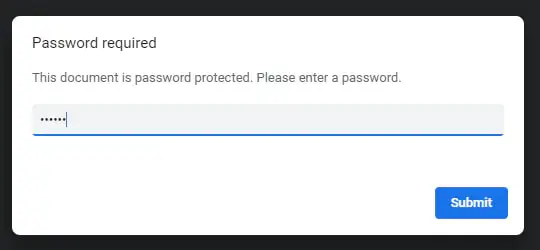
- Step 2. Go to the Print button (or press Ctrl + P in Windows) and choose Save as PDF in the Destination option. (Optional: page settings are also available if you have needs.)
- Step 3. Click Save to complete the final step.
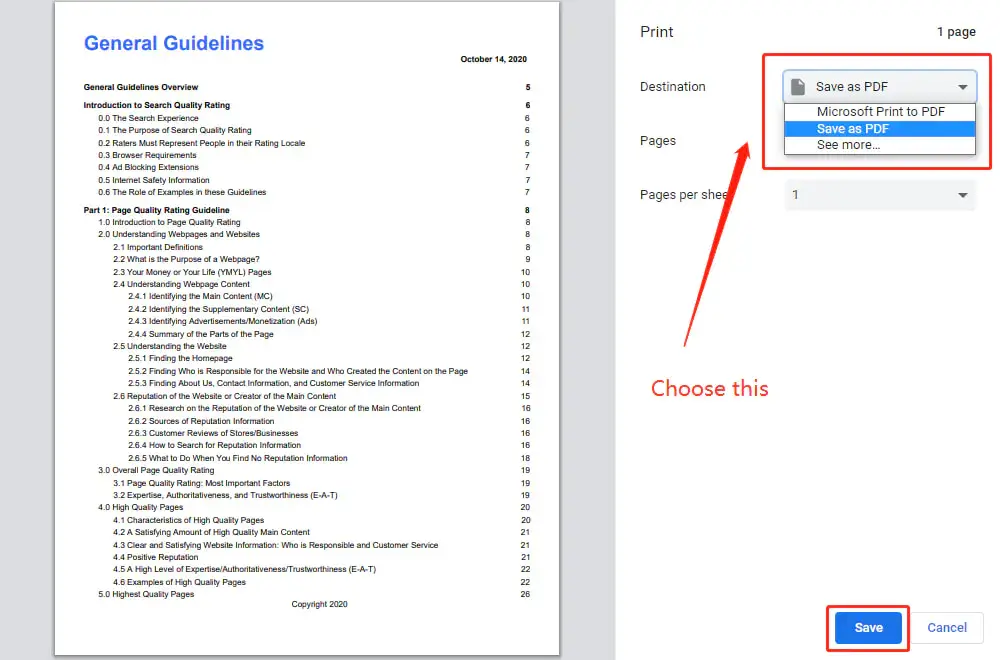
2. How to Remove Password Protection from PDF Files on Windows
The easiest way to lock and unlock a PDF is to use the all-in-one PDF protection remover — WorkinTool PDF Converter. This tool is excellent at helping users add or remove encryption from PDF files on the Windows operating system. To achieve the function, you only need to operate three simple steps, which will work in a second. WorkinTool can also remove password protection from PDF for free if the file is less than 0.5MB. Just type in the password and then remove it to have an unlocked PDF.
| The Best PDF Password Removal Software for Windows Offline | |
| Edit File (<0.5MB) for Free | $10.95/Month, $29.95/Year, $35.95/Lifetime | |
|
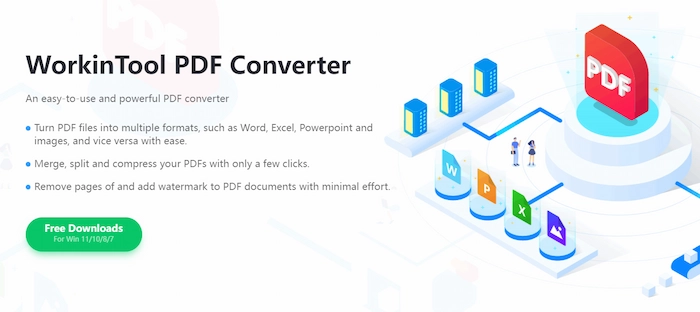 |
How to Remove Encryption from PDF with WorkinTool?
- Step 1. Download and open WorkinTool PDF Converter. Open the tool and find Tool Box > Unlock PDF to add your target PDF. (Drag-and-drop also works.)
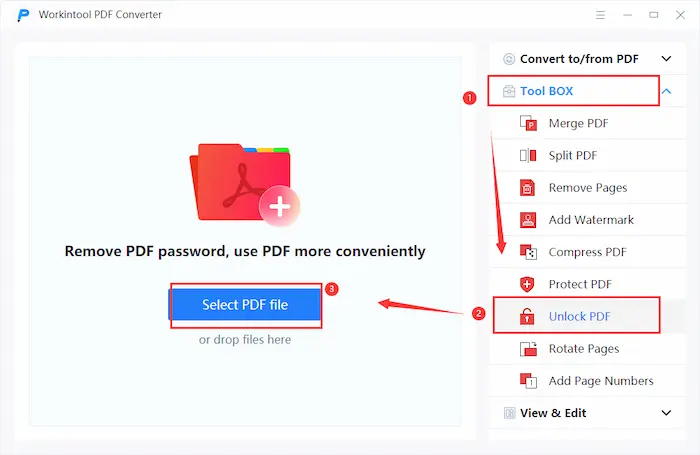
- Step 2. Enter the password of the file and click Unlock. You may hit the eye-shaped icon to show your password. (It supports removing the password from multiple PDF files with the same password to unlock together.)
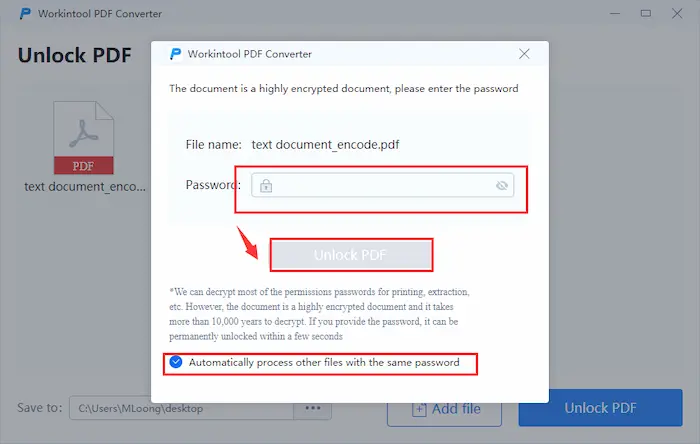
- Step 3. Click Unlock PDF to start the process. Once it is done, hit Open the file to get your decrypted PDF file.
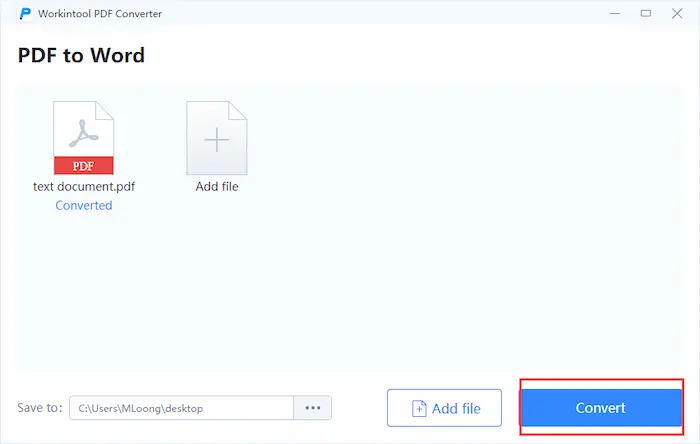
Bonus: Review the Process by GIF
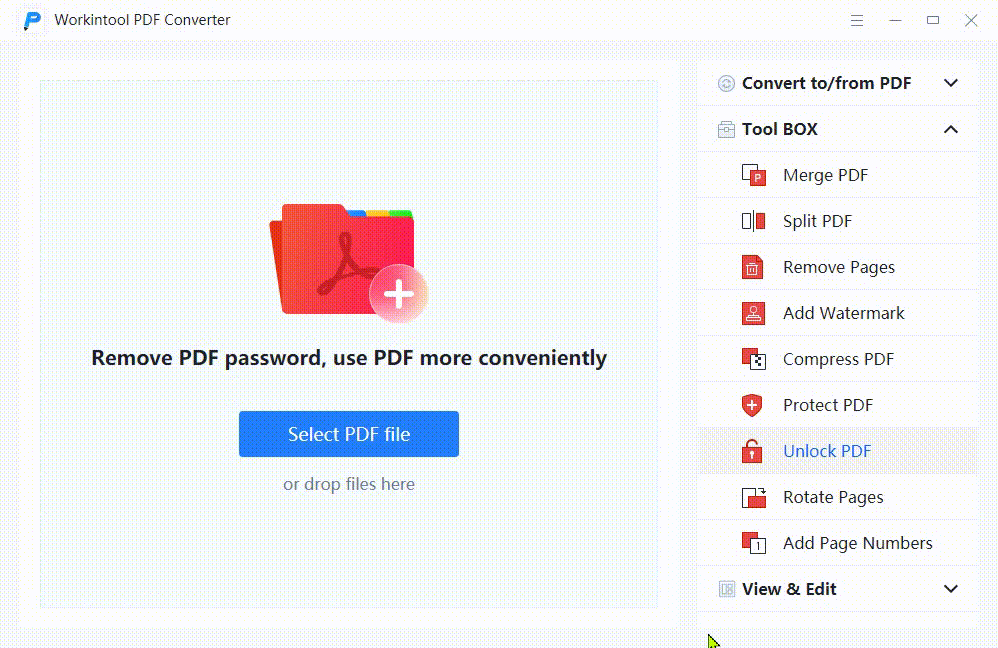
📢 Note: Our tool doesn’t support removing PDF protection without a password. And please remember, it is illegal to encrypt PDF files without knowing the password.
3. How to Remove Password from PDF on Mac
There are also reliable options to remove PDF password protection on Mac. You can remove PDF password security for free via Preview or use Adobe Acrobat.
Remove Password from PDF in Preview on Mac
Preview has been one of Mac’s built-in popular PDF password removers in recent years. As long as you haven’t installed other PDF tools, your PDF files will be automatically opened with the default software. Moreover, only several clicks can help you remove password-protected PDFs for free using Preview. Furthermore, you can also lock PDF files with a password using Preview.
How to Unsecure a PDF in Preview?
- Step 1. Open PDF with Preview after entering your password in the given box.
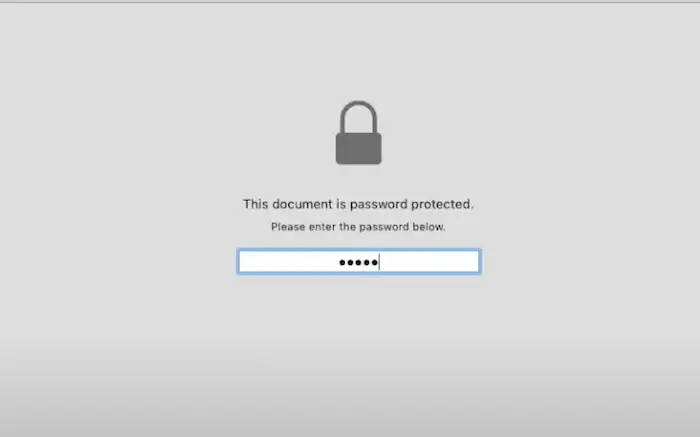
- Step 2. Click File > Save… option. Then, untick Encrypt and click Save. Instantly, a window will appear, and click Replace. At last, you will get a PDF without a password.
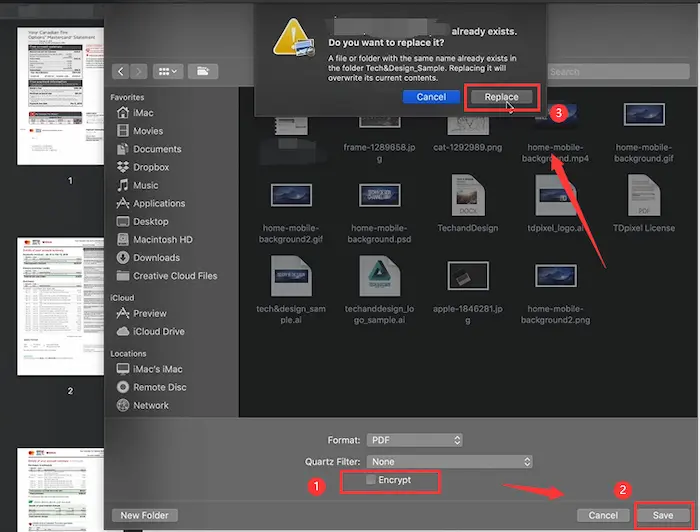
Remove Protection from PDF in Adobe Acrobat
If you want to remove PDF encryption on your computer, the Adobe Acrobat password removal tool will be a good assistant. It is a professional and workable PDF tool for all Windows and Mac users. With the help of Adobe Password Remover, you can easily unlock .pdf files and open password-protected PDFs within seconds. However, the powerful functions need to be paid for after a 2-week free trial.
How to Unprotect a PDF in Adobe Acrobat?
- Step 1. Right-click locked PDF and choose Open with > Adobe Acrobat. Then, type the password and click OK.
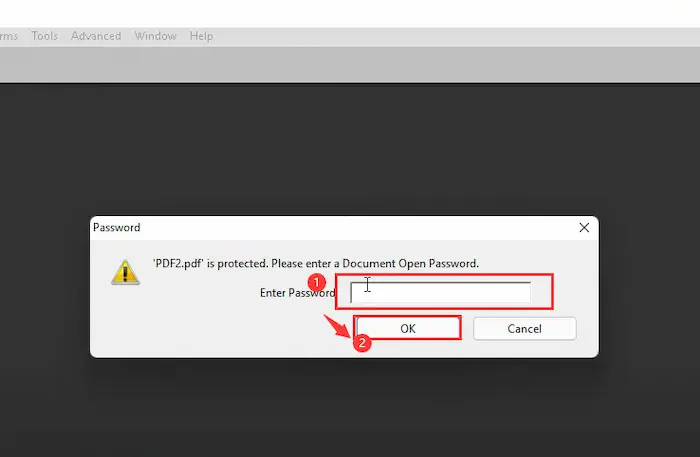
- Step 2. Click Advanced > Security > Remove Security. Then, click OK in the notification window.
- Step 3. At last, click File > Save as. Within seconds, you can have an unsecured PDF file.
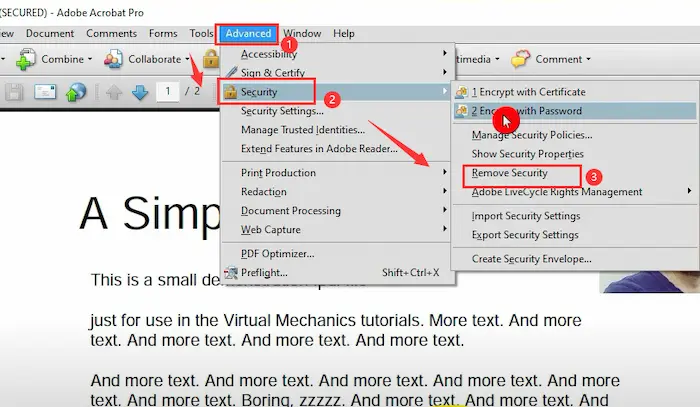
Reference to: Adobe Support
4. FAQs
1. How do I remove password protection from PDF?
If you plan to remove password protection from PDF, use WorkinTool PDF Converter on Windows/online or Preview on Mac to simplify it. Below takes WorkinTool PDF Converter as an instance.
- Firstly, click Tool Box > Unlock PDF.
- Secondly, select the secured PDF and enter the password.
- Lastly, tap Unlock PDF to remove PDF encryption.
2. Can I remove a password from a pdf without Adobe?
Indeed, you can remove password from PDF without Adobe Acrobat. There are various PDF password removers in the market. You can try WorkinTool PDF Converter (online and offline), Google Chrome, and Mac Preview to unlock PDF with a password for free in seconds.
3. If I forget the PDF password, how do I open the secured PDF file without a password?
There are a few methods you can try if you forget the password for a secured PDF, such as using Google Chrom’s built-in PDF viewer to open the PDF, removing PDF password protection using PDF password removal tools, asking for help from online PDF unlocking services, and seeking assistance from the owner or the creator of the PDF. However, the effectiveness of these methods may depend on the encryption measures implemented in the PDF file.
Additionally, it’s important to note that attempting to decrypt a PDF file without proper authorization may be illegal or against the terms of use. Therefore, make sure you have the necessary permissions or rights to take the password off the PDF before proceeding.
5. Bonus: When to Unlock a PDF?
If you have yet to learn what a locked PDF is and how to lock it. Here, we recommend you to check out another amazing post about how to password protect your PDF files. A PDF file with a password can maximize viewing security and reduce the possibility of misusing the file by the wrong hand. Therefore, setting a password to your PDF file is buying a lock to protect your essential files, which is of great necessity.
Although the safety of PDF files is granted, the convenience and the open-and-view model of PDF disappeared with it. Bank and telephone companies always send their monthly credit card statements and phone bills as password-protected PDFs. That is because these PDFs contain users’ private and sensitive information. And it’s their duty to protect the customers’ legal rights. But since every PDF comes with a different password from different emails, it’s troublesome to remember every single PDF password. Even if you can remember all of them, every time you need to check specific data from a password-protected PDF, you have to enter the password and get your information. That is too much of an anti-human operation, which is totally unnecessary when you own these personal PDF files.
That is the moment to save them the trouble you need to remove passwords from PDF files. But you need to know the password to the encrypted PDF file. Unluckily, unlocking an unauthorized file is illegal, and there is no easy way to remove an unknown password from PDF files. Even if there is, you won’t be able to find it on the internet.
6. The Verdict
Generally speaking, this post elaborates on how to remove password from PDF online or on Windows/Mac with five fixes. With the proven methods we have mentioned above, we sincerely recommend you try this WorkinTool PDF Converter. Everyone can remove password protection from PDFs with WorkinTool in three moves. In addition, WorkinTool PDF Converter provides users with many other practical functions for free, like merging and splitting PDFs, to offer maximum convenience for people in need.



