Text Recovery Converter Word – Repair and Recover Word Documents
Text Recovery Converter Word is a very powerful tool that can help users repair and recover corrupted and damaged Word files. However, it can only restore files with text only, if you want one tool to store your files for more convenience, try WorkinTool Data Recovery Software to perfectly recover all data loss due to various situations like deletion, formatting, and virus attack. Download now to experience all the magic yourself to retrieve your previous data.
1. Restore 500MB of files for free.
2. User-friendly to users of all ages.
3. Quick scan and recover with high-quality output.
4. Cover all file types for recovery.
5. Available for all USB flash drives and disk partition recovery.
Text Recovery Converter Word – Repair and Recover Word Documents
In this post, we will explain to you several questions and how to solve them. What is Text Recovery Converter Word? How to use it to repair corrupted files? Is there any other way to recover Word Documents? All of these problems will get solutions now. Let’s call them done one by one.
What Is Text Recovery Converter Word
Simply put, it is an application that recovers lost or damaged documents in Microsoft Word. Typically, it will scan the disk for recoverable files, and then the user decides whether to recover them to a format that can be opened in Word.
Text Recovery Converter Word allows you to open and repair corrupted Microsoft Word files or any other documents. It is totally FREE, and you can find it in the Microsoft Word software. Of course, if the File you want to recover is damaged or corrupted by some unpredicted system or program glitch or crash, you can also try to use this tool to check and recover.
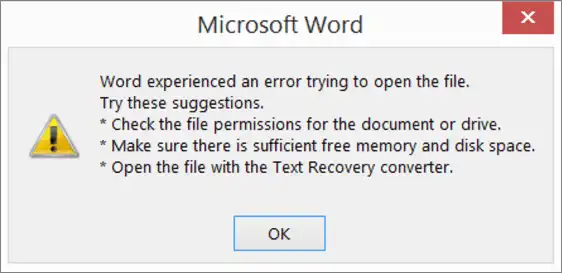
This tool mainly offers the function of recovering text from Word documents and even other files. To make that happen, you need to select the Recover Text from Any File option. In the following content of this article, we will continue to cover how to recover deleted Word documents. (With and without Text Recovery Converter Word)
Repair Damage Files Using Text Recovery Converter Word
When you open the Word file, and it tells you that ‘Word experiences an error trying to open the file’ and asks you to ‘open the file with the Text Recovery converter,’ you can do the following steps to repair the damaged Word files or other documents.
1. Open Microsoft Word software and click File from the panel above.
2. Select the Open > Browse option on the main menu interface, then you can find the location where you save your Word file.
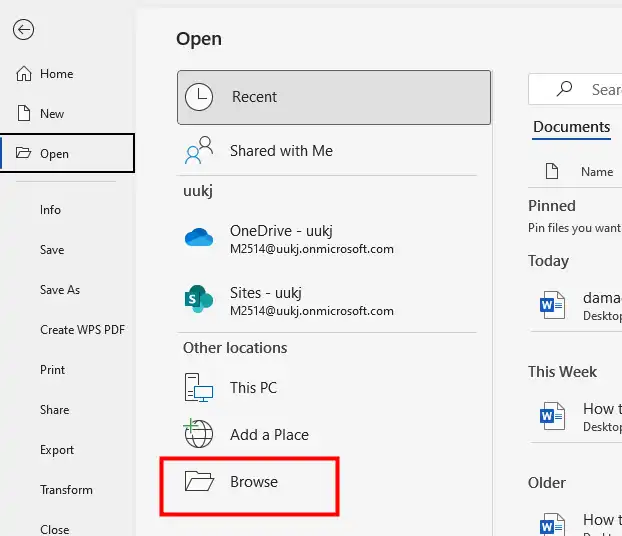
3. Choose the File you want to repair and select Recover text from any files from the drop-down list here.
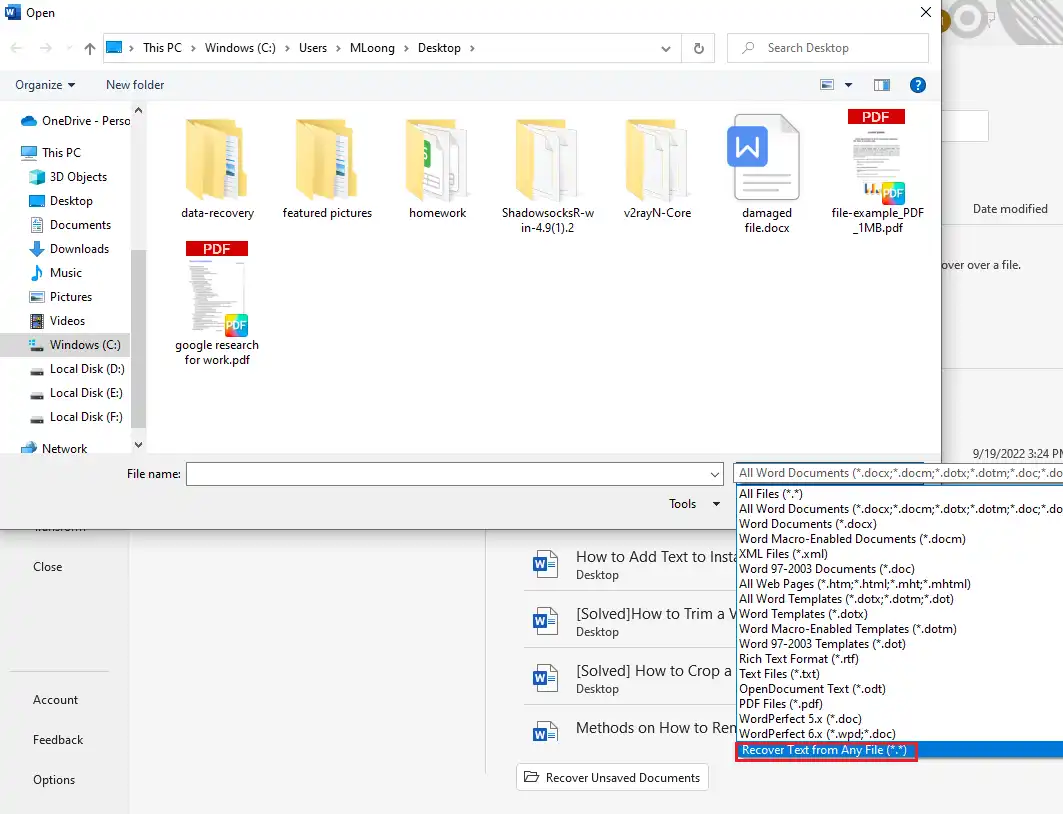
4. Finally, tap the Open button to make it right.
📣 Notice:
This text recovery converter will only recover the text from a corrupted file. If your files contain pictures, charts, or other elements that don’t belong to the text, this tool may not help that. But don’t be upset. Text Recovery Converter Word is just one of many ways to recover those files. We have more methods here to show you.
A Second Way to Fix Corrupted Word Documents
If the above method does not restore text the way you want, we can also use another repair tool provided by Microsoft Word. It is equally available in the Word application and allows users to repair damaged Word or Excel files immediately. Now, see the detailed steps.
Features in Use:
1. Same as before, open Microsoft Word and click “File > Open > Browse.”
2. Locate the File where your damaged Word document is saved.
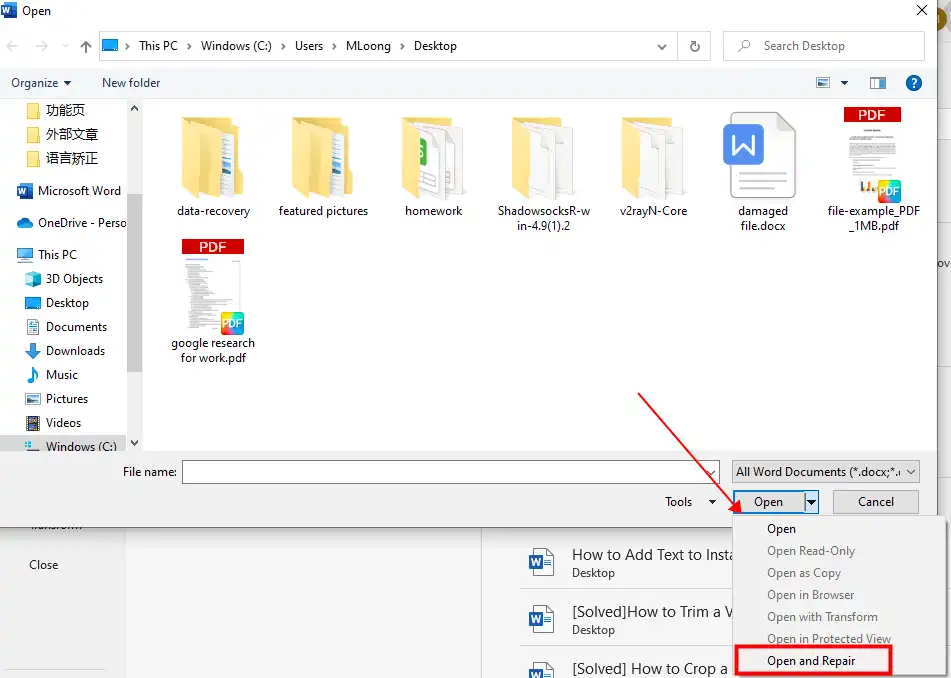
3. Click on the desired File and select the Open and Repair option right next to the Open button.
📣 Notice:
By now, Microsoft Word will repair and open the File you choose with the built-in feature. Once the repair is complete, you can view and save this File to a new location. However, if this method still fails, please check the third method we provided you to recover the lost Word documents.
Recover Deleted Word Documents from Data Recovery Software
If neither of these tools comes with Microsoft Word that can help you recover your corrupted documents, you might want to ditch them and use third-party file recovery software instead. For this part, we recommend that you use WorkinTool Data Recovery Software.

WorkinTool Data Recovery is professional in dealing with situations like data loss, file corruption, and formatted disk recovery. It offers users the best experience in recovering deleted files and repairing damaged partitions. Not only the computer hard drive, but with this tool, you can also recover any lost data from USB flash drives in a minute. It also allows users to retrieve documents by file type to find the File they want to recover more accurately. For example, if you only want to recover the video, it will not give you another file recovery, thus reducing the error and long-time problems.
In addition to its powerful features, WorkinTool has designed it to have the cleanest and most user-friendly interface. Whether you’re new to data recovery or not, it will let you get used to it in the quickest way without the need for a learning curve. You can totally use it to recover your files without any worries. Now let’s see how it works.
1. Launch WorkinTool Data Recovery and Locate the disk partition where you saved the Word file before.

2. Pick a scan method option and then click Scan Now.

3. Select Files from the File Type menu and check the docx folder to find the desired Word documents. Finally, tap Recover and set your saving path. Then you can wait for the recovery result to come out. You can also refer to the video for more detailed operations.

Bottom Lines
Text Recovery Converter Word is indeed very convenient and helpful for users to restore and retrieve Word documents and other files. If you find that your files are damaged, you can first try this tool to run and fix the problem. If it is not working, then using a professional data recovery software like WorkinTool is an excellent choice you may want to try.
Here are some FAQs for users to view:
1. What is the Text Recovery Converter for anyway?
Well, if you haven’t encountered the situation of losing data from a Word file of hours’ work, then you haven’t seen this tool. This tool is built into Microsoft Word for users to recover files that are corrupted or damaged due to certain kinds of reasons. Typically, this tool will scan the document for recoverable content and then convert it to a Word document format. However, we can only restore files with text. It won’t work if there are images, shapes, or other elements in your File.
2. Is there a text recovery converter on Mac?
Yes, of course. The text recovery converter is a feature in Microsoft Word. You can find it on the Apple Store or Microsoft’s official website. You only need to pay for a Microsoft 365 subscription or one-time purchase, and then you can enjoy the Word and text recovery converter feature in it.




