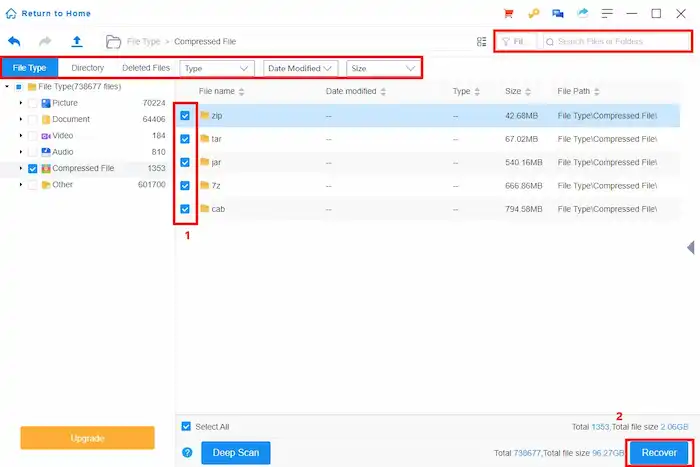ISO File Recovery: How to Recover and Repair ISO Files
In this post, we’ll share all related information about ISO files, including
1. What is an ISO File in Windows?
2. Reasons for ISO File Loss
3. How to Recover ISO Files? 🔥
4. How to Open An ISO File?
5. How to Repair ISO Files?
Read on to know more about ISO files and learn how to get them back in case of accidental file deletion or corruption.
ISO File Recovery: How to Recover and Repair ISO Files on Windows
Summary: This post covers everything you may need to know about ISO files and the method to get the missing ISO files back with an ISO file recovery tool. Refer to the details below in case of accidental deletion or corruption.
Quick Look
|
Overview: What is an ISO File in Windows?
What is a .iso file in Windows? What is the full form of ISO file? An ISO file, or ISO image, stands for ISO 9660 file system image, which refers to the stand file format for optical disc media, such as a CD or DVD. Its extension is .iso. The ISO file is an archive file. This file includes the user data, file system, and boot sector contained on the original disc.
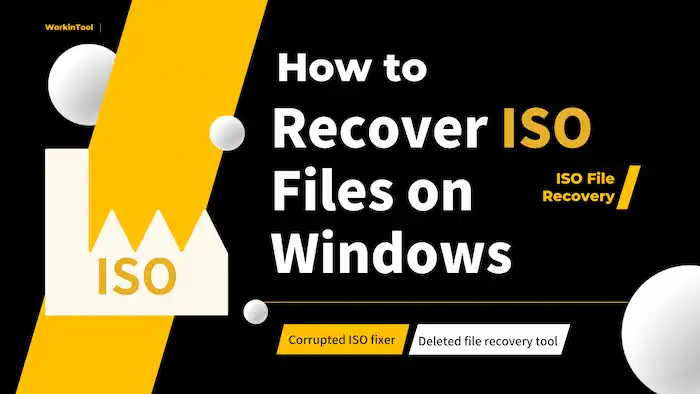
Therefore, the ISO file format is commonly used for distributing operating systems, software, and game installations. Users can also use ISO files to back up important data and create virtual drives. Alternatively, ISO files can also be used for burning CDs and DVDs.
Reasons for ISO File Loss
There are several common reasons why ISO files can be deleted or corrupted. For instance:
- 🚮Accidental deletion
- 🔙Unscheduled formatting
- 🎇Virus/malware/bug
- 🔩Physical damage
- 🔌Power outage
- 📂File system corruption
- ⛔Interrupted file transfer
ISO files are commonly used for storing and distributing data. Losing an ISO file can be a nightmare, especially when it contains valuable data. Therefore, it is important to take instant measures to recover and repair ISO files using reliable data recovery software or corrupted ISO file recovery tools.
How to Recover ISO Files? 🔥
Accidentally losing ISO files can be quite troublesome and costly. And things become more complicated if you delete files using Shift+Delete instead of the Delete key, which means you cannot find the deleted files in Recycle Bin. However, an appropriate ISO image recovery tool can make the complicated issue an easy task. In the event of ISO file recovery, there are several such tools available.
Part 1. Download ISO Recovery Software Tool
A must-have among them is WorkinTool Data Recovery Software. You can free download and use this tool to recover deleted and corrupted ISO files in a couple of clicks. This data recovery software is able to detect and recover files from CDs/DVDs, computer hard drives, external HDDs, SSDs, USB drives, and memory cards without pressure.
It supports 500+ kinds of data recovery, including ISO files, archives, compressed files, photos, videos, documents, music files, and more. Whether the files are missing due to accidental deletion, unscheduled formatting, virus/malware attack, power outage, file system corruption, and incomplete file transfer, WorkinTool can bring them back with a high recovery rate.
|
The Best ISO File Recovery Tool Software
|
 |
Part 2. Recover Deleted and Corrupted ISO Files via WorkinTool
Here is a step-by-step guide of using WorkinTool Data Recovery to recover files on Windows. Novice users can follow the instruction to get back ISO files in seconds.
1. Free download WorkinTool Data Recovery Tool and open it. Then specify the location where the ISO files are stored, and click Scan.

2. Select Quick Scan from the pop-up window and press Scan Now to start an all-around scan. It will take a few seconds or minutes to finish the scanning.

3. On the result page, use the Filter tool and the left navigation pane to locate the files you wish to recover precisely. After that, hit Recover to save them to a new directory.
📢Note:
- Common files like videos, pictures, and audio are recoverable. But ISO archive files can not be previewed currently. You can only refer to the file information like name, size, and date modified.
- If you can’t find the files using Quick Recovery, you can also try Deep Scan on the result page or Deep/Formatted Recovery on the method selection page to detect more files.
How to Open An ISO File?
How to use ISO files Windows 10? A surefire way to access ISO files on Windows is using WinRAR. It is a top-notch compression and archive extractor tool and can open all popular file formats. Here is how to use open ISO files with WinRAR.
- Download the WinRAR setup from the official website. Install it, open WinRAR, and then go to File > Open archive.
- After that, locate the ISO file you want to open and click the Open button.
- The data inside the ISO image will appear in the WinRAR app. You can click the Extract To button on the top to extract the files.
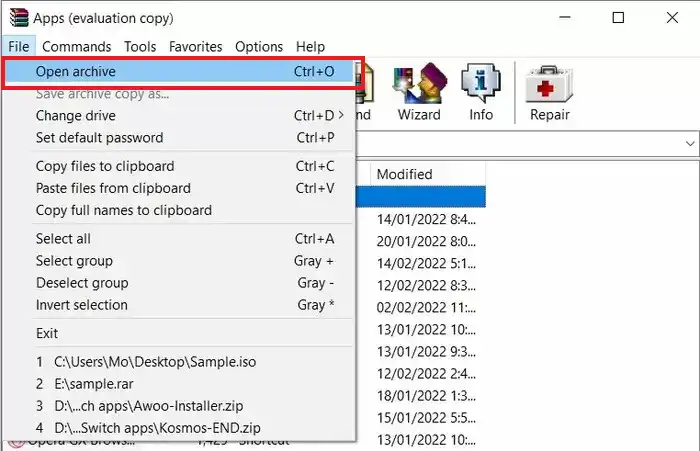
Bonus Tips: How to Repair ISO Files?
ISO files can corrupt due to ISO file virus, file system corruption, incomplete file transfer, and several reasons. But don’t worry. It is likely repairing ISO files using these solutions.
Built-in Tool: Run System File Checker
You might see “the disk image file is corrupted”, “file has been corrupted”, and similar errors on your computer. In this case, you can run the built-in ISO fixer tool, System File Checker (SFC), to solve the problem. Follow the steps below.
- Search cmd in the Windows search box and open Command Prompt as administrator.
- Type sfc /scannow and press Enter to execute the command.
- Wait until the process completes. Then restart your computer and check if you can mount the ISO file.
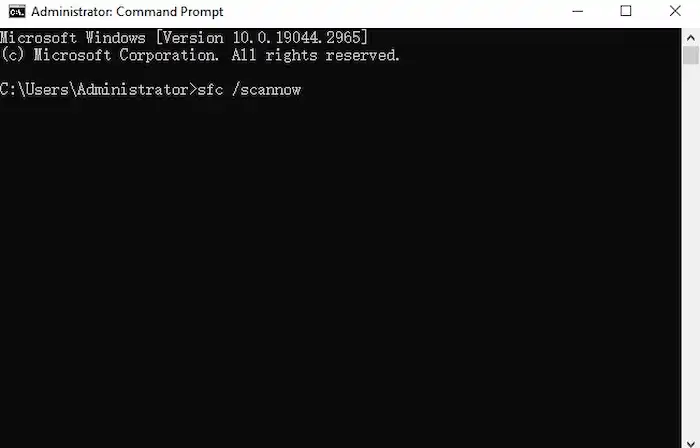
Third-Party Tools
In addition to the built-in ISO fixer, you can try these third-party ISO file recovery tools to perform missing and corrupted ISO file recovery.
- Change or Reinstall the ISO Extractor: Changing or reinstalling an ISO file extraction tool might help you perform corrupted ISO file recovery.
- Download a Third-Party Repair Tool: Popular ISO repair tools like ISO Buster, PowerISO, and MagicISO can also scan and repair errors in ISO files.
- Use a Data Recovery Tool: If your ISO file becomes inaccessible or missing in a corrupted or formatted hard drive, you may be able to recover it using data recovery tools like WorkinTool Data Recovery.
Conclusion
In summary, there are several solutions to repair and recover ISO files on Windows 10. It is essential to recover ISO files initially to prevent any data loss or damage risk during the repair process. Anyway, be sure to back up your important files regularly and use reliable data recovery and repair software to prevent ISO files from missing or corrupting.