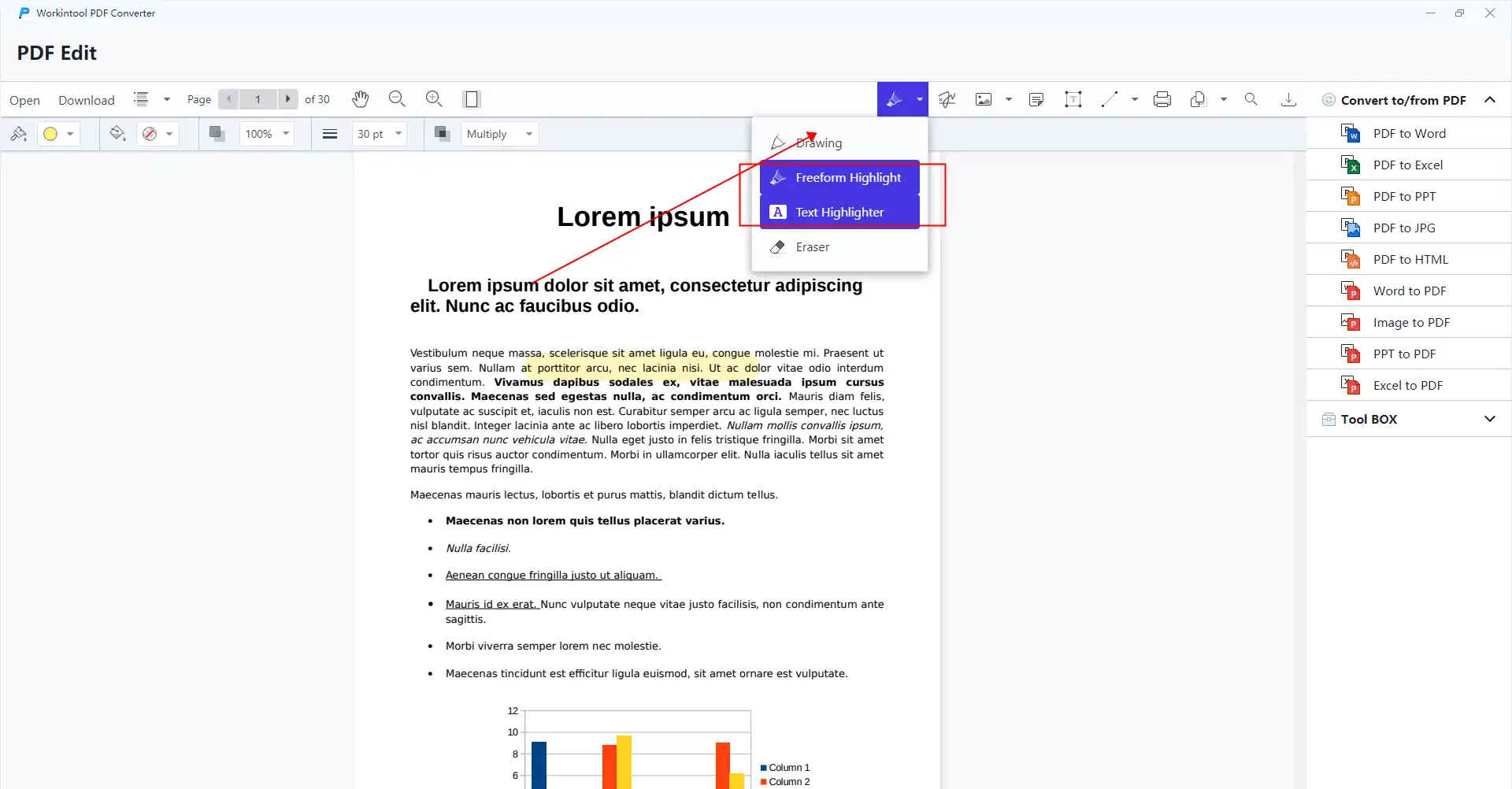How to Highlight in Pages on Mac and Windows Alternative
If you are using Pages on your Mac, iPhone, or iPad, knowing how to highlight text in it can help you and others find the key points of the article quickly. You can also use different colors to stand for different content. Besides this part, we have also provided you with a third option to use WorkinTool PDF Converter to highlight text on a Windows-based computer. It is easy to use and fulfills all PDF-related functions. If you have similar needs, come download it and try it for yourself.
How to Highlight in Pages on Mac and Windows Alternative
For people who consistently use the Pages app, it can be pretty helpful if they know how to highlight the content of the sentences and paragraphs in Pages. As we all know, the highlight function benefits the group of students, editors, and office workers. Also it can also be a valuable skill for anyone who uses the Pages feature on the Mac to record information. While this feature is not particularly visible on the home page, it is also straightforward to highlight what you need with Pages and is a very common built-in feature for Pages on macOS.
In this article, we will show you the exact methods on how to highlight in the Pages app on Mac and iPhones or iPad. Other than that, you will also know a simple way to change the highlight pen. Of course, if you are also a Windows user and want to know how to highlight in a PDF document, we also provide an alternative to this situation as well. However, it would help if you made sure that everything must be done after upgrading the tool to the latest version because the earlier version of Pages didn’t support the new highlight function that we introduced.
How to Highlight in Pages on Mac
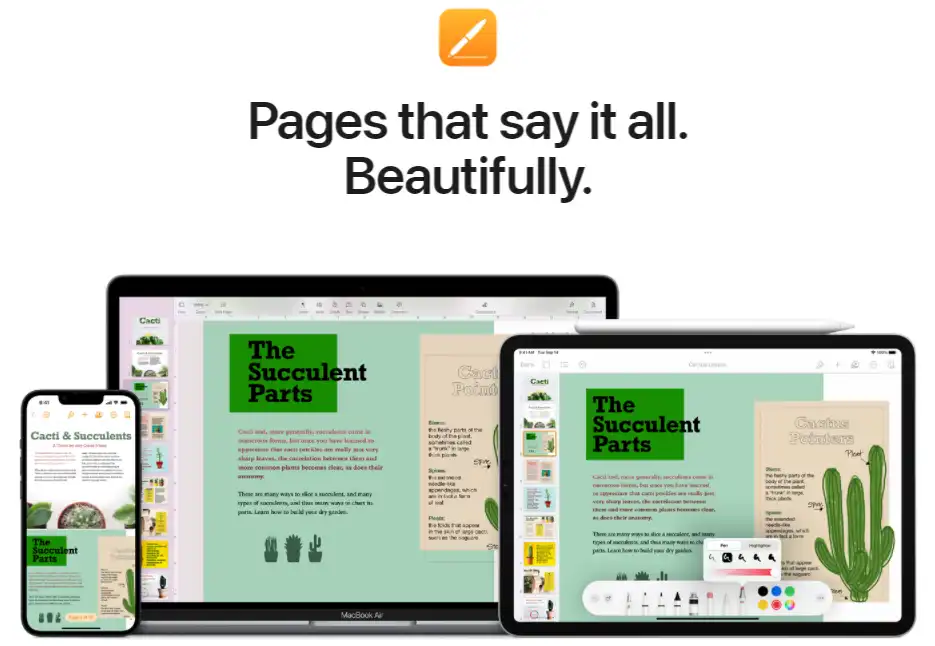
The Pages app has the highlight function for users to select a specific part of text from the document and highlight it. It also supports users to change the highlighted colors, even for different colors on the same paper for multiple users. It’s not just for the Mac system, and you can use the Pages app to highlight text on iPhone or iPad as well to provide your opinion or emphasize the importance of this section.
Here’s how to highlight in Pages on Mac:
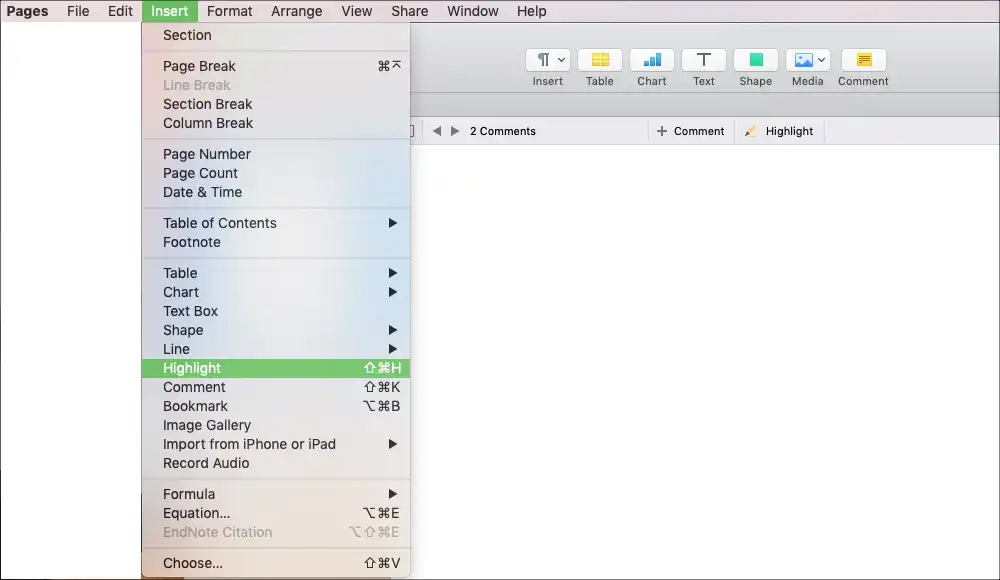
- First, open the text document with Pages.
- Select the part of the text that you want to highlight.
- Click on Insert > Highlight on the menu, and your text will be highlighted.
(Now that you can directly use the Highlight function on the Review Toolbar at the top of the document.)
How to Change Highlight Color
After highlighting some text, you can also use it to change the highlighted color. The Pages app also supports multiple colors in different sections of the content.
Here’s the method of how to change the color of the highlighted text in Pages.
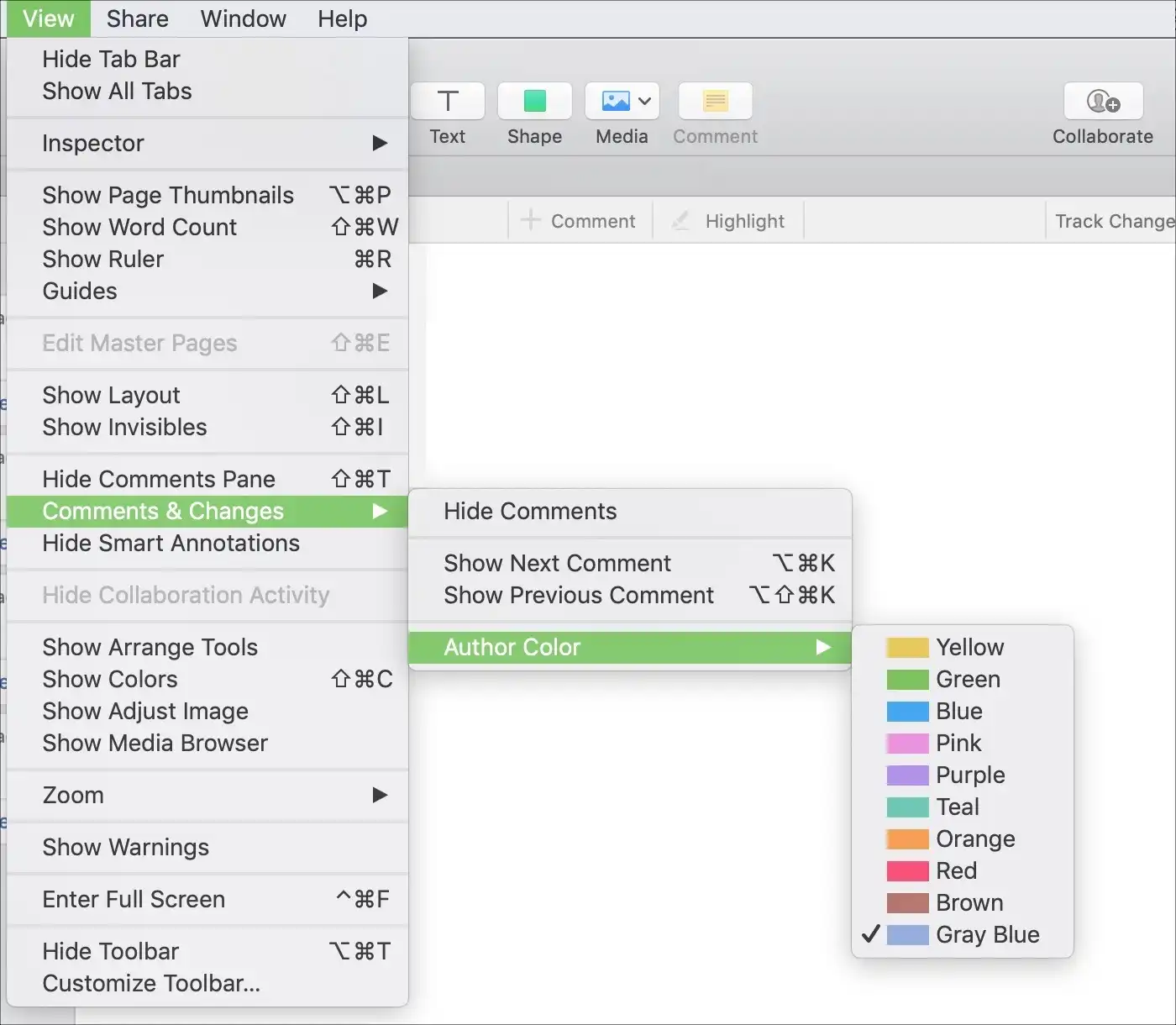
- Click View > Comments & Changes > Author Color.
- Select the color that you want to switch to for highlights.
Highlight Text in Pages on iPhone or iPad
If you want to use the Pages app on iPhone or iPad to highlight the text, follow these steps to get it right:
- First, open the document using the Pages app on your iPhone or iPad.
- Select the text in your document content by tapping and dragging the line.
- Click the Highlight option on the toolbar after you select the content.
An Alternative Method to Highlight Text in a PDF Document
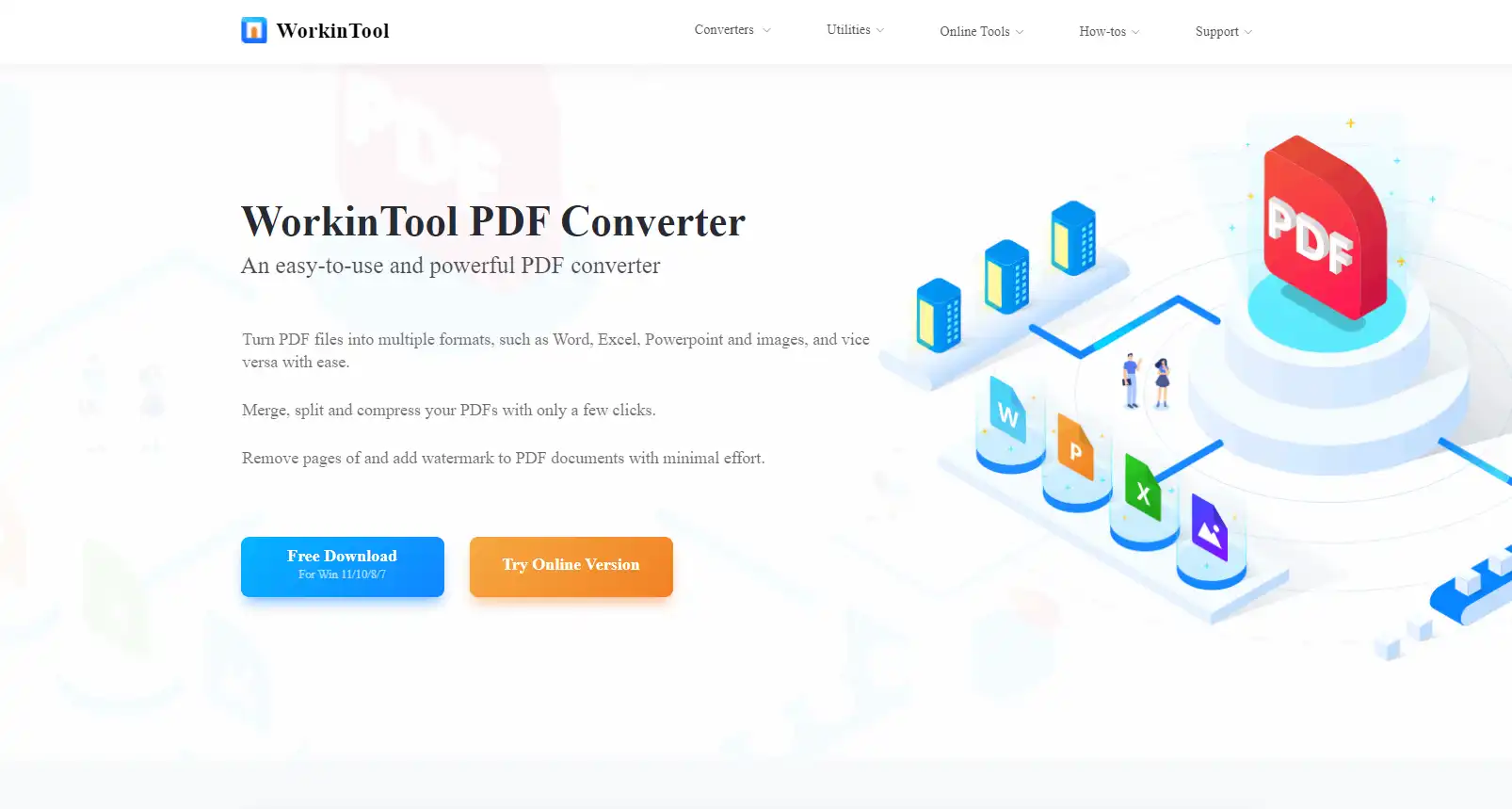
If you’re also a Windows user, or if your company’s computer is a Windows system, you need to know how to highlight in PDF for your job. So the methods we will be covering below are right up your alley. Since PDF is not capable of being altered from the content, using a standard PDF viewer is not possible to highlight any text on the PDF documents. For that, you need a great tool that is simple to use and good in quality. Luckily for you, here we have one on the list that can meet all the needs – WorkinTool PDF Converter.
For the PDF editor, no question that we must first think of is to use Adobe. But the problem is that do you really need to? Is it essential to spend all the membership money and time to highlight text in PDF files? You know WorkinTool PDF Converter can do them all for free, right? Besides that, WorkinTool has the exact features that Adobe has, but in a more straightforward way. From document format conversion and PDF page management, to PDF content editing, as long as you can think of any PDF-related features, it’s already included. And most importantly, unlike other free PDF tools, you don’t need to worry about watermark issues. You can enjoy it as much as you want.
Now let’s see how to highlight text in PDF using WorkinTool PDF Converter:
- First, download and install WorkinTool PDF Converter to your computer and open it.
- Find the PDF Edit button and click on it to upload your PDF file.
- Click on the pin icon on the menu, and there are two highlighted options for users to choose from:
Free-form Highlights: Use a pen as a highlighter to draw on the areas that you want to highlight in the PDF document.
Text Highlighter: Select the specific text section that you want to highlight and mark.
- Once you have highlighted the content you want, click download to save the PDF file to your original location.
(Of course there are some settings for users to adjust the details, including colors, transparency, brush thickness, and style. Users can choose to experiment according to their own preferences or needs)
Method 2 of WorkinTool PDF Converter
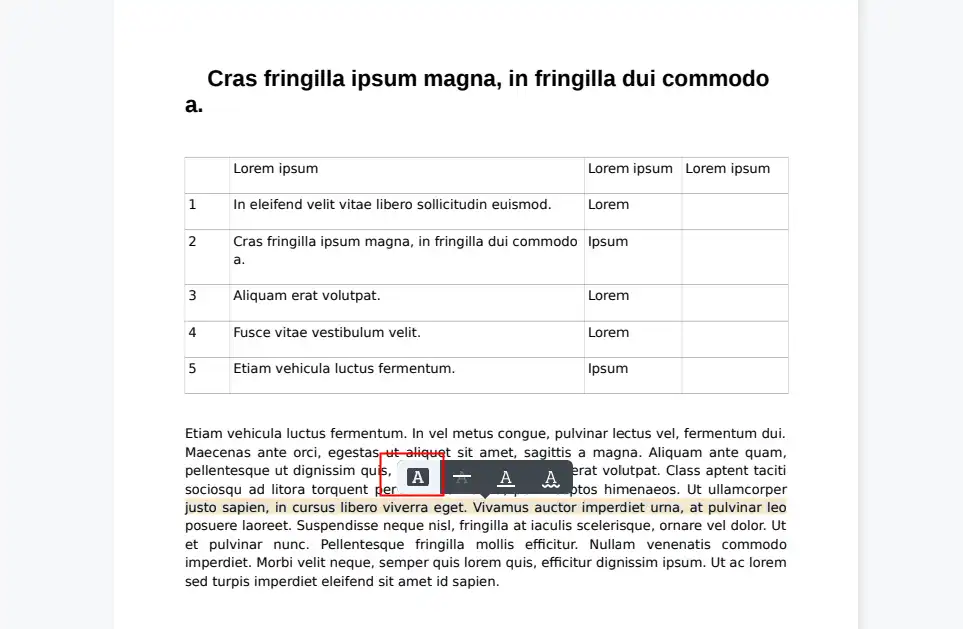
There is a faster and more convenient way to do this. This is to select directly from the text you need to highlight. There will be four different tools popping out. Choose the first one to highlight the wanted area.
More to Share
As we showed you in this article, it’s not hard to master how to highlight in Pages. And not just on a Mac, you can even use Pages to highlight text on mobile devices like the iPhone and iPad. Besides the Page highlight method, we also added another Windows way to highlight text in PDF documents. So no matter what system your computer is in, you will have a matching approach to highlight text in your document. It also prevents you from not knowing where to start when you really need it. Come on and try it right now.
If you have any suggestions or problems, feel free to contact us at any time.