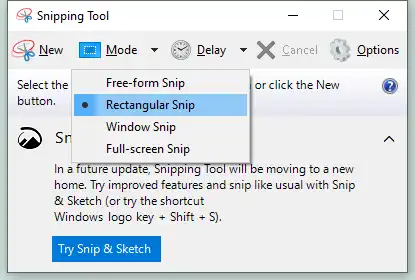[Solved] How to Take a Picture on PC Device
In this detailed post, we have thoroughly introduced the best way you can find to take a picture on PC Windows, Chromebook, and Mac systems. This includes computer built-in tools and also, third-party software to help you with the screenshot request. Among them, WorkinTool VidClipper is on the top of the list. This allows users to take screenshots while screen recording. It also offers a paint function for users to take notes on the screenshot while processing. More importantly, it is convenient and totally free of charge without limitation. Come and experience the magic right now.
[Solved] How to Take a Picture on PC Windows, Chromebook, and Mac System
Taking a screenshot is a very important skill for all-age people to have. No matter if it is for work or some interesting clips that you have seen on the Internet and you want to share with others for entertainment, there are always some situations that you might need to take a picture on PC screen that can work with the problem. Not only screenshots can help you demonstrate computer content but also save critical information in case you can’t access them anymore. And that is why everyone should know at least one solution of how to take a picture on PC device.
Aside from numerous third-party apps that provide the functionality to take a screenshot picture of your computer when you need to operate the system, Windows and Mac computer systems also offer plenty of ways to print screens of anything you want. You can find hotkey settings to capture the screen, and built-in tools for screenshot taking, drawing, and also saving for screen recordings. Now follow me and let me show you the best method to take a picture on PC screen of Windows, Chromebook, and Mac systems.
How to Take a Picture on PC Windows 10/11/8/7
If you are here to learn the methods to grab screen images on your Windows computer, then you hit the right spot. We are here to provide you with the easiest option to take a picture on PC Windows, including full windows and partial window sections.
💖 Take a Screenshot from WorkinTool VidClipper
WorkinTool VidClipper can help you with the screenshot. Though it is a third-party screen recording software of the Windows system, it also offers a screenshot function which is built-in the screen recorder. You can use it to get a screenshot that is a full screen or just a part of the screen and keep it in JPG or BMP image format. Whether you want to make a GIF from a video or capture a partial screenshot on Windows, static screen capture, or a live video clip, I promise you that you will definitely get a satisfying result by WorkinTool.
This screen capture function is mainly through its recording function to achieve. During the recording process, you can adjust one of the desktop paint float boxes, and click on the screen capture in the paintbox button to get the screenshot you want. Most importantly, this screen capture software is totally free of charge. You don’t need to worry about the watermarks or trial limit, just a simple download and installation to fully use all the features inside.
How to Take a Screenshot on Windows
1. First, go to download and install this software to your computer and open the Screencast function.
2. On the Screen Recording interface, select Full Screencast mode so that you can get the entire screen without missing any elements. Also, remember to select the drawing tool selection as well. It determines if you can use it to screenshot or not. Other settings are specialized for screen recording. If you are interested in how to screen record with voice, maybe you can check our tips inside.
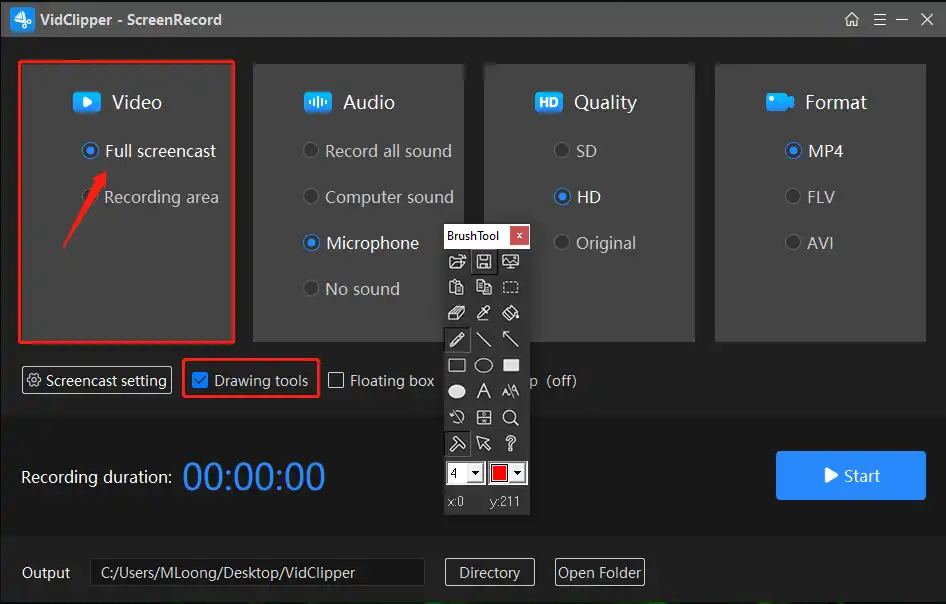
3. Then you need to go to the window or screen that you want to take a screenshot of. Click the Start button.
Note: If you choose to capture a specific area of the screen, you will be asked to circle the area you want after you click the Start button. Here is an example where I take a screenshot of the movie: Thor Love and Thunder trailer.
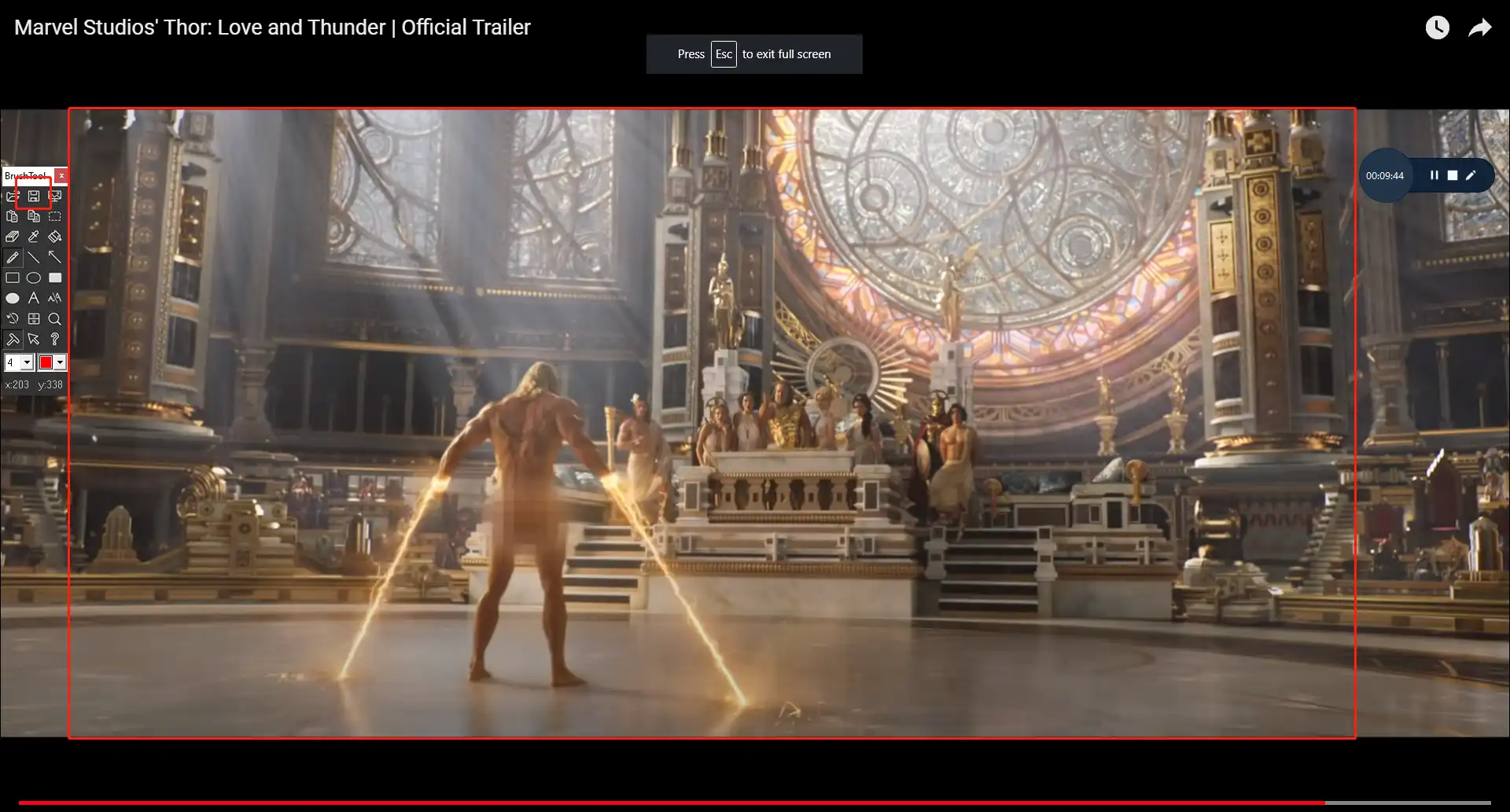 (The scene when Thor was butt-naked in Thor: Love and Thunder movie trailer)
(The scene when Thor was butt-naked in Thor: Love and Thunder movie trailer)
4. Lastly, click on the Save Pictures icon on the right drawing toolbar, and here you can alter the image name, format, and save location. Once it is done, you can check the screenshot on your computer.
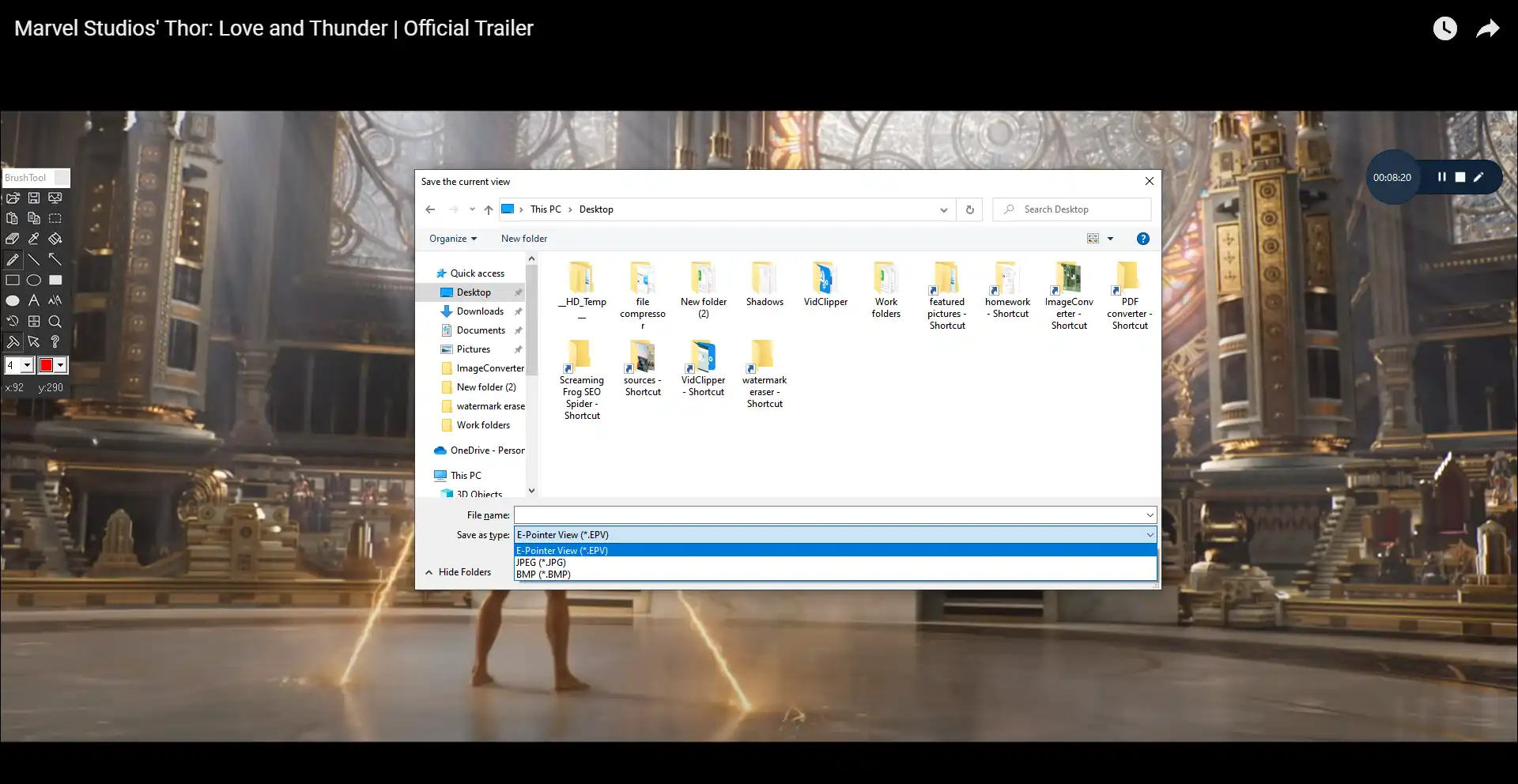
📌 Take a Full or Partial Screenshot of Windows – Snipping Tool
The Windows system PC also has built-in screenshot tools to help users directly solve this problem. Snipping Tool is a built-in screenshot feature that’s been around since Windows 7. Users can use the tool directly to capture any content they want on the screen. All you need to do is to find it on your computer and open it.
Here are two ways to use this built-in screenshot tool to take a picture.
How to use the Snipping Tool
- Then you will see four different modes for you to decide on.
| Free-form snip | Customize the free-angle selection box for screenshots. |
|
Rectangular snip |
Create a screenshot selection box by dragging one of the corners of the rectangle. |
| Window snip | Directly select a window to snap a screenshot. |
| Full-screen snip | will take a full screenshot right away. |
- Choose one mode according to your needs. Then, click New to take a picture of the screen you want. Once you’re done, you can directly right-click your mouse and paste the screenshot picture to any folder to check the result. The screenshot picture is based on which model you have selected.
2. If you still think that it is still too troublesome to open the software to do a screenshot. You can also use the hotkeys on your keyboard to use the Snipping Tool as well. The screenshot will look the same.
| Windows 10/11 | Windows 8/8.1 | For Windows 7 |
| 1. Start > Snipping Tool > New.
2. Press Win + Shift + S. |
Swipe down from the right side of the screen, Search > Snipping Tool > New. | Start > Snipping Tool > New |
Snipping Tool Hotkeys
Capture full-screen image: Windows + PrtScn.
Take a partial screenshot: Windows +Shift + S.(According to the selected mode you choose. If you decide on Windows snip, this hotkey will help you capture an image of the computer window).
How to Take a Picture on PC Chromebook
As on a PC Chromebook, you can still easily get a picture taken by using the hotkeys. Whether it is to take a full-screen image or just a certain part area on the screen, all you have to do is combine a few keys to get the screenshot you want. All screenshots will be stored in your FILES document automatically. You don’t even need to copy and paste to view the picture.
📸 Take a Full Screenshot of your Chromebook
Go to your keyboard, press Control (Ctrl) + the Shift Window Key.
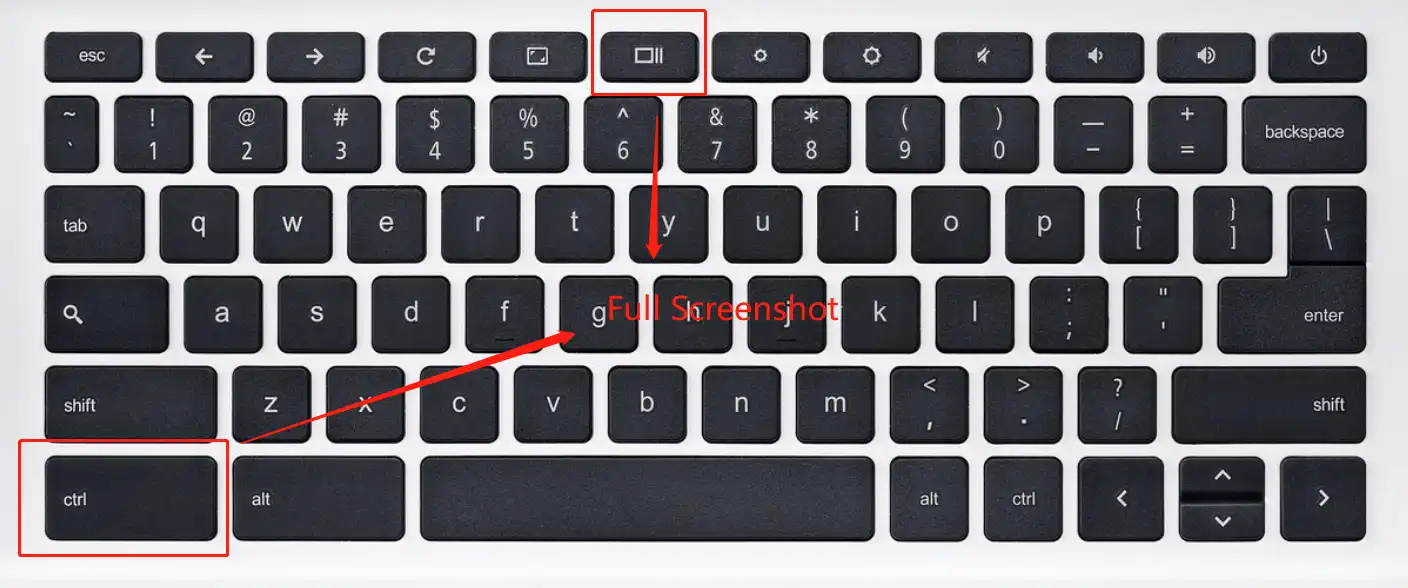
📸 Take a Partial Screenshot of your Chromebook
Press Control (Ctrl) + Shift + the Shift Window Key.
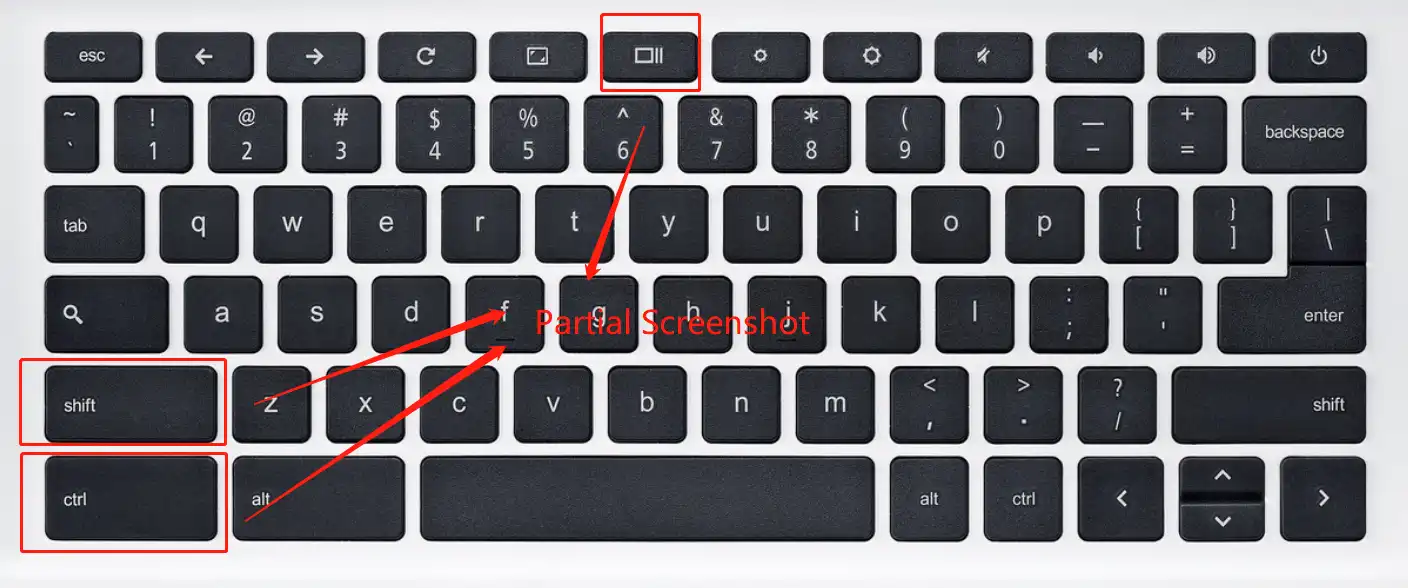
How to Take a Picture on PC Mac System
Just the same as on the Chromebook, learning how to take a picture on PC Mac is equally easy and convenient. Using the hotkey combination on the keyboard you can complete a satisfactory screenshot image. However, the exact keys are different from the Chromebook. Let’s find out.
📷 Capture a Full Screen on Mac
Press Shift key + Command key + Number 3. The screenshot image will be saved on your desktop.
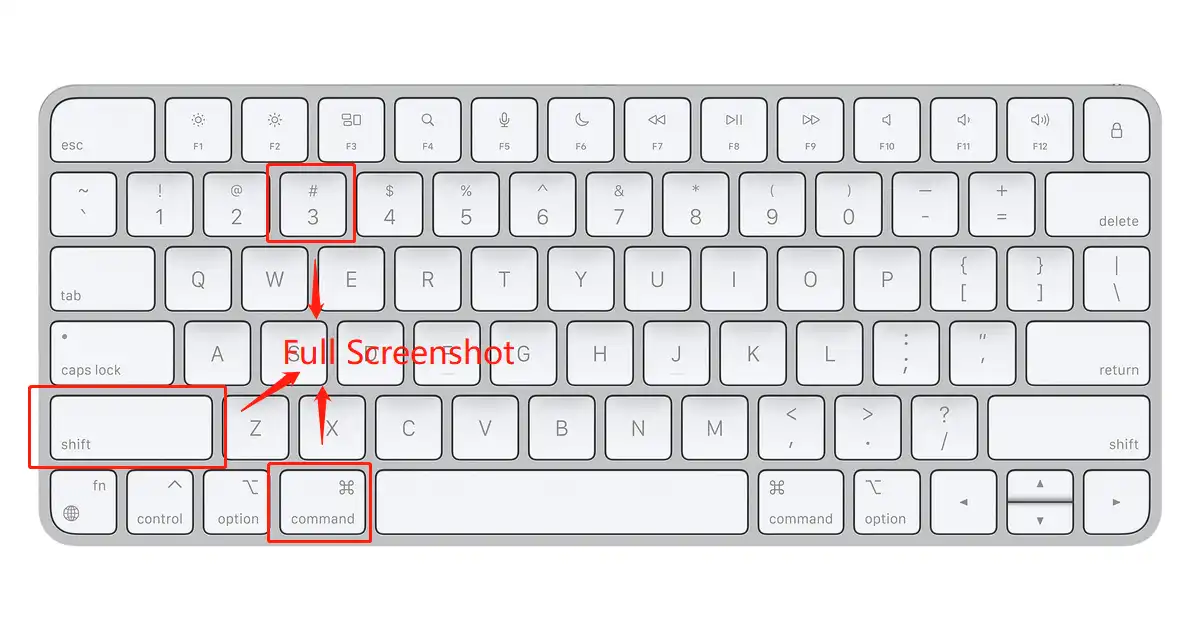
📷 Capture the Selective Screen Area on Mac
Press Shift key + Command key + Number 4.
Drag the selection box to form a rectangle to capture the screen. When you are dragging, hold the pressing keys and release your mouse or keyboard and the screenshot will be completed on your desktop immediately.
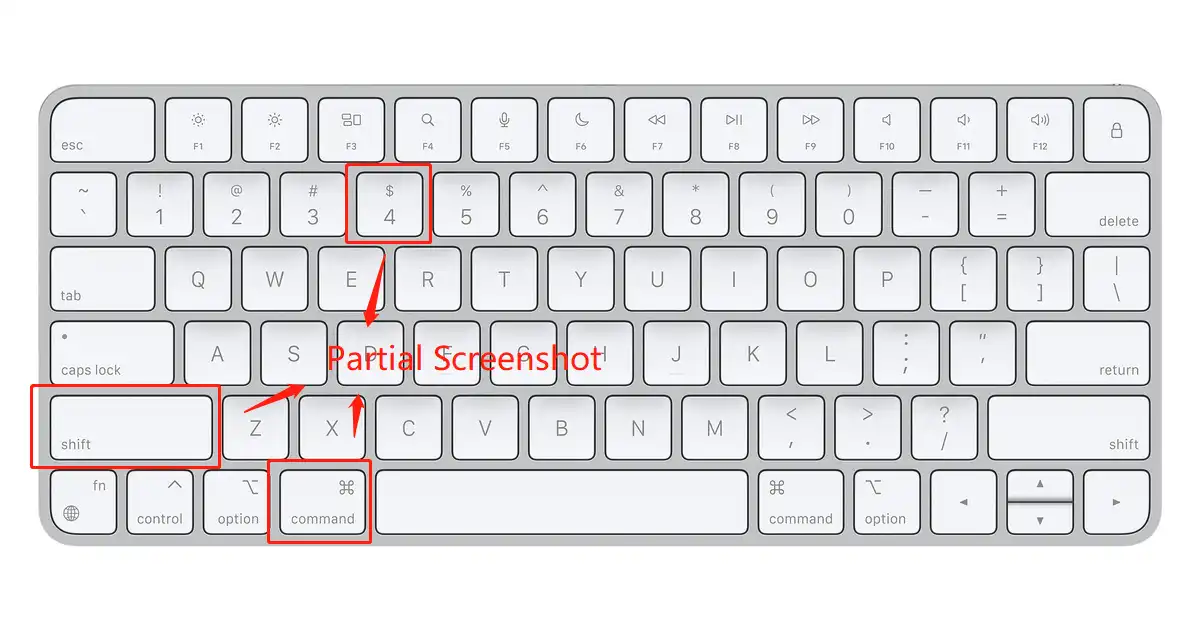
How to Take a Picture on PC with a Camera
If what you want is not to capture what’s on the screen, but to take a picture of your life with a webcam, you know, like a real camera. You can also do this with some software features on your computer as well.
But first, you have to make sure that your computer has a webcam. Only if you have a built-in camera computer can you enjoy this function. If not, I am sorry that you have to install an external webcam before starting.
Windows PC
1. Open Start and find the Camera tool.
2. Then face the camera towards whatever you want to film.
3. Lastly, click the “Capture” button. Doing so will allow you to take a photo and save it to your Windows computer’s Photography app.
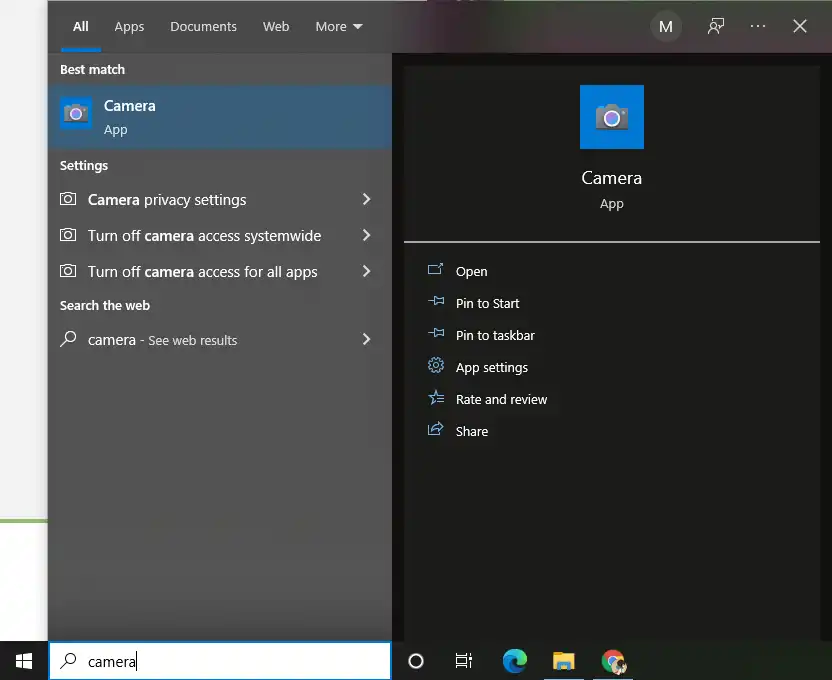
Mac System
- Open Spotlight > search Photo Booth.
- Open the Photobooth > Face the target you want to record > Click the “Capture” button.
Conclusion
In summary, we have provided you with the best methods on how to take a picture on PC. In our post, we have concluded at least one solution for different PC devices. You can find the easiest way to take screenshots on Windows, Chromebooks, and Mac systems, whether it is a full or partial screenshot you want. Other than that, we also offer you methods to take a picture with a computer webcam. I am sure you will find the exact approach that suits you best.
Come give it a try. If you have any better ideas or suggestions, please feel free to contact us.