Fix Disk Unknown Not Initialized Error on Windows | 5 Ways
Have you ever seen an error message like ‘Disk 1 Unknown Not Initialized’? This error can be caused by various reasons and on any drive. To fix this error, you need to figure the detailed situations out and identify the causes. Therefore, this post explains what the error means, its possible causes, detailed situations, and ways to fix it step by step. You will get this problem resolved without losing data. Read on to repair the unknown, initialized, unallocated, or no-storage disk and recover data from it!
Fix Disk Unknown Not Initialized Error on Windows | 5 Ways
“Why is my hard drive showing as unknown and not initialized on my computer? I cannot open the drive or access any data from it. And when I try initializing the disk to GPT or MBR partition style, the system shows ‘The request could not be performed because of an I/O device error.’ What is wrong with my hard drive?”
If you have encountered the same problem and fear losing data, read the content below to fix the Disk Unknown Not Initialized error on Windows 10 and recover data from it.
Page Content
|
What Does It Mean When a Disk Partition is Set to Unknown?
There are two main symptoms when the Disk Unknown Not Initialized error occurs. In Disk Management, it probably shows the disk is unknown, not initialized, and no size, like the following.
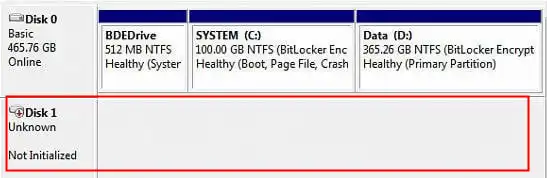
Or it might show uninitialized and unallocated, like the following screenshot.
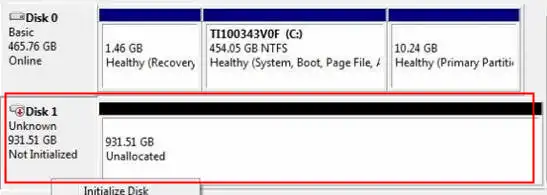
No matter how the error displays, you can find solutions to resolve this problem. Before stepping into the detailed steps, identifying the cause of the error on your drive can help determine appropriate troubleshooting solutions to fix the not initialized hard disk without losing data.
Why is My Disk Showing as Unknown & Not Initialized?
Here are the common causes that will lead to a disk showing as unknown, not initialized, no size, or unallocated in Disk Management, including:
- 💻New or unformatted disk:
- ❎MBR (Master Boot Record) corruption:
- 📂Lost/deleted/damaged partition table:
- 🔌Faulty connection: like loose cables, incorrect port, or faulty power supply,
- 🔩Outdated driver:
- 🎇Virus/malware attack
- 🚫Bad sectors:
How to Fix Disk Unknown Not Initialized Error
As we’ve mentioned, since there are two situations shown in the Disk Management utility when the error appears, you need to take different measures to solve this issue based on your specific situation and the different causes behind it.
- Situation 1: The hard drive shows capacity, but you cannot access it.
- Situation 2: The operating system recognizes the drive. But there isn’t any information, and it doesn’t show capacity.
Situation 1. Disk Unknown Not Initialized, Unallocated
There are two solutions to fix unallocated drives. Refer to the following tutorials.
Fix 1. Initialize The Drive
If the problem remains even after you restart your computer and reconnect the drive, insert the drive into a different port, or connect it to a different PC, you can directly initialize the drive. If the hard drive does not contain important data, you can initialize your drive to fix the error.
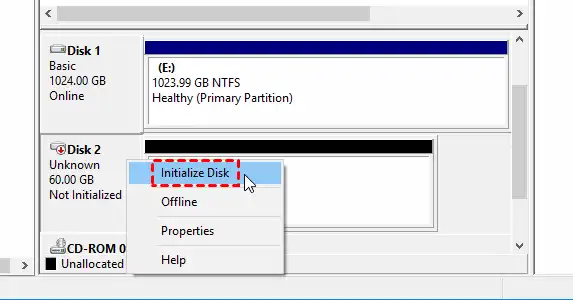
- Open Disk Management by right-clicking the Start menu.
- Right-click the unallocated drive and select Initialize Disk.
- A window will pop up to let you choose the right disk and initialize the disk to MBR or GPT.
- Click OK to confirm the operation.
📢Note:
- The MBR partition style is compatible with various versions of Windows operating systems, like Windows XP/7/8. GPT is available for PCs that run Windows 10 and removable drives.
- Initializing a drive will rebuild the MBR but will not erase the stored data. After initializing, you need to further format and partition the drive to make the disk available for storage. That is to say, all data on the drive will disappear.
How to Format an Initialized Drive without Losing Data?
Before formatting the drive for storage use, you can apply a data recovery tool like WorkinTool Data Recovery Software to recover your valuable data first. And then, you can right-click the drive in Disk Management and select Format to create a new file system without data loss. This software utilizes AI machine learning and natural language processing technology to quickly identify and recover various types of data files, including photos, videos, documents, and audio.
WorkinTool Data Recovery—A Must-Have for Anyone
|
How to Recover Data from Hard Drives via WorkinTool
1. Launch this software and select the drive you’ve just initialized.
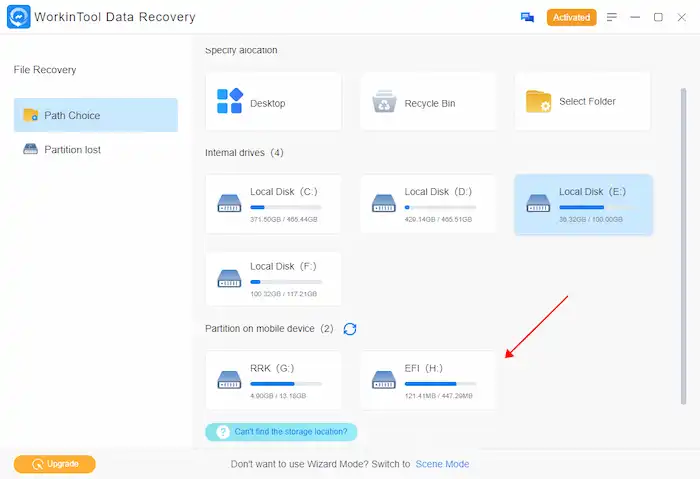
2. Select the recovery method as Quick, Deep, or Formatted Scan and press Scan Now.

3. Use the directory on the left or the filter feature to locate the files you need. And hit Recover to store them in a new different drive.
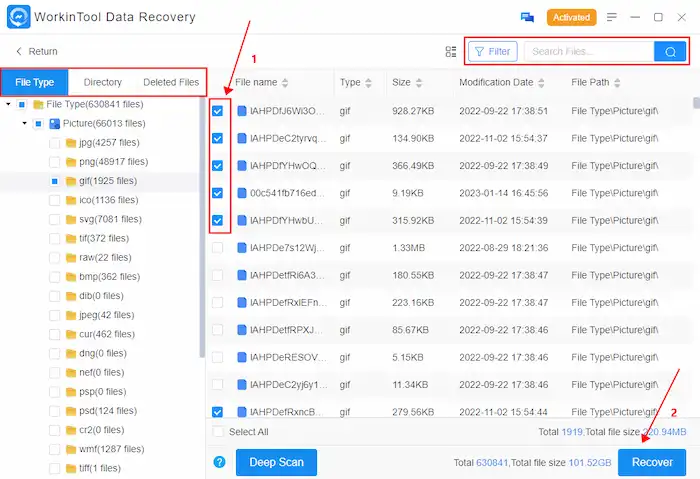
After data recovery, you can reformat the drive to a different file system as desired. This is the way how you can initialize and format a hard drive without data loss.
Fix 2. Rebuild MBR
MBR refers to the boot sector at the beginning of a hard drive, which enables a PC to recognize the drive and access its data. If the MBR is corrupted, then you need to rebuild it to fix the Disk Unknown Not Initialized error. You can use Command Prompt to fix this issue with ease.
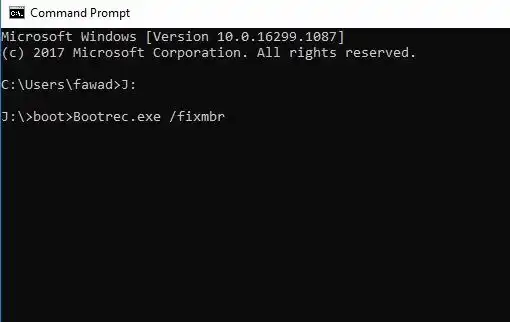
- Press the Windows+R key and type CMD to run Command Prompt as an administrator.
- Type X: and press Enter. (Replace X with your drive letter.)
- Type the following commands and follow each with an Enter key.
- 1. bootrec.exe /fixmbr
- 2. bootrec.exe /fixboot
- 3. bootrec.exe /rebuildbcd
- Wait till the process finishes, and then restart your PC.
Situation 2. Disk Unknown Not Initialized No Size
This section resolves the error when the disk unknown shows not initialized with 0 bytes.
Fix 1. Disconnect The Drive and Restart the PC
If Disk Management shows Disk 1 Unknown Not Initialized with no storage space, there might be a motherboard issue on your computer. You can disconnect the drive from your PC and remove the battery from it to fix this problem.
- Turn off your computer and disconnect the cables from the drive.
- Remove the CMOS battery for a while and reconnect it again.
- Turn on the computer and then shut it down.
- Reconnect the problematic drive to your PC and restart it.
Fix 2. Update Device Driver
An outdated device driver can also lead to Windows Disk Management seeing an unknown disk that is not initialized. If so, upgrading the outdated driver might be worked.
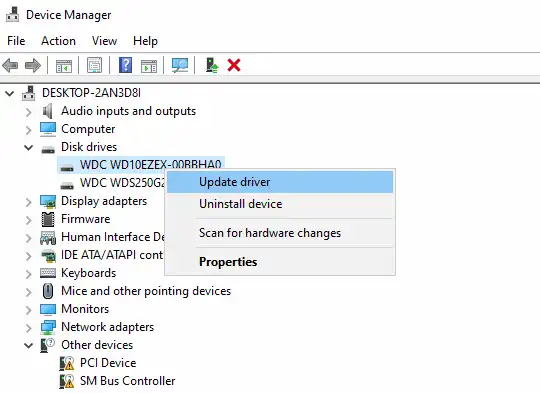
- Right-click the Windows icon on the desktop toolbar and select Device Manager.
- Right-click the hard drive and choose Update Driver.
- Follow the wizard to update the driver software.
📢Note:
- If there is no upgraded driver, you can head to the device’s manufacturer’s website to download the latest version.
- You can also select Uninstall, restart your PC, and then reinstall the driver if this way doesn’t work.
Fix 3 Repair Physical Corruption
However, if none of the above solutions works, you should unplug this disk and send it to professional repair centers. Otherwise, you can only abandon it and replace this damaged hard disk.
FAQs
How to initialize a hard drive or SSD?
It is simple to initialize a hard drive or SSD. You only need to open the Disk Management utility on your computer and right-click the problematic drive to initialize it. Remember to select MBR or GPT style according to your needs. The MBR style is compatible with more Windows operating systems. The GPT style is more common for Windows 10 and removable drives. In addition, since you need to format the drive for storage use, it is advisable to recover data after initializing the disk using WorkinTool Data Recovery software to avoid data loss. In this way, you can initialize a disk without losing data.
How to recover Disk Unknown Not Initialized error without losing data?
So far, you can resolve this error based on the disk showing unknown with “unallocated” or “no size.”
To recover an unallocated disk, you can:
|
To fix an uninitialized disk showing no storage, you can:
|
How to fix the I/O device error?
An I/O device error, short for Input/Output device error, means Windows cannot perform any input/output action to the device, such as accessing, reading, or transferring data. It might appear when you attempt to initialize an unknown disk. To fix this error, you can fix it using the following ways:
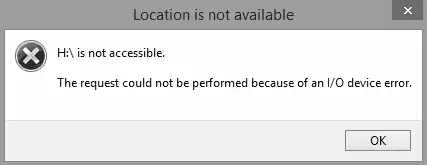
- Check the cable connection
- Update or reinstall the device driver
- Check all the Cords.
- Change the drive transfer mode
- Use Command Prompt to check and repair it
- Clean Booting Your Computer
- Ask for professional help
Wrapping up
In conclusion, the “Disk Unknown Not Initialized” error will prevent you from accessing and transferring important files on your disk. However, by following the five methods above, you should be able to fix this error and recover data from the problematic drive without losing data. Whether you choose to initialize the disk, rebuild MBR, disconnect the drive, update/reinstall the drive, or send it for manual repair, it is advisable to use WorkinTool data recovery software to retrieve valuable files before attempting any solutions. Wish you can fix this error and get it back to use as intended.


