How to Fix USB Drive Not Formatted Error without Formatting
If you encounter the “USB Drive Not Formatted” error and cannot access the data store on the flash drive, you are on the right page! You will find everything you need to fix this error, including:
1. Why the error occurs?
2. How to fix USB Drive Not Formatted error without formatting/losing data?
3. Why it is unable to format a USB drive on Windows 10?
4. How to fix a USB drive that cannot be formatted?
5. How to format a USB drive that doesn’t show up?
Read on to get more related information!
How to Fix USB Drive Not Formatted Error without Formatting/Losing Data
In this digital world, USB drives have become indispensable for saving and transferring data. They are small, convenient, and portable, achieving one-click carry and transfer of important files wherever we go. But in some cases, such as damaged file systems or corrupted USB drives, we can’t successfully access the files on a USB drive because the computer will show ‘USB Drive Not Formatted’ and prompt you to format the drive. However, although formatting a USB drive could fix most errors and enable you to reuse it, it will also clean all data on it, making it frustrating and stressful when you need important files.
Therefore, in this post, we will explore the possible causes of this error and offer effective tips and tricks to fix it. Read on to retrieve your data and fix the USB drive without any hassle. You will know why this error occurs, how to recover files from USB that needs formatting, and also how to fix USB Drive Not Formatted error.
Quick Navigation
|
Common Causes of USB Drive Not Formatted Error
“Why does my USB keep saying it needs to be formatted?” You might not stop asking. To figure this question out, we need to understand what USB Drive Not Formatted error means. Actually, a flash drive with this error is usually accompanied by a damaged or unrecognized file system. A drive may get damaged or unrecognized due to the following:
- ❌Faulty operation: Improper operation, such as abrupt removal of the external device while using it, will cause this error.
- 🎇Virus/malware infection: Virus and malware may lead to a corrupted USB drive, making it inaccessible.
- 🔩Physical damage: Physical damage like bad sectors, broken connectors, or damaged circuitry can cause drive malfunction.
- 🔌Sudden power failure: Sudden power surge or power off can also lead to corruption of drive.
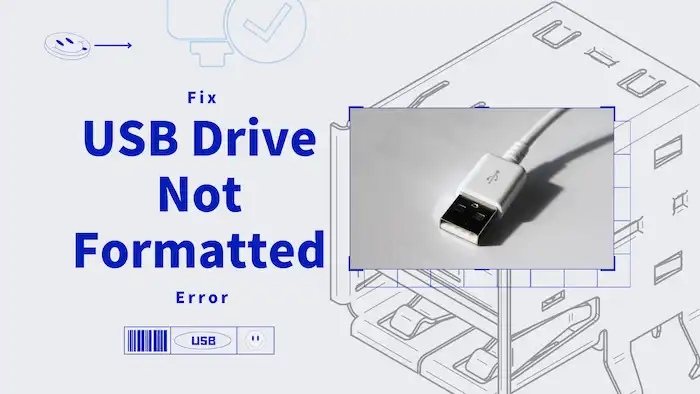
To fix the “USB Drive Not Formatted” error, you can try formatting the drive. However, formatting the drive will erase all the data on it. So it is necessary to back up essential data before formatting the USB drive. And this is the first thing you should do before making any fixing operation that may damage existing files on it.
Therefore, we divide the overall fixing process into two parts. Please follow the instructions carefully; any carelessness could cause severe data loss.
How to Fix USB Drive Not Formatted Error – Part 1 🔥
This part shares what you have to do no matter what fixes you are going to use. So follow the instructions one by one.
Step 1. Check the Connection and Compatibility
- Connection: You can plug the USB drive into a different port on the computer. It is the quickest solution to fix the error because some USB ports may have problems. In addition, you can connect the drive to different computers to check if your USB drive is healthy. If so, it can be successfully recognized. If not, your USB drive may have physical problems.
- Compatibility: The “USB Drive Not Formatted” error may occur when your device is incompatible with the USB drive’s file system. For example, Windows operating systems cannot recognize the HFS+ file system; Linux file systems, such as ext2, ext3, and ext4, are typically designed for Linux operating systems. In this case, you need to ensure your USB drive is compatible with the host device. If not, connect the drive to a computer with a compatible operating system.
Common Operating Systems and The File Systems They Support
|
Step 2. Fix USB Drive Not Formatted Error without Losing Data
If it is indeed your USB device that is damaged, corrupted, and not a compatibility or connection issue, then it means that there is a problem with the device itself. For logical problems, you can deal with them by yourself using the solutions in this post. For physical issues, please ask for help from professional repair services.
To fix logical errors, if you don’t want to fix the “USB Drive Not Formatted” error by formatting your drive, recovering valuable data stored on the drive would be the first step. First and foremost, an effective and easy-to-use data recovery software tool is necessary. WorkinTool Data Recovery Software is a USB data recovery tool compatible with Windows and Mac operating systems. It can recover deleted, formatted, and corrupted data from USB drives of multiple file systems, such as NTFS, FAT32, APFS, exFAT, etc. Refer to the below to know the specific advantages of this software.

Multiple Features of WorkinTool Data Recovery
|
How To Recover Files from A Flash Drive That Needs to Be Formatted
1. Locate your USB drive in WorkinTool Data Recovery and click the Scan option on the malfunctioning drive.

2. Select Quick Scan and press Scan Now to start scanning. (You can manually start a Deep Scan on the result page if the results do not contain the files you need.)

3. Locate the files you want to recover by the Filter & Search feature and the left-hand navigation pane by type, size, date modified, directory, and state (deleted or not). Then check them and hit Recover.
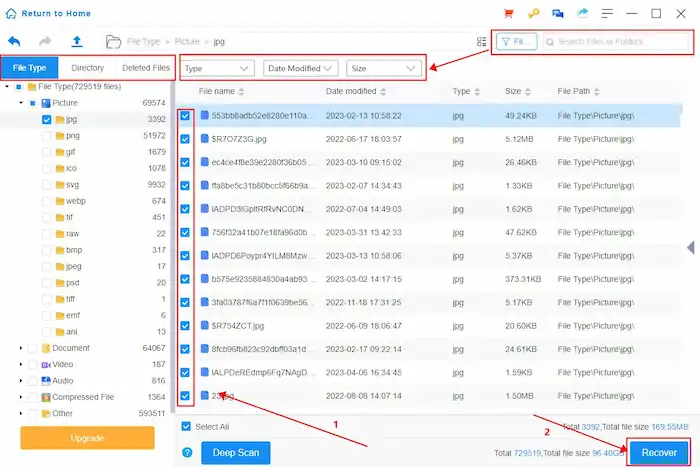
📢Note:
- You can preview files by clicking the eye icon next to the file name.
- Remember to save the recovered files in a new drive to avoid overwriting.
How to Fix USB Drive Not Formatted Error – Part 2
Now that you have identified why the prompt appears, excluded physical issues, and recovered data from the malfunctioning drive, it is time to fix the USB so that you can open and reuse the drive. Here are the effective methods to resolve the “USB flash drive not formatted” error.
Fix 1 Change Drive Letter
Changing the drive letter can alter the identifier of a drive in Windows OS, thereby changing the access path and folder name. This may be useful for fixing drive access issues and avoiding drive conflicts.
Step-by-step Instructions:
- Right-click on the Start icon and click Disk Management from the options.
- Right-click the USB drive and select Change Drive Letter and Paths.
- From the window, select the USB drive letter, and click Change.
- Select a new drive letter for the drive and click OK.
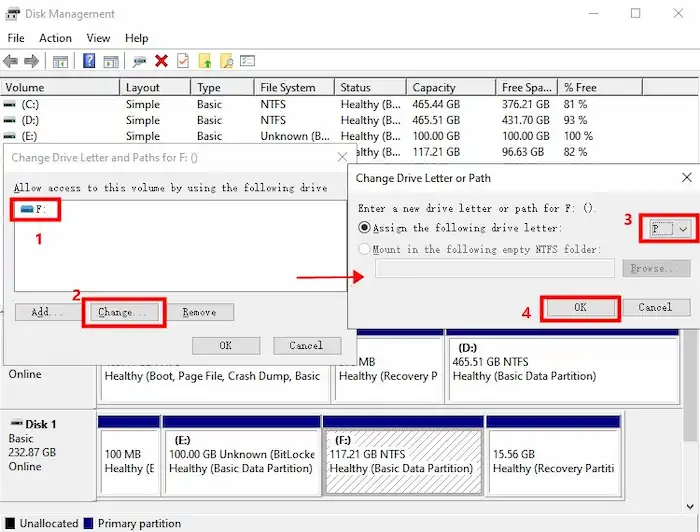
Fix 2 Update a Driver
Updating USB drivers can fix some errors that may exist to enhance USB device stability and improve performance. It can also fix USB device connection and operating system compatibility issues.
Step-by-step Instructions:
- Right-click on the Start icon and select Device Manager from the options.
- Go to Disk Drives and right-click the USB drive.
- Choose Update driver from the options and follow the wizard to update the latest version of the driver.
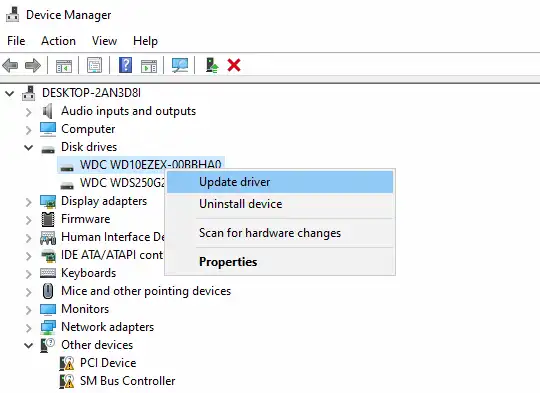
📢Note: When updating USB drivers, it is important to download and install the correct version from the manufacturer’s official website to avoid possible issues.
Fix 3 Run CHKDSK Command
CHKDSK is a commonly used command line in Command Prompt, the built-in command line interpreter in Windows systems. This command is able to fix some of the common drive errors and repair damaged or corrupt storage media.
Step-by-step Instructions:
- Press the Win+S keys, type cmd, and select Run as administrator.
- Type chkdsk /r /f X: and press the Enter key (Replace X with the USB drive letter.)
- Wait till the scan completes. The scanning time may depend on your USB capacity and type.
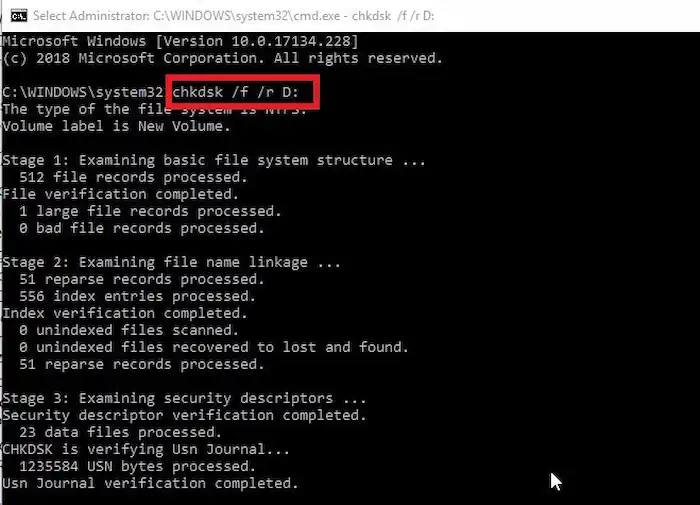
📢Note: If the CHKDSK command fails to execute, your USB drive might be severely damaged. Try the method below.
Fix 4 Format the Drive
If none of the solutions works, reformatting the USB drive is the last resort to fix USB Drive Not Formatted error. You can follow the pop-up prompt to format it or do as below:
Step-by-step Instructions:
- Right-click on the Start icon and click Disk Management from the options.
- Find your USB drive and right-click it to select Format.
- Select a file system, check Perform a quick format, and then press OK.
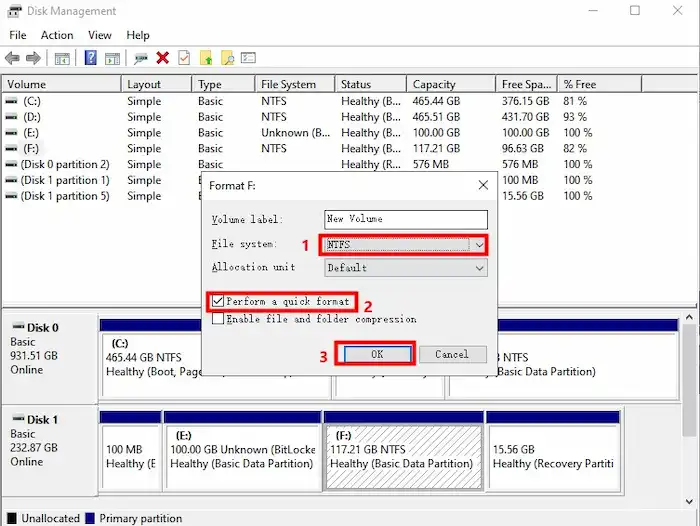
FAQs
1. Why Can’t Windows Format My USB Drive?
If a USB drive wants to be formatted, but Windows can’t do so, it may be due to the following reasons:
- The USB drive is write-protected/read-only.
- Your USB drive is physically damaged.
- The file system of the USB is corrupted or becomes RAW.
2. How to Fix a USB Drive That Cannot Be Formatted?
Only professional drive repair services can handle physically-damaged USB drives. However, you can run CHKDSK X: /f command to scan and repair the file system of the USB drive. If it doesn’t work, use Diskpart command-line tool to clean and format the USB drive. For read-only USB drives, you need to disable the read-only state first.
3. How to format a USB drive that doesn’t show up?
A USB drive that doesn’t show up on your computer may be due to a connection issue, driver problem, file system error, or hardware failure. You need to fix the error before formatting the drive. The methods in this post are also available for fixing USE Drive Doesn’t Show Up error. Apart from these, you can also use the Disk Management tool to create a new partition on the USB drive.
4. How to Fix Format Disk Error Without Formatting?
As we’ve mentioned, you can fix the “Format Disk Error” without formatting by running the CHKDSK command, updating the latest USB driver, and changing the drive letter. If you don’t want to lose stored data on the disk, you can also use WorkinTool Data Recovery Software to scan and recover files on the disk.
5. How to Fix USB Flash Drive Not Formatted Error Without Losing Data?
As long as you follow the instructions in the two parts, you can fix the USB flash drive not formatted error without losing data. It is easy to know how to open a USB without formatting. Keeping these solutions in mind, you will also know how to fix the External Hard Drive Not Formatted error.


