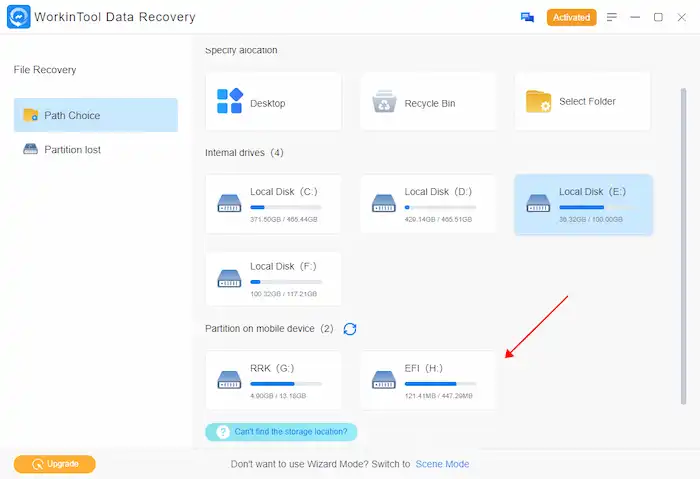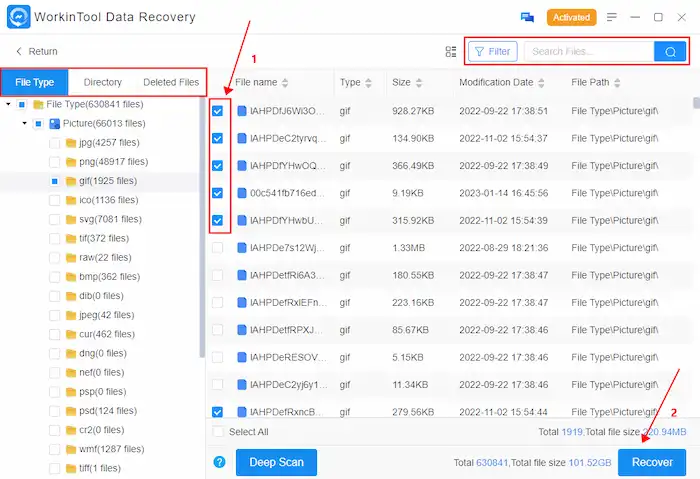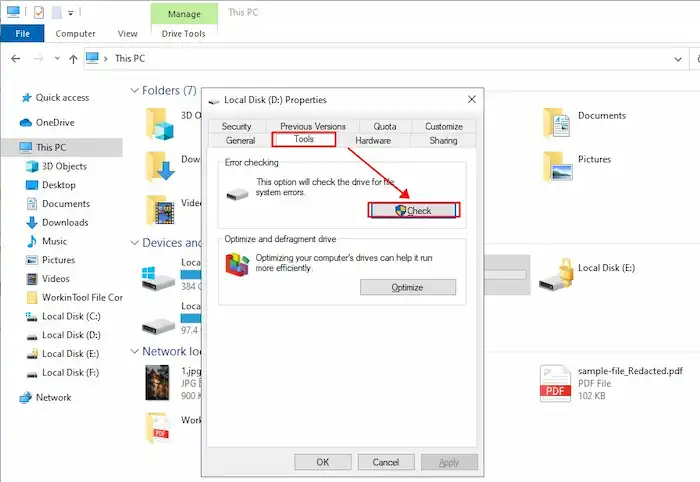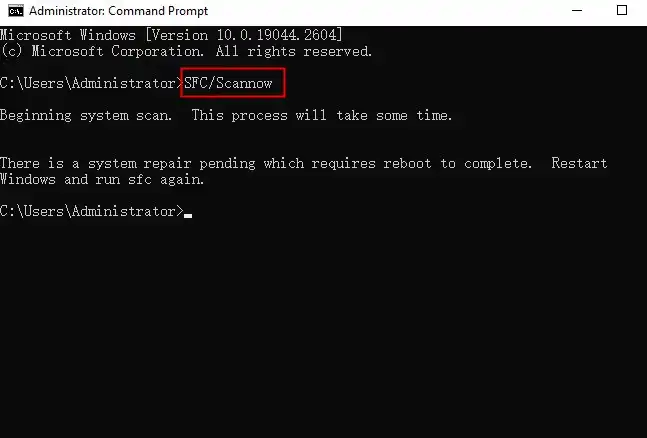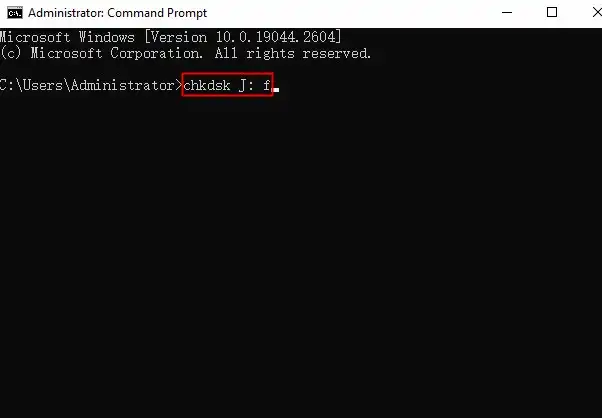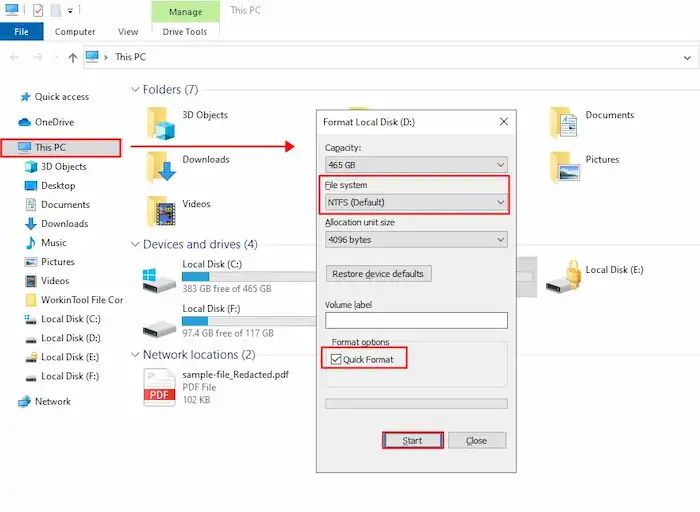The Volume Does Not Contain a Recognized File System | 4 Free Fixes
If you’ve encountered this message, ‘X Drive is not accessible. The volume does not contain a recognized file system’, please read this post thoroughly. Otherwise, more severe drive corruption may happen, resulting in further data loss.
This post shares the meaning and possible causes of this error. You can try four solutions in this post to fix the error easily for free. They are:
1. Windows Error Checking tool
2. SFC command
3. CHKDSK command
4. File system formatting
Remember to use the data recovery software in this post to retrieve your available data before the fixing process. Without further ado, read and check the detailed tutorial now!
The Volume Does Not Contain a Recognized File System | 4 Free Fixes
Have you ever seen this message “X Drive is not accessible. The volume does not contain a recognized file system.” When this message appears, it also will notify you to make sure that all required file system drivers are loaded and that the volume is not corrupted. It indicates that the drive you need becomes inaccessible, and you can’t get any data from it. If you want to fix this problem without losing data, read on know more.
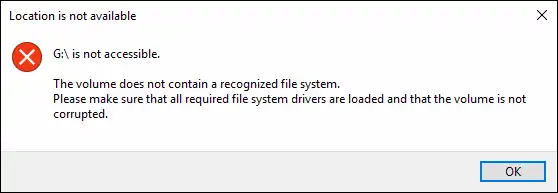
What Does “The Volume Does Not Contain a Recognized File System” Mean?
You probably will see this error message in the following situations:
- When you insert an external drive, a window pops up to remind you to format the drive, but you decline it.
- Run Bootrec /fixboot command in Command Prompt in Windows 10/11.
- Try to open the drive in Device Manager or Disk Management.
When this message occurs, it means:
- The drive you inserted cannot be recognized by the computer, and you can’t access any data from it.
- The file system may become RAW, corrupted, or damaged.
- The internal or external drive may be occupied with corrupted system files, unallocated space, or bad sectors.
Causes for The Volume Does Not Contain a Recognized File System Error
When you want to access data from hard drives, external drives, SD cards, memory cards, pen drives, or whatever, you may encounter this error in Windows 11/10/8/7. The most possible reason for this situation is file system errors. Here list the reasons why the volume becomes inaccessible:
- Missing, damaged, RAW, or not correctly formatted file system
- Incorrectly unplugged external drive
- File system conversion failure
- Corrupt or faulty drive
- Corrupt system files
- Virus or malware attacks
- Sudden shutdown of the computer
- Accidental deletion of important system files
- Physical failures like bad sectors on the drive
Anyway, no matter which one leads to the non-recognized file system error, you can fix it without data loss using the following tutorial.
💡How to Fix The Volume Does Not Contain a Recognized File System Error?
Before you go to the fixes, it is essential to recover and back up the data on the drive because any misoperation may lead to severe data loss. To recover data from unrecognizable disk volumes, use a professional data recovery tool like WorkinTool Data Recovery Software. This software uses AI deep learning technology to identify and recover lost files on multiple devices and storage media. It is able to extract data from devices with a RAW file system, whether for internal hard drives, external drives, USB flash drives, SD cards, memory cards, pen drives, etc.

Key Features – WorkinTool Data Recovery Software
|
Step 1. Recover Data from Inaccessible Volumes via WorkinTool
| 1. Open WorkinTool Data Recovery on your computer and click the drive you need to recover data to launch a scan.
2. Select Quick Scan and hit Scan Now to begin. (Formatted Scan and Deep Scan take more time but show better results. You can try them if the Quick Scan mode doesn’t find the files you need).
3. Find and locate the files easily via the left navigation pane or the Filter & Search feature at the top right. Then select the files you want to get back and hit Recover. (Remember to store them on a new drive to avoid overwriting and facilitate following error-fixing operations).
|
Step 2. Fix The Volume Does Not Contain a Recognized File System Error
Now that files in the non-recognized volume have been restored, you can try the following solutions to have the error fixed one by one. In this section are four possible methods that can help to fix the ‘Drive is inaccessible’ error.
Fix 1. Scan Your Drive for ErrorsError Checking is a built-in Windows utility to scan and fix possible errors on your drive (internal or external). If there is any corruption or file system error with your drive, you can perform the following steps:
Fix 2. Run SFC (System File Checker) CommandSFC (System File Checker) is also a Windows built-in utility. It is able to scan and repair missing or corrupted system files by replacing them with correct ones downloaded from Microsoft servers. Follow the steps below to fix The Volume Does Not Contain a Recognized File System error in CMD.
Fix 3. Run the CHKDSK CommandJust like the SFC command in CMD, CHKDSK is another error-fixing tool in CMD, whereas it helps in scanning the drive, finding, marking down, and fixing the bad sectors and corruption on the drive. You can apply this utility to fix drive errors using the following steps.
Fix 4. Format the DriveThe last resort to fix The Volume Does Not Contain a Recognized File System error is to format the drive. As we’ve mentioned, a drive or volume becomes inaccessible and unrecognizable, usually due to file system errors. Changing a file system can fix most unknown problems and get the drive back to a normal state. If your drive is RAW, non-recognized, or corrupted, you can reformat it to fix the problem. And it’s worth mentioning to remember to restore your data before formatting because it will erase all the existing data on the drive.
|
FAQ
How to fix a RAW drive without formatting?
A drive that is not accessible may be due to its RAW file system. Sometimes assigning a different drive letter to it can fix a RAW drive without formatting. If this method doesn’t work, you still need to reformat it with a recognizable file system. But you can use data recovery software to extract valuable data before the formatting to avoid data loss.
More Solutions You May Need
Conclusion
You must know what The Volume Does Not Contain a Recognized File System error means and its potential causes. Here are the four solutions you can try to fix this error in Windows 11/10/8/7 via the Error Checking tool, SFC command, CHKDSK command, and formatting. All solutions are free and easy. However, if none of these solutions works, it is advisable to ask for help from a professional drive repair service.