Fix USB Drive Shows No Media in Disk Management Error | 7 Easy Ways
“There is no disk in the drive”, “Virtual disk service error: There is no media in the device.” Have you ever seen these messages when trying to access files from a USB drive on your computer? If so, you may notice that the USB drive says No Media in Disk Management and shows 0 bytes in Diskpart. It means there are some errors on the USB. In this case, you cannot access any data on the USB flash drive.
But don’t worry! This post explains 7 practical fixes according to different causes of the error. Read on to learn how to fix the USB No Media error on Windows without losing data!
Fix USB Drive Shows No Media in Disk Management Error | 7 Easy Ways
Have you ever seen the message “Virtual disk service error: There is no media in the device.” on your computer when you’re trying to clean a USB drive using the diskpart command and format it? You can also notice the error beforehand. When you insert a USB drive into a computer, the USB drive says no media in Disk Management, or it shows 0 bytes available.
How does this situation happen? What does no media device mean? How to fix the USB No Media error? In this post, you will find everything you want to learn about a USB showing no media in Disk Management. You can follow the easy methods outlined below to fix the ‘external drive shows no media’ error. Check and try!
Overview
If a USB drive shows no media in Disk Management, you may also encounter two other prompts:

- The USB drive shows No Media in Diskpart and becomes 0 bytes.
- In File Explorer, it says, “There is no disk in the drive.”
What Does No Media Device Mean?
When a device shows the “No Media” or “0 bytes” message, it means that the computer or device fails to detect any data or content on the storage device. As a result, you may not be able to access or use the storage device until the issue is resolved.
Why Does My USB Show No Files in Disk Management?
If you don’t know the causes of the USB drive No Media error, there is little chance that you can fix the error and retrieve data from it. Since situations vary and there is no clear answer given by Disk Management or Diskpart, you need deductive reasoning to find the reason behind it.
Here are possible reasons that can result in USB showing No Media in Disk Management:
- 🔌Connection errors: A USB pen drive shows No Media may be due to an unstable or incorrect connection between the external drive and the computer.
- 🚫USB driver: A corrupted or outdated USB driver can render an external hard drive showing no media in Disk Management.
- ⛔Incorrect removal: Suddenly unplugging the USB drive without correct ejection can result in logical errors and subsequent ‘No Media’ problems.
- 🧱Logical errors: File system corruption or damage to the MBR (Master Boot Record) or PBR (Partition Boot Record) can lead to the “No Media” error.
- 🔗Malware/virus attack: Virus infection and malware attacks can lead to a pen drive showing no media and 0 bytes.
- 🔩Physical damage: The No media problem caused by hard bad sectors is difficult to solve by yourself.
How to Fix USB Drive Shows No Media in Disk Management Error – Quick Fix
Here are several practical methods to fix the USB No Media and 0 bytes error. The first one is the most direct and easiest solution. The others need to be applied based on specific situations.
Quick Fix for USB Drive Shows No Media – Check the Connection
Before stepping into further operations, you need to make sure you have plugged the USB correctly into a usable port. You will receive a notice once the USB drive is successfully linked to a computer. If not, you can insert the USB flash drive into a different port or computer to check if the original port works well.
If there is no problem with the port, you can refer to the following ways to recover data and fix the USB drive No Media & 0-byte error based on your situation.
How to Fix USB Drive Shows No Media in Disk Management Error – Complete Fixes
🚨Imoportant: Before learning the fixes, you should keep two things in your mind:
- Don’t write any new data to the USB drive if you don’t want to overwrite the existing files.
- Using a data recovery software tool to rescue your data before starting can protect your valuable files from being accidentally erased during the fixing process.
To ensure data safety, you can apply WorkinTool Data Recovery Software as the USB file recovery tool. It is able to scan hidden files from external drives and get them back in seconds. Its AI recovery technology is able to make complex data recovery problems simple and easy to be handled by ordinary people. Anyone, even the technical novice, can retrieve valuable data from any device.

WorkinTool Data Recovery Features
|
You can rest assured of using WorkinTool Data Recovery Software to fix the ‘USB drive shows No Media in Disk Management’ error. Follow the simple steps below to retrieve data from No Media USB drives.
How to Recover Data from USB Drives
1. Connect your USB drive to a Windows computer, launch WorkinTool Data Recovery Software, and click on the USB drive to launch a scan.
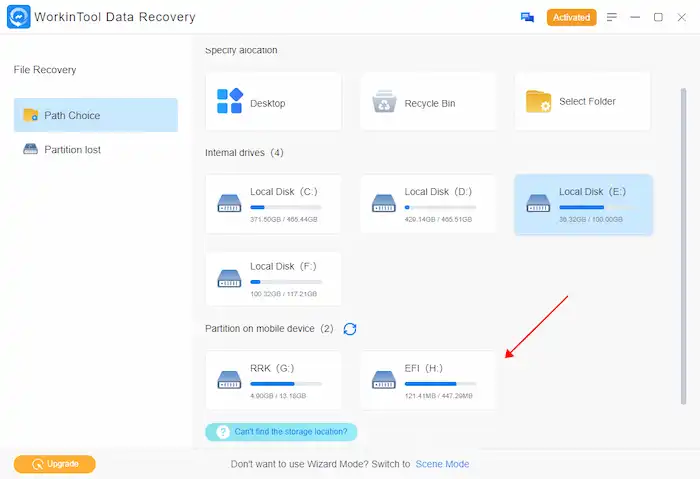
2. Click Quick Scan and press Scan Now to launch a quick scan. Wait for a while until the result page appears. (Deep Scan and Formatted Scan help you find more files but take more time).
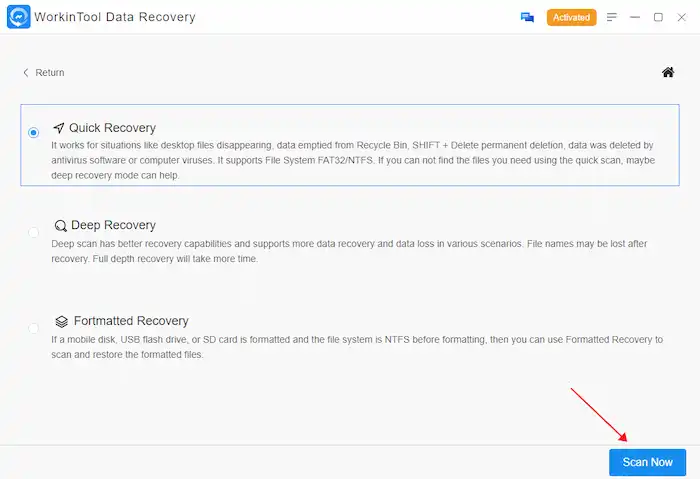
3. Find the desired files using the left navigation pane and the filter & Search feature on the upper right. Then select them, press Recover, and store the to-be-recovered files on a NEW drive.
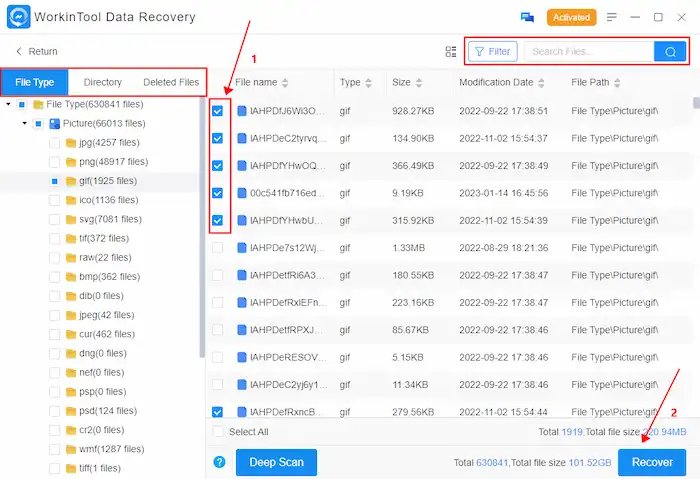
Fix 1: Check and Repair USB Errors via Error Checking Tool
⚡Applies to: The USB drive’s file system is damaged or has unknown errors.
This is the first step, also the easiest solution to check and repair USB errors when the USB Drive shows No Media in Disk Management. All you need to do is to open the Windows error-checking tool.
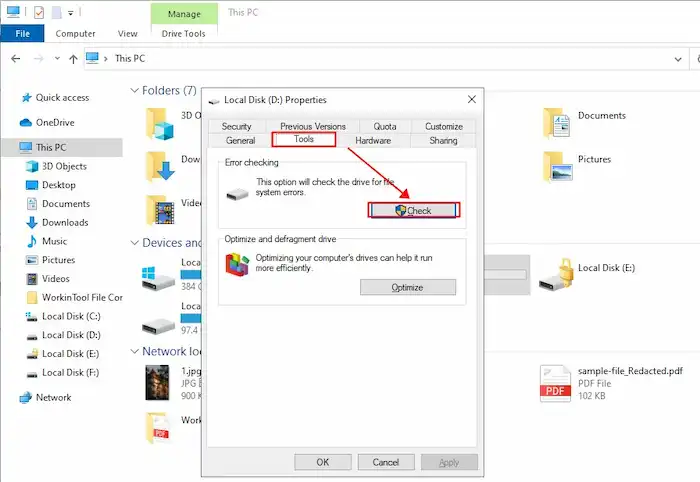
- Right-click on the Start icon and select File Explorer.
- Right-click your USB drive > Properties > Tools > Error Checking > Check.
- A pop-up window will notify you whether to go on or not. You can take further steps to scan and repair the drive or try the solutions below.
Fix 2: Change the USB Drive Letter and Use CHKDSK Command
⚡Applies to: The USB drive conflicts with the computer, or it shows a ‘Not Recognized’ error.
Changing the letter of a USB drive can resolve drive letter conflict between two or more drives with the same letter assigned. It can also troubleshoot issues related to drives not working properly. When a USB device not recognized error appears, changing the USB drive letter can help in fixing this error and making the drive accessible again. After that, you can run the CHKDSK command to fix USB No Media & 0 bytes in CMD (Command Prompt).
Step 1. Change USB Drive Letter
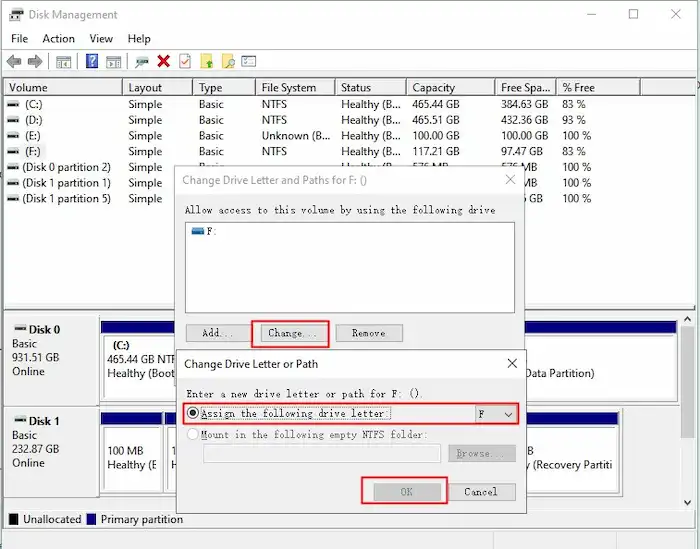
- Right-click on the Start icon to open Disk Management.
- Right-click on the removable USB drive which shows No Media, and select Change Drive Letter and Path.
- Click Change and assign a new drive letter to the flash drive. Then press OK to save the changes.
Step 2. Run CHKDSK Command
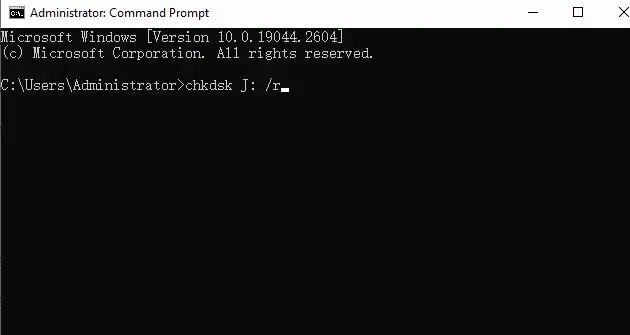
- Type cmd in the Windows search bar and click Run as administrator.
- Type chkdsk X: /r and hit Enter. (Replace the letter X with the no-media USB drive letter)
- Wait for the process to complete. Check if files appear on the USB device. If not, continue with the next solution.
Fix 3: Update USB drivers in Device Manager
⚡Applies to: The USB driver is outdated or corrupted.
You can update the Windows driver automatically from Windows or download the latest driver from the manufacturer’s website to fix the No Media error in the USB drive. To update:
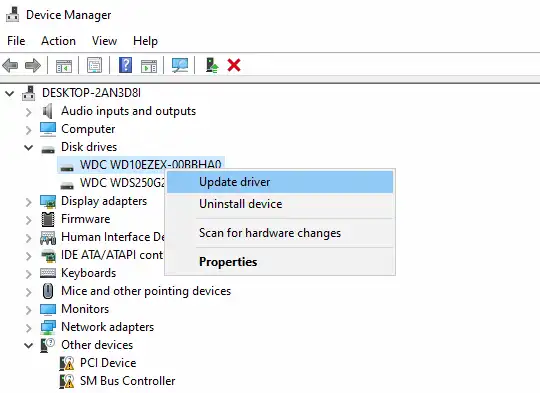
- Right-click the Start icon and choose Device Manager.
- Right-click on your USB device.
- To update a drive, select Update driver. Then follow the wizard to continue.
If the USB drive shows No Media in Disk Management still, refer to the next solution.
Fix 4: Reinstall or Enable USB in Device Manager
⚡Applies to: The USB device is corrupted or disabled.
Alternatively, you can also uninstall and reinstall the same drive to fix the USB No Media error in Windows.
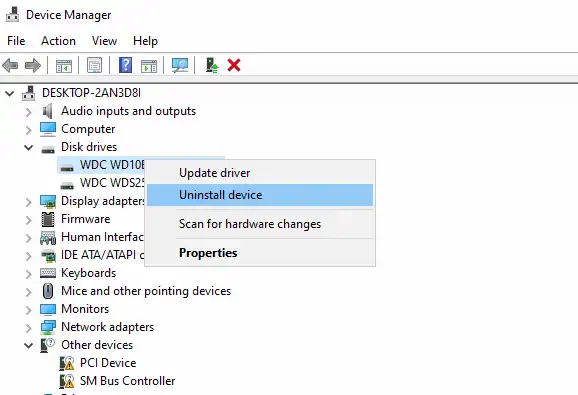
- Right-click the Start icon and choose Device Manager.
- Right-click on your USB device and click Uninstall device.
- When the USB device disappears, click the Action tab and select Scan for hardware changes to reinstall the drive.
If the USB device is disabled, you should right-click on it and select Enable to fix the flash drive no media error.
Fix 5: Format to Fix USB Drive Shows No Media in Disk Management Error
⚡Applies to: The file system of the USB drive becomes RAW.
If none of the above solutions works, you can format the drive to repair the USB file system and fix unknown errors. Remember to use WorkinTool Data Recovery Software to rescue to-be-formatted data first.
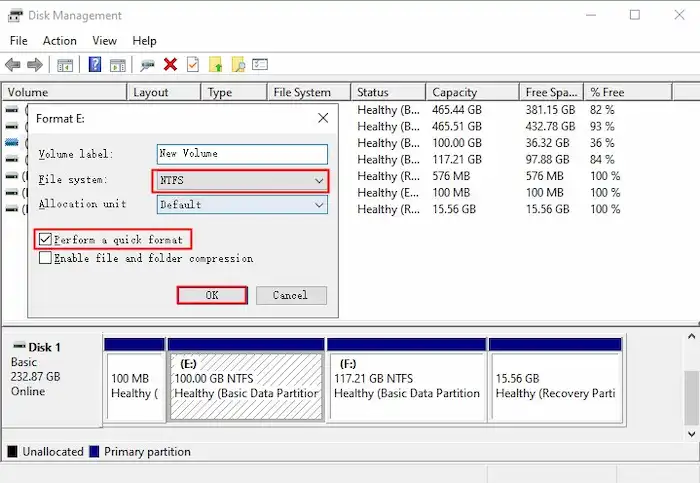
- Right-click the Start icon and click Disk Management.
- Right-click your USB drive and press Format.
- Select a file system, tick the checkbox of Quick Format, and press Start.
Fix 6: Fix USB Shows No Media Error in Disk Management via USB Repair Services
If none of the solutions works, even after formatting the USB drive, you can ask USB drive repair services for help. It may cost a lot but worth a try.
Summary
After reading, I guess you must know how to fix the ‘USB drive shows No Media in Disk Management’ error. These solutions are also available when an SD card, removable disk, external hard drive, or internal hard drive shows No Media in Disk Management or Diskpart. You can give these solutions one by one before turning to a professional drive repair service. Remember to recover your files using WorkinTool Data Recovery Software before the fixing process. Otherwise, you may lose critical data accidentally. Hope these fixes are helpful for you!


