[Fixed] USB Device Not Recognized Windows 10/11 – 8 Ways
“Why does the USB device not recognized message keep popping up? Why Windows doesn’t recognize USB drives? Why is my computer not showing a USB drive? How can I fix USB device not recognized?”
Are you also trapped in these problems? Read this article to unhide the reasons behind an unrecognizable USB drive. You will learn how to fix the USB device not recognized error in Windows 10 and 11 using four detailed solutions. More prevention tips to avoid future issues are also available here to resolve more problems. Read on to solve the following issues:
1. The USB drive is not showing up.
2. The USB drive shows corrupted.
4. The USB shows no drive letter.
5. The loaded USB driver is unstable, corrupt, malfunctioning, or outdated.
6. Your computer conflicts with a USB drive or has hardware or software issues.
3. USB becomes RAW, logically damaged, virus-infected, and incorrectly formatted.
[Fixed] USB Device Not Recognized Windows 10/11
Overview
When you try to plug in a USB device to your Windows 10 computer and access data on the external USB hard drive, you may receive an error message showing the following error:
| USB Device not recognized: One of the devices attached to this computer has malfunctioned and Windows does not recognize it.
When the error message occurs, your USB drive may be in danger. Read this guide to get a comprehensive workaround to fix your unrecognized USB device in Windows 10. You can go deeply into the causes of this error, practical troubleshooting solutions, as well as prevention tips to prevent the frustrating problem from being triggered again in the future.
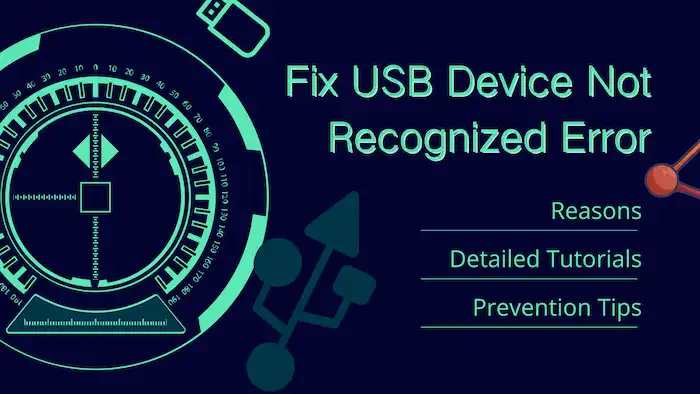
Table of Content
- Why is My USB Device Not Recognized?
- How to Fix USB Device Not Recognized in Windows 10?
- Prevention Tips to Avoid USB Not Being Recognized
- Conclusion
Why is My USB Device Not Recognized?
This error you encounter can be frustrating, especially when you require a USB device for important data. It can occur for several reasons, such as outdated drivers, malfunctioning USB controllers, corrupted drivers, or virus infections. More causes for a USB device being unrecognizable include:
- 🔌Connection Errors: There can be physical damage to the USB drive, port, or cable.
- 🔩 USB Drive Errors: Your USB flash drive may enter selective suspend, or it is damaged, virus-infected, incorrectly formatted, RAW, or has drive letter issues.
- 🔖USB Driver Errors: The currently loaded USB driver is unstable, corrupt, malfunctioned, or outdated.
- 💻PC Conflicts: Your computer needs to be updated for problems that may conflict with a USB external hard drive.
- ❓ Update Issues: Windows may need to be updated for hardware or software issues. Or the PC motherboard may need updated drivers.
How to Fix USB Device Not Recognized in Windows 10/11?
To identify which error has occurred and the USB drive’s specific state, you need to examine the flash drive’s details using the Disk Management utility in Windows. After that, you will know what to do when your USB device is not recognized.
Fix 1. Uninstall and Reconnect the USB Drive
📢Applies to: Physically corrupted external hard drive connection devices or unstable USB driver
When a USB drive is not showing up in Disk Management, the most direct way to fix the problem is to check if there is any physical damage to the USB flash drive, port, or cable. Incorrect connections and physically damaged USB drives are easy to identify. You can change a USB port, use a different cable, or connect another working USB drive to the computer to identify if there are hardware issues. If so, send the problematic device to a professional repair center. If not, you can also try the following steps to reconnect the external USB device to your computer.
- Right-click Start and click Device Manager.
- Go to Disk Drives, right-click the external USB hard drive, and then select Uninstall.
- After that, unplug the USB table, wait for a while, and then reconnect the cable.
- Check if the driver loads and if you can open the USB drive in Windows Explorer.
If this fix does not solve your issue, proceed to the following solutions.
Fix 2. Recover Data and Format the USB Drive
📢Applies to: USB becomes RAW, logically damaged, virus-infected, incorrectly formatted.
When your USB drive becomes RAW or logically damaged, you can format the USB drive to fix unknown errors. However, as you know, formatting a drive will erase all existing data on it. If the data on the unrecognizable USB flash drive is of vital importance, you need to recover data from the drive in advance of the formatting process.
To recover data from this kind of pen drive, we recommend WorkinTool Data Recovery Software. It applies machine learning and AI technology to scan and recover various types of data efficiently. Packing with the following features, WorkinTool Data Recovery Software stands out from most products of the same kind.
How to Recover Data When USB Device Not Recognized Error Occurs
1. Make sure your USB device is correctly connected to a Windows computer. Launch WorkinTool Data Recovery Software, find your USB drive, and click on it to launch a scan.
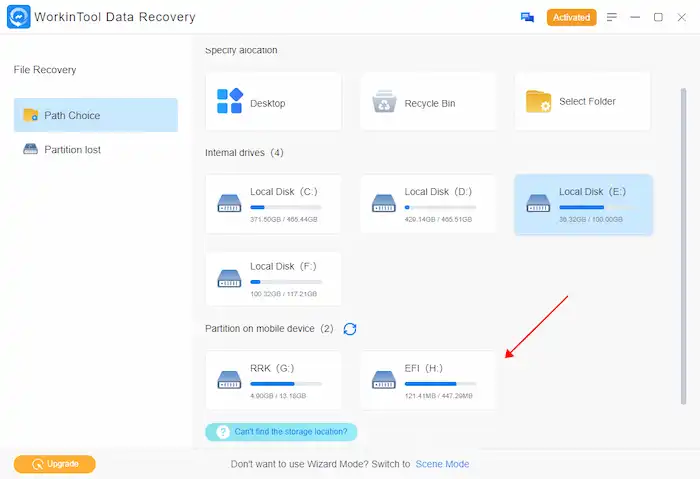
2. Select Quick Scan and press Scan Now to launch a quick scan and wait for seconds (You can relaunch a deep scan if the files you need haven’t shown up in the result list).
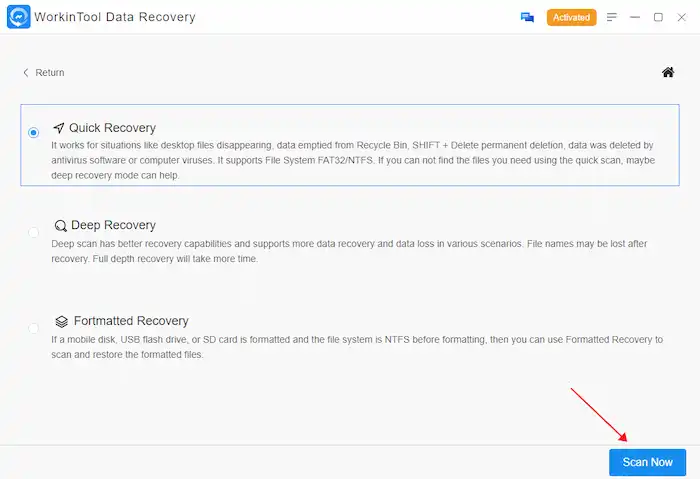
3. Quickly locate the files you need by the navigation pane and the filter features. Then tick them, hit Recover, and save the to-be-recovered files to a NEW drive.
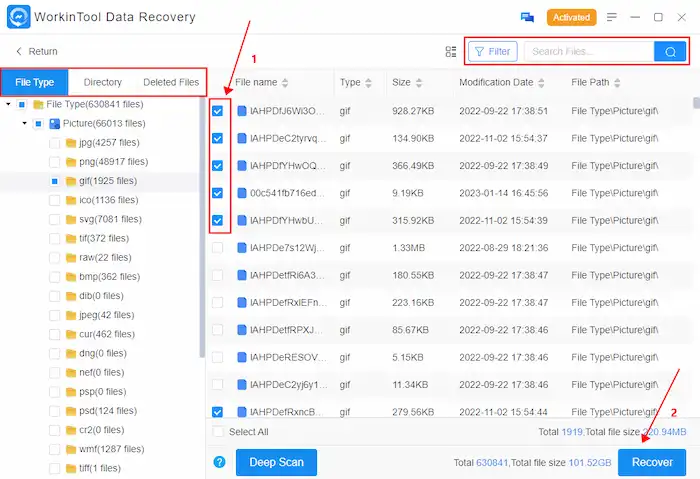
4. After that, you can format the USB drive, allocate it with a new file system, and then import the recovered data to it.
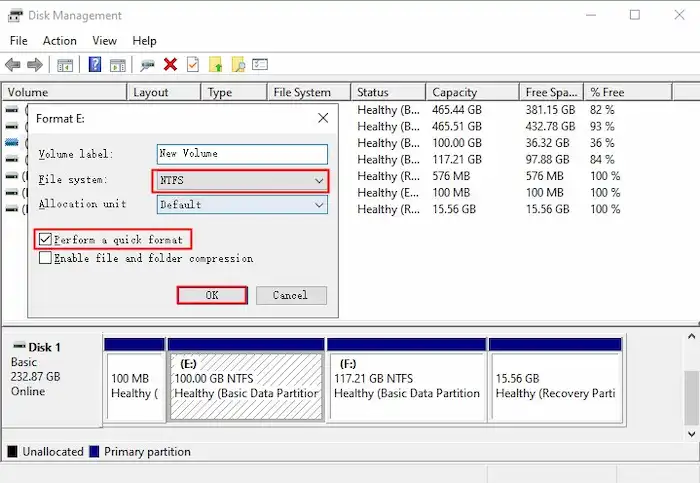
Fix 3. Assign a Drive Letter
📢Applies to: USB shows no drive letter.
If another drive uses the letter that is assigned to your USB drive on the computer, or the drive letter is missing, the pen drive not detected error will also appear. You need to assign a new letter to the drive to fix the problem.
How to Assign a Drive Letter to Fix USB Drive Not Recognized Error
- Right-click Start to open Disk Management.
- Right-click your USB drive volume and press Change Drive Letter and Paths.
- Click Change to assign a new drive letter, and press OK to save the changes.
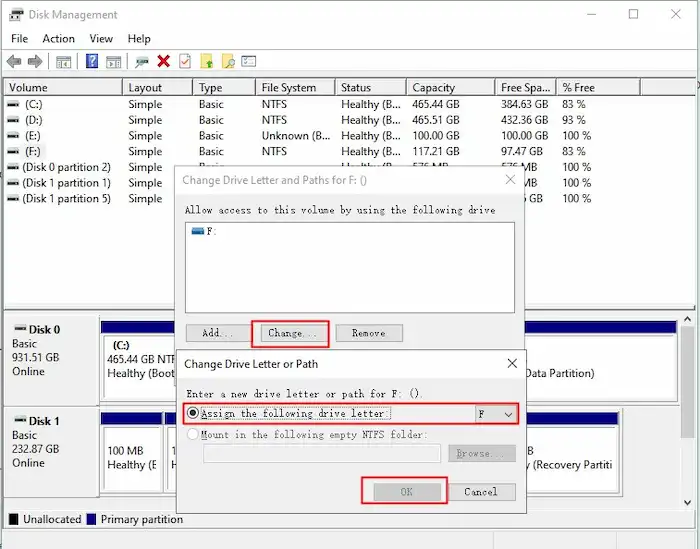
Fix 4. Create a New Volume
📢Applies to: USB drive shows unallocated.
If Disk Management shows your USB drive is not allocated, you need to create a new volume to fix this. See how to fix USB device not recognized error by creating a new volume.
How to Fix USB Device Not Recognized/Malfunctioned by Creating a New Volume
- Right-click on Start and select Disk Management.
- Right-click the unallocated space and click New Simple Volume.
- Follow the wizard to create a new volume.
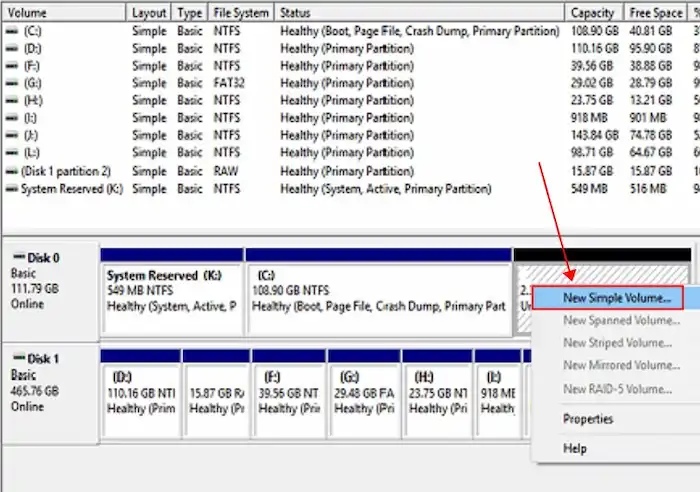
If these solutions don’t resolve your issue, proceed to the solutions below from Microsoft to fix the USB drive not recognized error.
Fix 5. Install the Latest Windows Updates
📢Applies to: USB devices that lack of updated device drivers
- Type Check for Updates in the Windows search box to open it.
- Wait for the scan to complete and select Review optional updates.
- Select the check box next to the updates, Install updates, and I Accept.
- Follow the instructions to download and install the updates.
- After that, reboot your computer and reconnect the USB drive.
Fix 6. Reinstall USB controllers
📢Applies to: Unstable or corrupted USB drivers
- Right-click on Start and select Device Manager.
- In the Universal Serial Bus controllers tab, right-click a device and select Uninstall.
- Repeat for each device. Once complete, restart your computer. Your USB controllers will automatically install.
Fix 7. Disable USB Selective Suspend Setting
📢Applies to: Prevents your USB devices from automatically powering down.
- Type Choose a power plan in the Window search box.
- Select Change Plan Settings > Change advanced power settings.
- Expand USB Settings > USB selective suspend settings.
- Click Plugged in (or Battery on laptops) and select Disabled from the drop-down menu,
- Select Apply > OK.
Fix 8. Install Your Motherboard’s Latest Chipset Drivers
📢Applies to: outdated motherboard’s chipset drivers
- Find the name of the motherboard manufacturer.
- Visit the manufacturer’s website to find and download the appropriate drivers for your computer.
- Install the latest drivers and restart your computer.
Prevention Tips to Avoid USB Not Being Recognized
- Carefully use your USB drives and protect the drive, port, and cable from being damaged.
- Protect your USB drives from exposure to extreme temperatures or moisture.
- Use data recovery software to retrieve lost or damaged data before you apply any solution to fix the USB drive not recognized error in Windows.
- Always safely eject the USB drive before unplugging it.
- Regularly check and update device drivers and Windows updates.
Conclusion
The Windows computer not recognizing USB drives can be caused by various reasons, like USB drive errors, driver issues, system updates, and connection errors. How to fix USB device not recognized error in Windows 10/11? In conclusion, you can fix the error using the four detailed solutions in this post. It is frustrating that a USB device not recognized prompt keeps popping up on your computer. And things become more devastating if critical files are on the flash drive. Now follow the step-by-step fixing tutorials and the prevention tips to avoid future issues.



