How to Recover Data from a Specific Folder in Windows 10
While organizing files, you might accidentally delete some files in a specific folder or delete an entire folder. Do you know how to restore deleted or lost files from a specific folder? No worries! This post covers two practical data recovery solutions, enabling you to recover missing files in seconds. You will get:
1. A free data recovery software tool with reliable features
2. An built-in Windows utility that can restore files in seconds
3. Preventive Measures to Avoid Future Data Loss
Read on to get more information you need!
How to Recover Data from a Specific Folder in Windows 10
Data loss can be a nightmare for everyone, especially when the missing files are irreplaceable and urgently needed. Losing important data can lead to serious problems. Fortunately, several solutions can help you recover deleted or lost files, including those in a specific folder. By following the correct steps, you can retrieve missing data from a specific location and minimize the damage caused by data loss. In this post, we’ll share two solutions you can follow to recover data from a specific folder and provide some preventive tips to avoid future data loss.
Quick Look
|
Identify the Causes of Data Loss
Determining why files get deleted or lost is the first crucial step in the recovery process. Therefore, it is necessary to understand the cause of data loss because it determines which recovery method you should take. Here are some possible reasons:
- ❎Accidental deletion: Users unintentionally delete files or folders.
- ⛔Hardware failure: HDDs, SSDs, and other storage media can fail due to logical or physical issues.
- 🎇Virus/Malware: Malicious viruses and software can attack or corrupt files.
- 🔌Power failure: A sudden power outage or surge can lead to hardware problems and file corruption.
- ❌Software corruption: Some software bugs or errors can lead to accidental data loss or corruption.
- 🚫Human error: Mistakenly formatting a wrong drive or overwriting a drive can also lead to data loss.
If the data was lost due to accidental deletion, software corruption, power failure, or human error, it is easily recoverable using data recovery software and Windows utility. However, rescuing viruses, malware, or hardware-caused data loss may be challenging, especially when the drive has physical damage. In this case, professional assistance might be necessary.
How to Recover Data from a Specific Folder
Deleted and lost data are recoverable as long as you take the right measures. This section shares a file recovery software tool and a built-in Windows utility to get back your data easily. Read on to learn what they are and their operations steps.
| 🔺Important: When you realize the data in a specific data is lost, STOP using the corresponding drive to avoid further overwriting of the lost data. |
Recover Files from a Specific Folder via Software
Folder recovery is simple for professional data recovery software because it can detect and recover lost or deleted files from a specific folder, even without a backup. Among various folder recovery software in the market, WorkinTool Data Recovery Software is a must-have because of its practical features and high performance. It is effective to recover lost files from a specific folder for four key features:
- ⭐Custom scan: Users can select a specific folder or drive to launch a scan. It also supports scanning files on the desktop and Recycle Bin.
- ⭐Clear navigation: Users can quickly locate their files through a navigation pane after scanning. It divides the scan results into three tabs by file type, directory, and status (deleted).
- ⭐Precise filter: On the result page, you can use the filter feature to find files precisely by name, size, type, and modified date. You can also search desired files directly in the search box next to the Filter button.
- ⭐File Preview: The convenient file preview feature enables you to one-click check detected folders, videos, audio files, images, and documents. You will not mistakenly recover unwanted files.
- ⭐ AI Technology: It applies machine learning and AI technology to scan and restore various types of data files efficiently.
WorkinTool Data Recovery Software

Not only is a deleted folder recovery software, but WorkinTool is also capable of multiple data recovery tasks through the following features.
|
📝How to Recover Data from a Specific Folder via WorkinTool
1. Download and install WorkinTool Data Recovery on your computer. After launching it, you can click the Select Folder option to browse and pick a folder to start an automatic quick scan.

2. Use the File Directory tab in the left navigation pane to locate your files by path. You can also find files using the Filter feature or search box by file type, size, and modified date.
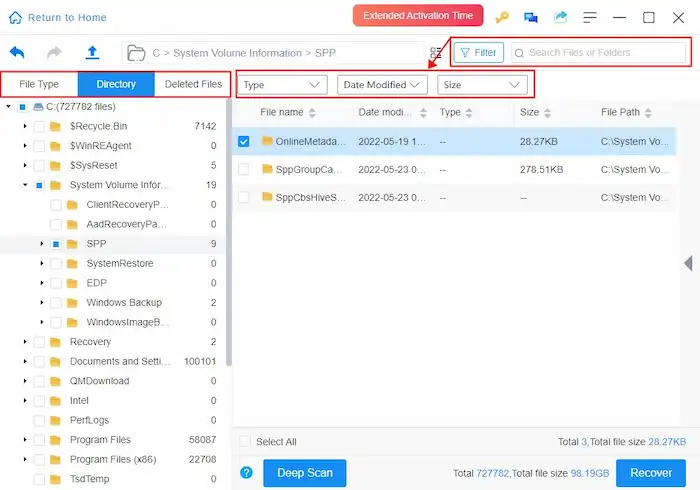
3. Move your cursor to the file you wish to recover, click the eye icon next to the file name or the arrow icon on the right side, and then preview the file. If there are no problems, you can tick the checkbox and hit Recover to bring the lost files back.
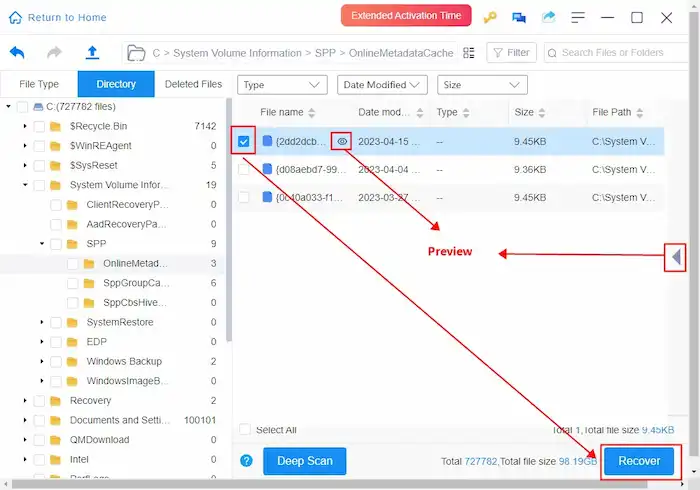
Note: If you cannot find the files you need using the quick scan, try Deep Scan to detect more files. It takes more time but provides more detailed feedback.
Recover Data from a Specific Folder via Backup
In addition to deleted folder recovery software, you can also recover deleted or lost files from a specific folder on Windows 10 using a Windows backup utility like File History. This utility will take snapshots of specific folders and keep the records. If you have enabled File History backup and restore and added the folder you want to back up, you can restore the folder to its previous versions using the shadow copies.
📝How to Recover Lost or Deleted Files from a Specific Folder via File History
- Type Restore your files with File History in the desktop search box.
- Double-click the folder where files are missing. The file history window will display all the backed-up files. Check if you can find the files you want. If not, click the left arrow icon button at the bottom to check more previous versions till you find the files.
- After finding the files you wish to recover, hit the green counterclockwise arrow to restore the files to their original location
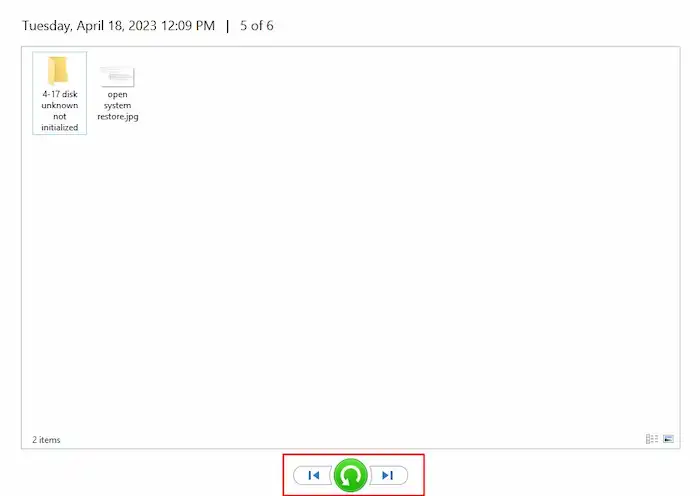
You can also recover deleted or missing files on Windows 10 using other backup utilities like OneDrive, Backup and Restore (Windows 7), System Restore, and more. But the premise is that you have enabled them before the deletion of files. If not, you can free download and try WorkinTool Data Recovery Software to find and restore deleted files. It is able to recover data from a specific folder on Windows 10, 8, 7, and all other Windows operating systems without a backup.
Take Preventive Measures to Avoid Future Data Loss
Apart from learning file and folder recovery solutions, taking preventive measures is also necessary in case of accidental data loss in the future. Practical prevention tips include:
- Back up your data regularly into a different drive.
- Install reliable antivirus software on your computer and keep it running.
- Use surge protectors to protect your computers and components from accidental power failure.
- Handle your storage media carefully, keeping it away from high temperatures and humid environments.
- Update software regularly to avoid sudden corruption.
Wrapping Up
Here comes the end of this post. You must know how to recover deleted or lost data from a specific folder using data recovery software and Window utility. Data loss due to accidental deletion, human error, power failure, and software corruption is easily recoverable. However, file recovery from problematic hardware or physically damaged storage drives is much more challenging, so it is advisable to send it to specialists in data recovery. Anyway, wish you can recover deleted or lost data successfully using the software and Windows utility. Remember to back up your data regularly to avoid future data loss.


