Laptop Data Recovery: How to Recover Data from Laptop [Top 4 Ways]
Want to perform laptop data recovery? Luckily, this post will explain the top 4 ways to recover data from a laptop hard drive. After reading, you can easily retrieve deleted files from laptop hard drives with a high success rate. Just read on and experience the ultimately incredible laptop data recovery journey!
In this guide:
1. Four practical ways for data recovery from laptop hard disk
2. Two additional tips for laptop hard disk data recovery
3. Four FAQs about laptop hard drive data recovery
Laptop Data Recovery: How to Recover Data from Laptop Hard Drive [Top 4 Ways]
Overview
“Oh, no. My laptop was freezing and on a blank screen just now. When I restarted it, all my files were missing. What should I do to recover my laptop’s hard drive? Does any recovery software work well? Thanks a lot.”
With the development of technology, we no longer need heavy desktop computers when on a business trip. And what replaces them forthwith is the portable laptop. However, the laptop hard drive doesn’t work sometimes and will cause the laptop data loss. It’s challenging to recover data from a laptop hard drive. Luckily, this post will elaborate on the top 4 ways to perform an excellent laptop data recovery with minimal effort. With the help of the four solutions below, you don’t need to worry about laptop data recovery costs in most cases.

Table of Contents
- How to Recover Data from a Laptop [Top 4 Ways]
- Words after Laptop Data Recovery
- FAQs for Laptop Data Recovery
- Summing up
How to Recover Data from a Laptop [Top 4 Ways]
Way 1: Recover Data from Laptop Hard Drive with Software
Laptop data loss frequently happens in our office or school. If you are facing this terrible case, don’t worry because professional laptop hard drive recovery software will greatly help you. There are thousands of laptop HDD data recovery products on the market. However, not all the tools are verified and reliable. In order to save time, we highly recommend WorkinTool Data Recovery, a free and comprehensive laptop recovery software. You can enjoy at most 500 MB laptop file recovery for free.
Its simple steps, six effective recovery modes, and high success rate make it impressive and shine among other rivals. With it at hand, you can quickly retrieve lost files from dead/broken laptop hard drives within several clicks. Additionally, whether your laptop is deleted, formatted, or in other data loss cases, WorkinTool can deal with them perfectly and successfully make laptop hard drive recovery. Whether for laptop notebook data recovery or PC recovery, you can use this program to handle them with ease. Just get a free download and see the recovery miracle forthwith!
More Highlights of WorkinTool
| 01 Recover 500+ Laptop File Formats: WorkinTool can smoothly retrieve over 500 typical file types from laptop hard drives, like videos, images, Outlook folders, audio, emails, Excel files, etc. | 02 Various Data Loss Cases: No data loss scenes will defeat WorkinTool. In other words, WorkinTool can recover files from dead laptops, deleted partitions, corrupted SD cards, etc. |
| 03 Safe Process with High Quality: All your files will be safely scanned and recovered because WorkinTool takes a read-only measure to scout deleted files that will not edit or overwrite the original data during the process. | 04 Fast Scan with High Success Rate: If you use Quick Recovery mode, all recoverable results will be listed in the file type within seconds. Furthermore, despite the fast speed, it can still keep the recovery success rate high. |
How to Recover Laptop Hard Drive with WorkinTool
Step 1. Select the laptop hard drive. If your laptop is able to open, then you can directly download WorkinTool. Then open this software and select your computer’s hard drive.

Step 2. Select the recovery mode. Click on one of the suitable recovery modes, including Quick Scan, Formatted Scan, and Deep Scan. Then tap on Scan Now to start the scan process.

Step 3. Filter and restore. Once all the scanned files appear, you can use the practicable Filter tool to narrow down the recovered data. After selecting the desired files, click Recover to bring everything lost to your device.

| ⛔ Note: If you fail to find the desired laptop data after using Quick Scan or Formatted Scan, just continue recovering with Deep Scan mode, which can dig out more buried files and improve the chance of laptop data recovery. |
More Functions You Probably Need
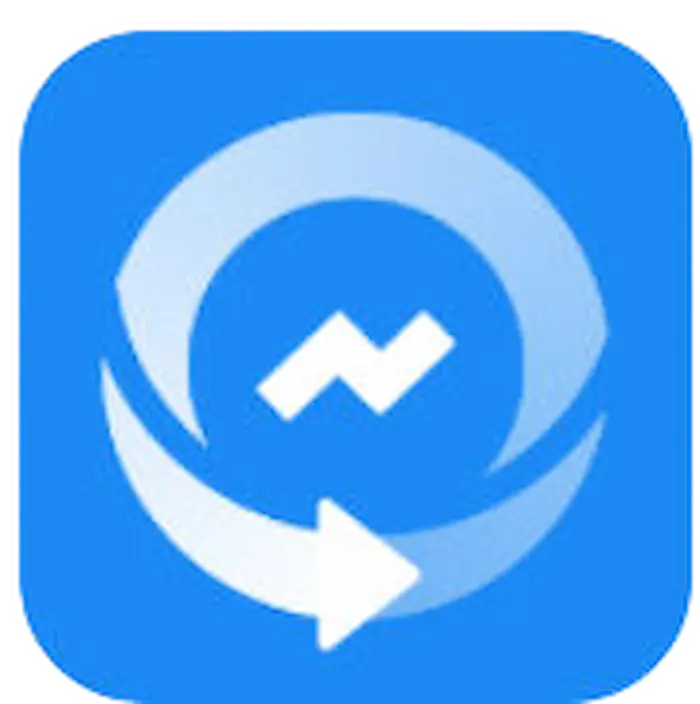 |
Way 2: Detach the Laptop Hard Drive as an External HDD
Suppose your laptop is unbootable, like freezing or being attacked by system crashes. You can take the laptop hard drive out and connect it to another PC as an external HDD (Hard Disk Drive). This process has two advantages. One is that you can check whether your laptop’s hard drive fails to work or the laptop itself has some unknown error. The other is that if your PC can detect the old hard disk drive, then you can directly copy the laptop hard drive data.
How to recover a laptop hard drive via detachment
- Step 1. Remove your HDD from the laptop. Then, use a laptop HDD enclosure to connect the drive to another PC.
- Step 2. If the laptop hard drive works well and all the files are readable, you can press Ctrl + A to select all and then transfer the laptop data to a save location.
- Step 3. [Optional] Provided that your PC can detect the external HDD but find that all files are missing. You can use WorkinTool data recovery software and follow the above guide to find the inaccessible files.

Way 3: Retrieve Files from Laptop with Backup
If you are used to turning on the backup function in third-party software like Google Drive, Dropbox, etc., you can easily find the lost files in the backup files. However, the detailed tutorials vary slightly, depending on the used cloud software. The following part will take the popular backup tool, Google Drive, as an example.
Guide to recovering laptop hard drive data with Google Drive
- Step 1. Log in to your account on the Google Drive website first.
- Step 2. Go to Computers > My Computer. Then, you will see all the backup files from your laptop.
- Step 3. Right-click on the wanted folders and then select the Download option. Within seconds, you’ll retrieve the lost laptop files at last.
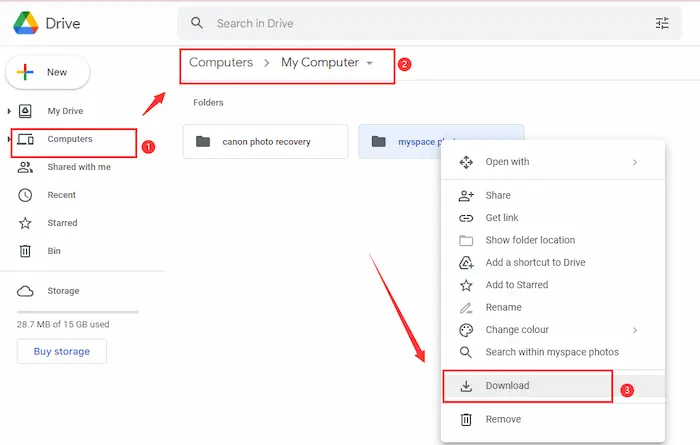
Way 4: Perform Laptop Data Recovery with Data Recovery Service
If your laptop is physically corrupted, you’d better contact professional data recovery services for help. Although it might be costly, they can offer the most experienced laptop recovery service and chase the golden rescuing time to recover lost files from the broken laptop.
Here are the steps to contact the data recovery service:
- Step 1. Search for a data recovery service center near you. Then, compare several companies’ pricing, effects, and customer feedback. Next, please select the most suitable one and contact them with the online telephone number.
- Step 2. Send your damaged laptop or hard drive to their recovery center. Then, wait patiently for their inspection results for whether they can recover it or not.
- Step 3. If the tech team can restore the laptop files, you can wait for the laptop back with ease. However, if your computer is broken completely, there is no other better method to make a hard drive recovery. As a result, you’d better purchase a new one in advance.

Words after Laptop Data Recovery
Common Reasons for Laptop Data Loss
If you learn more about the reasons for laptop file loss, you can avoid the same mistake next time. Hence, the following are several common causes of laptop hard drive data loss.
- 😥 Interrupt Laptop Update: If you forcefully shut down or restart the laptop during auto-update, it will corrupt your device and cause laptop data loss.
- 🔨 Laptop Falling Down: Due to your carelessness, the laptop falls from a high desktop, which may cause the hard drive to break permanently.
- 📛 Malware or Virus Attacks: If you click unknown links or install unverified software, viruses might attack your laptop and erase your files as a result.
- 📲 Accidental Formatting/Deletion: Clicking on the formatting or deletion button accidentally will remove laptop files in seconds.
Tips to Protect Your Laptop Hard Drive Data
In order to prevent laptop data loss one more time, we’d better learn some practical tips to take precautions.
- 💾 Backup from Time to Time: The easiest and best way to protect against laptop data loss is to back up important files regularly.
- 💥 Don’t Bump Your Laptop: A laptop is so delicate that any unexpected bump or tumble will corrupt it. Hence, we’d better save it carefully with a soft protection bag.
- 🤔 Ponder before Deletion: Deletion is irreversible, so we should think twice before clicking the deletion button.
- ⏰ Do Hard Drive Health Checks: The virus infection on the laptop takes place unintentionally. Therefore, we’d better install antivirus software and do a hard drive health check once a whole.
FAQs for Laptop Data Recovery
1. Can You Use a Laptop Hard Drive in a Desktop?
The answer is undoubtedly yes in most situations. If your laptop’s hard disk drive runs well, you can connect it to a desktop PC as an external HDD. Nonetheless, suppose your laptop HDD breaks into two pieces or is in other physically-damaged situations. In this case, you are unable to use it on a desktop.
2. What is the Cost of Laptop Hard Drive Data Recovery?
The cost of hard drive recovery is subject to the degree of your laptop damage. More specifically, the more severe your laptop is, the higher the hard drive data recovery price will be. Generally speaking, the laptop hard drive data recovery cost ranges from $100~$2000. Hence, you’d better have enough budget, provided that you want to contact a professional data recovery service near you.
3. How to Transfer Files from a Broken Laptop to Another Laptop?
It’s convenient to transfer files from a broken laptop through a USB enclosure. You can just remove the old laptop hard drive from the device. Then, use a USB enclosure to connect this external HDD to a new laptop. Lastly, when the new PC detects this external hard stick drive, you can copy and transfer laptop data to the desired location.
4. How to Recover Files from a Dead Laptop?
Generally speaking, WorkinTool Data Recovery can make it simpler. If your laptop’s hard drive still performs, as usual, you can connect it to a new PC. Then, select your external HDD and choose the recovery mode. Lastly, use the Filter tool to select your desired files and click on Recover to retrieve what you want.
Summing up
In short, laptop data loss is terrible. However, if you know the top four ways to perform laptop data recovery, you’ll improve the chance of recovering data from a laptop hard drive. Suppose you haven’t made the final decision yet. In this case, you can try WorkinTool Data Recovery at first because it is a reliable and easy-to-use data recovery tool with a high success rate. Finally, just download it and experience the ultimately incredible recovery journey!






