How to Recover Permanently Deleted Files in Windows 10/11 | 7 Free Ways
Want to know how to restore deleted files in Windows 10 and 11 without software? Want to recover permanently deleted files in Windows OS for free in different methods? This post shares seven free solutions!
In this article:
1. How to restore permanently deleted files in Windows 10/11 via backups
2. How to undelete files in Windows 10/11 without software
3. How to restore permanently deleted files using Command Prompt in Windows 10/11
4. How to recover permanently files in Windows systems via software for free
5. FAQ on deleted files recovery on Windows OS.
How to Recover Permanently Deleted Files in Windows 10/11 | 7 Free Ways
Overview
Recently deleted files on Windows computers are easy to recover. You only need to open the Recycle Bin, find deleted files, and then right-click on them to restore deleted files. However, things become tricky when the file is too large for the Recycle Bin, the temporary storage place turns empty, or you delete files with the Shift+Delete shortcut keys. These files then seem to be permanently deleted. However, are permanently deleted files gone forever? Of course not. Read on to see how this article can help you recover deleted files on Windows 10 for free in multiple methods, even if they are permanently deleted.
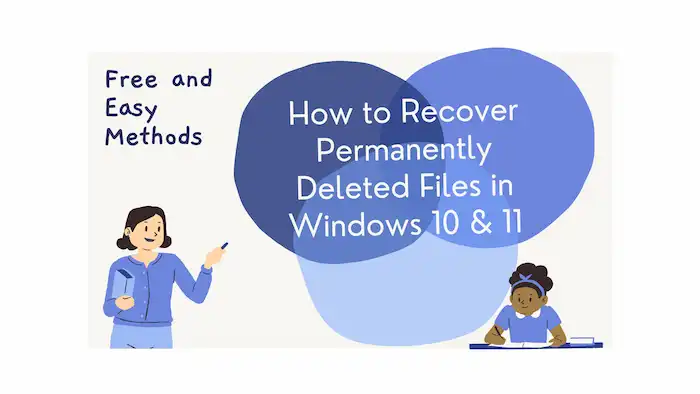
Table of Contents
- Can Permanently Deleted Files Be Recovered?
- How to Recover Permanently Deleted Files in Windows 10 with Freeware
- How to Recover Permanently Deleted Files in Windows 10 Without Software
- FAQs on Permanently Deleted File Recovery on Windows 10
To recover a deleted file, a handy data recovery tool should be with you. This post offers several data backup and recovery tools, enabling you to retrieve deleted files and even restore permanently deleted files in Windows and 11. Some of them are easy to use and completely free, but some need to be prepared before the data loss. Now dive into this post to get detailed introductions and operation instructions of these tools, learning how to recover permanently deleted files from PCs in Windows OS.
Can Permanently Deleted Files Be Recovered?
Yes, as long as files are not being overwritten, there is still a large chance of recovering deleted files, even though they seemingly permanently disappear. Typically, files deleted on Windows operating systems will not be erased immediately. Instead, they will be transferred to the temporary storage location—Recycle Bin. You can find your deleted files there as long as you don’t empty the Recycle Bin or delete files by the Shift+Delete commands. Even if you do, you can refer to the next section to perform permanently deleted file recovery.
How to Recover Permanently Deleted Files in Windows 10
No matter how you lost or deleted your files, the first place you should check after encountering data loss on Windows is Recycle Bin. You can easily find deleted files by type, size, data deleted, date modified, and original location and restore deleted files as desired. If you cannot find the files you want there, it is time to consider how to restore permanently deleted files from Recycle Bin.
1. Recover Permanently Deleted Files in Windows 10 via Software
Professional data recovery software is always an urgent aid for individuals who lose precious files, whatever the cause is. After testing a number of tools, we believe that WorkinTool Data Recovery Software is reliable, professional, easy to use, as well as cost-effective. Needless to be pre-activated, this data recovery tool can undelete files on Windows 10 whether they are missing due to deletion, formatting, virus attack, logical errors, or whatever. It supports the recovery of various videos, images, documents, audio files, and more from internal/external HDDs, USB drives, SD cards, as well as CF cards, etc.
How to Recover Permanently Deleted Files in Windows 10 via WorkinTool
1. Open WorkinTool Data Recovery Software and select a location to scan. You can also pick a location from the desktop, Recycle Bin, specific folders, computer drives, or external storage media.

2. Pick a recovery method from Quick, Deep, or Formatted Scan and press Scan Now to start scanning.

3. You can go to the Deleted Files tab or filter deleted files by type, size, modified date, etc. After finding the files you want, tick the checkbox and hit Recover to bring them back.
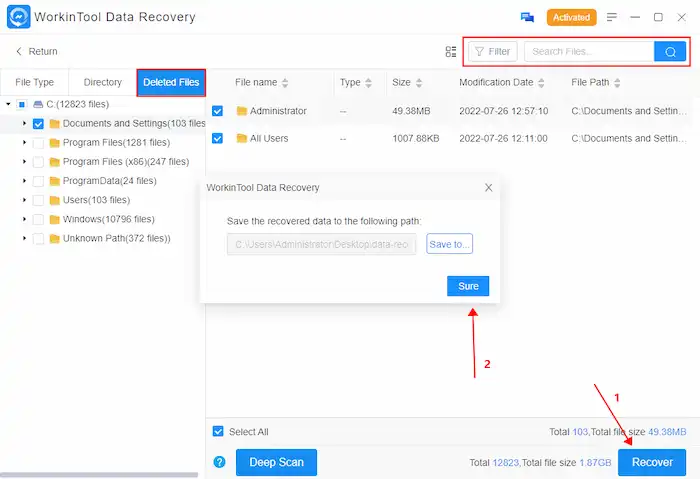
2. Recover Lost Files via File History Backup
Windows 10 offers a built-in data backup and recovery tool named File History. When you’ve enabled File History, it will periodically scan and create copies of user’s files of libraries, Desktop, favorites, contacts, as well as custom folders. It will keep these copies on an external storage device or network location, allowing users to view and revert files to their previous versions if needed.
How to Restore Permanently Deleted Files in Windows 10 via File History
- Type Restore your files with File History in the Start menu.
- Press Enter to open File History.
- Click the arrow buttons on the bottom to look for the version you need.
- Click the green button to restore the previous version.
- You can replace the original file with a previous version or keep both for your review.
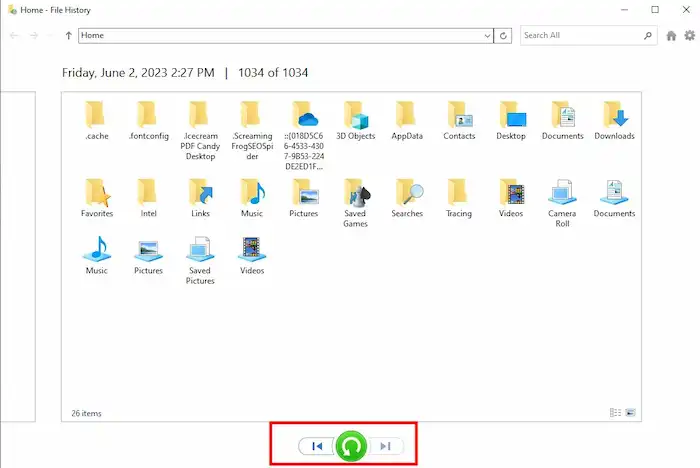
3. Find Deleted Files from Previous Versions
Windows operating system allows users to recover lost files using Previous Versions. It is similar to File History backup. However, users do not need to activate it manually in advance. If you accidentally or permanently delete a file, this feature enables you to revert your files or folders to previous versions quickly as long as the original path.
How to Get Permanently Deleted Files Back from Previous Versions
- Press Windows+E to open File Explorer and then navigate to the folder that used to contain the deleted files.
- Right-click on it and select Restore previous versions.
- Select a version you want to revert and click the Restore button.
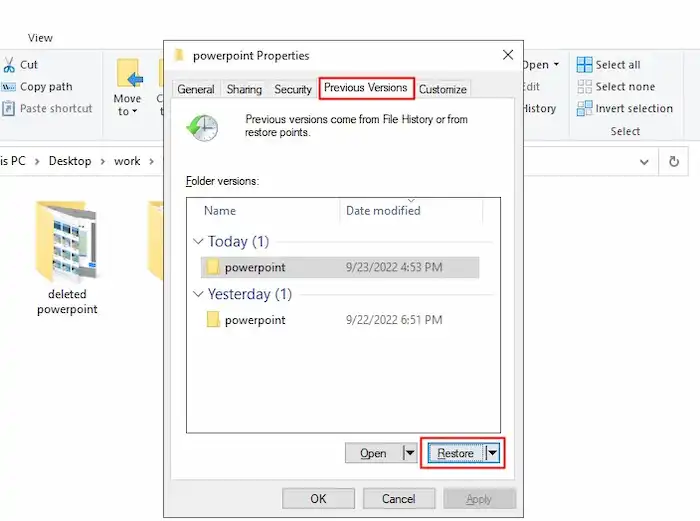
4. Utilize Windows File Recovery
Available starting from the Windows 10 version, the Windows File Recovery command-line tool is able to recover deleted documents, videos, pictures, and more from specific drives and folders. You can use this tool to restore data from your hard drives or external storage devices. However, it is important to note that Windows File Recovery is not suitable for users who feel more comfortable with a GUI-based tool. It is more suitable for skill-based users.
How to Recover Permanently Deleted Files in Windows 10 via Windows File Recovery
- Download and install Windows File Recovery on your computer.
- Run the following command in Command Prompt: winfr source-drive: destination-drive: [/mode] [/switches].
- Access the destination drive for a folder that starts with the word “Recovery.”
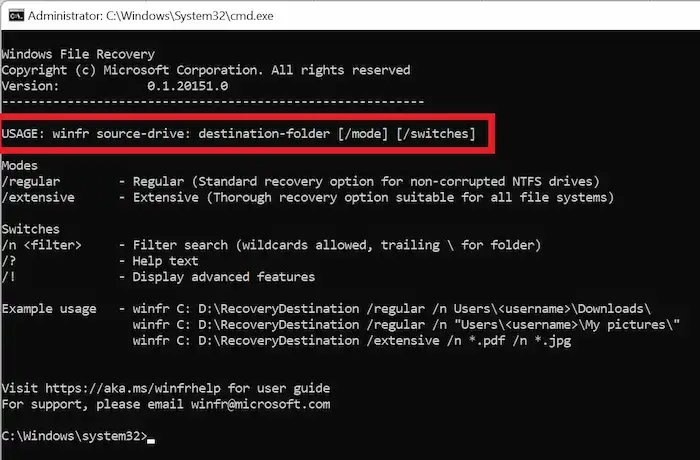
📢Note: The specific meaning of the command represents the following. You can view the Windows File Recovery manual for more details.
- source-drive: the source drive where your files are deleted.
- destination-drive: the target drive where you want to restore the to-be-recovered files.
- [/mode]: It contains/regular mode and /extensive mode. The former takes less time. The latter takes longer but is able to find more files.
- [/switches]: It represents the specific parameters you would like to use.
5. Recover Permanently Deleted Files via Command Prompt
Command Prompt, also known as CMD, is also a command processor on Windows OS. It is similar to how to get back permanently deleted files in Windows 10 and 11 using Windows File Recovery. This built-in command line interpreter can help users recover lost files, repair corrupted files, as well as check system errors, etc. To recover permanently deleted files in Windows 10 using CMD, follow the procedures below.
How to Restore a Permanently Deleted File in Windows 10/11 via CMD
- Type CMD in the search box on the taskbar and select Run as administrator.
- Type chkdsk X: /f and press Enter (X represents the drive letter).
- Input Y and hit Enter to continue.
- Type X and hit Enter again (X represents the drive letter).
- Type attrib -h -r -s /s /d *.* and press Enter.
📢Note: Files recovered using Command Prompt will be in .chk format. Therefore, to verify whether the files are what you need, you need to perform CHK file recovery again to change them into their original types.
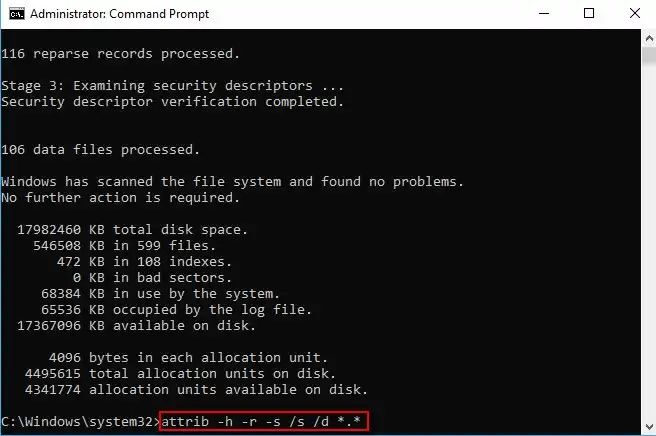
6. Try Backup and Restore
The Backup and Restore feature is available on Windows Vista, Windows 7, and 10. If you have enabled Bacup and Restore prior to your data loss, you can use it to perform deleted file recovery in Windows 10.
How to Recover a Permanently Deleted File in Windows 10 from Backup and Restore
- Type backup in the search box on the taskbar and press Enter to open Backup settings.
- Click Go to Backup and Restore (Windows 7).
- Click Restore my files > Browse for files, find the files you want to restore, and then click Next.
- Follow the wizard to restore the files to a custom location.
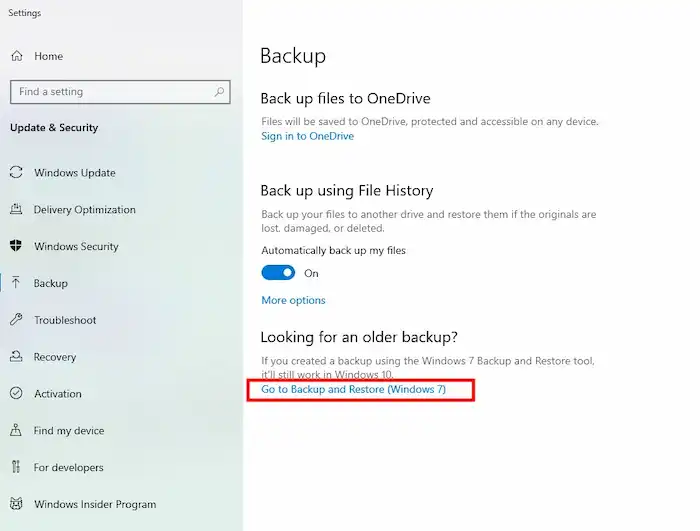
7. Use Cloud-based Backup
If you have enabled cloud backup tools like OneDrive and Google Drive, there is a chance the deleted file is in the bin instead of disappearing. You may find deleted files on Windows 10 computers if you act quickly.
FAQs on Permanently Deleted File Recovery on Windows 10
The information above shares how to recover permanently deleted files in Windows 10/11 with seven solutions. In addition, you may also want to know:
1. How to recover permanently deleted Excel files in Windows 10?
To recover permanently deleted Excel files, you can use the File History, System and Restore, or Cloud-based backups if you have one. If not, try data recovery software or Windows command-line tools to find and restore deleted files on your Windows 10 computer.
2. How to restore permanently deleted files in Windows 10 without software?
You can restore permanently deleted files Windows on Windows 10/11 with backups if you have, like Google Drive, OneDrive, File History, as well as System and Restore backups. If not, try Windows File Recovery or Command Prompt to execute file recovery commands, which may help.






