Illustrator File Recovery: Recover Unsaved or Deleted AI Files
Performing Illustrator File Recovery cannot be easy with the four solutions in this post. Read on to select a recovery method that suits you most.
1. Check and recover deleted AI files in your Recycle Bin.
2. Perform Illustrator file recovery via professional software.
3. Recover AI files via Illustrator Autosave.
4. Perform AI file recovery from Recent Files.
Illustrator File Recovery: Recover Unsaved or Deleted AI Files
We know how destructive it can be to a whole workflow when someone loses their Illustrator files. If the missing files were at the beginning of what you did, you would have a chance to start over. However, if you’ve done it but lost it for some reason, no one wants to do it again. Whatever the reason you lost, you would do no matter what it takes to get those files back, no doubt. But do you know how to recover unsaved or deleted Illustrator files? Are there any good ways to perform Illustrator file recovery for free?
Don’t panic. In this post, we will present a thorough guide on AI file recovery. Four solutions can cover all the situations of your Illustrator file loss. Now, let’s look at what we can do to retrieve those files.
Note: To get the best chance to recover Illustrator files, we highly recommend you stop using the computer once you find out your files are lost. Because continuous work can add new data to this computer. As a result, they will overwrite your deleted Illustrator files. At that point, there’s nothing you can do to recover AI files.
Quick Navigation
How to Perform Illustrator File Recovery
Now, let’s look at the four recovery methods that can help you recover lost Illustrator files. No matter if you accidentally closed an Illustrator file without saving it, suffered a software crash, unintentionally deleted/damaged the file, or emptied the Recycle Bin, making it permanently lost, there is a way to help you perform AI file recovery.
#1: Recover from the Recycle Bin
Deleting files is something that cannot be simpler for computer operations. All you have to do is click the delete button, and your file will disappear entirely. Well, as long as you don’t empty the Recycle Bin or delete files with the Shift+Delete combination keys, this little problem can still be fixed. As you know, all the deleted files will be stored in the Recycle Bin before you permanently remove them. This will give you a certain period to restore those accidentally deleted Illustrator files. It’s super easy. Just follow our steps to get it done.
📝How to recover files in Illustrator from Recycle Bin?
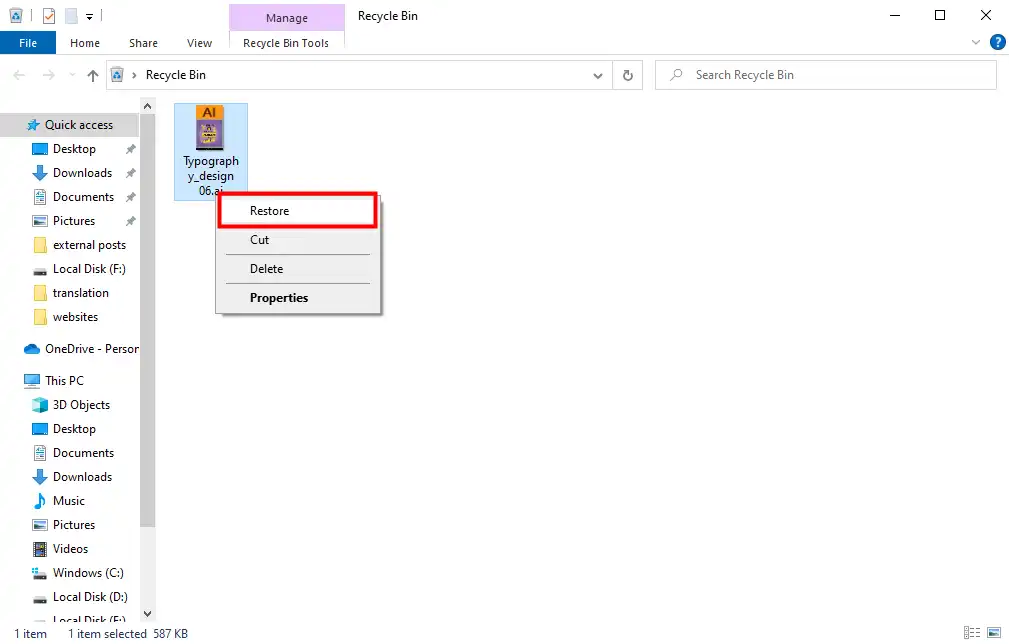
- Launch the Recycle Bin application on your computer
- Find the Illustrator file you’d like to recover.
- Right-click on the file and click Restore.
The Restore feature will put the recovered files wherever they were initially on the computer.
#2: Illustrator File Recovery: Data Recovery Software
Although ideally, the files you want are still in the Recycle Bin, the reality is that they have been emptied. Then, you can try using data recovery software to restore permanently deleted Illustrator files. It helps users scan their computers for lost files, including those stored on devices, and allows them to recover them. So, where can you find both user-friendly and free data recovery software? Don’t worry. Here, we recommend that you use WorkinTool Data Recovery Software.

WorkinTool Data Recovery Software
WorkinTool data recovery tool is an Illustrator file recovery tool that you should always take advantage of.
📠Multi-formatted Files Supported:
Whether you have an early recovery experience, you can restore deleted pictures, videos, and many other items within a minute. It can scan 500 different types of files and recover them wherever you want, including Illustrator files.
💻Broad Device Compatibility:
This recovery tool not only retrieves files from the computer. It can also help users bring back what is lost from external devices like USB flash drives or SD memory cards. You can even recover a disk that is already RAW.
💰Highly Cost-effective:
But what is most beneficial to the users is that WorkinTool Data Recovery right now is cheaper than most competitors in the market. Users will feel safe and cost-effective to use all the features without ads at a lost cost, from $29.99/mo to $49.99/lifetime.
📌Effective Recovery Features:
There is no need for beautiful software design or complex functional simulation. Simple data-loss scenario selection lets users choose different data recovery functions according to different situations. Here are the six recovery modes this tool provides users who need help knowing how or where they lost their files. If there is a need, choose the right one and follow the instructions.
Six Recovery Scenarios
| Deletion Recovery: Recover deleted files like pictures, documents, videos, audio, and more types of file loss.
Format Recovery: It is used explicitly for formatted data recovery on hard drives, memory cards, and USB flash drives. USB/Memory Card Recovery: Retrieve data from your flash drives, memory cards, and many other external storage devices. Recycle Bin Recovery: Restore files that are permanently deleted from the Recycle Bin. Disk & Partition Recovery: Recover all the files in raw disk partitions. Deep Recovery: If you cannot find your files after scanning, use this deep recovery feature to find more files. |
📝How to Perform Illustrator file recovery in Three Steps
1. Launch WorkinTool Data Recovery and select a drive to scan (usually the C drive for AI files).

2. Select a recovery method from Quick, Deep, and Formatted Scan and press Scan Now to get started.

3. Use the Filter and File Type menu to find the desired Illustrator file and click Recover.
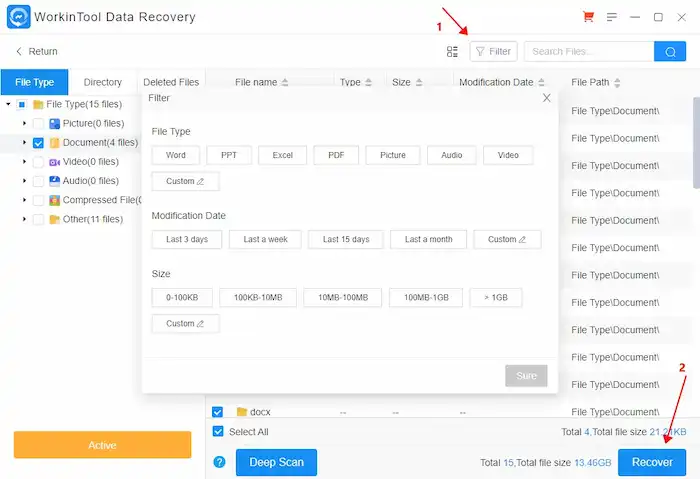
4. Finally, make the recovered file your saving path. Then you can wait for the recovery result to come out.
#3: Recover Illustrator File from an Autosave
There is always an auto-recovery feature in Adobe Illustrator. This will help users automatically save their work if the application or computer suddenly crashes. So, when something is wrong, you lose your work. Check the autosave folder and recover your work immediately. It can help users recover files Illustrator files after crash. Please follow these steps to recover your crashed, corrupted, or unsaved Illustrator file:
📝How to recover Illustrator file after crash from autosave?
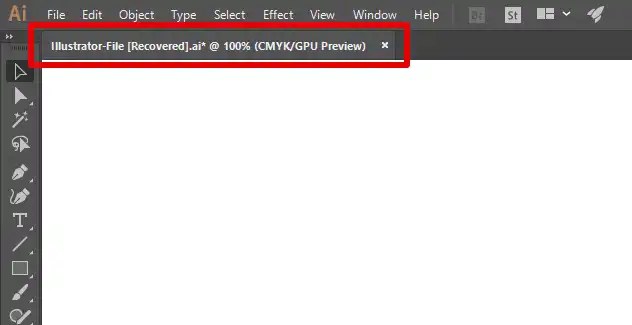
- Launch the Adobe Illustrator application.
- There will be a pop-out box when you open this application. Click OK.
- Your file will then be recovered with the file name showing at the top.
📢Tips: where is Adobe Illustrator autosave location?
Adobe Illustrator file recovery location varies according to your operating system. If there is no pop-up box when you reopen AI, go to the following Illustrator data recovery folder based on your device. You may also recover unsaved Illustrator files in this file recovery folder. In this case, you will know where to find recovered Illustrator files.
| Illustrator autosave location on Windows | Illustrator autosave location on Mac |
|
|
#4: Recover from Recent Files
What if the Adobe Illustrator data recovery folder is empty? In some situations, you didn’t delete your Illustrator file, but you just saved it to a different location, and now you cannot find it. So, how can you find it? If you recently opened it once, it should be easy to locate. Accessing Illustrator’s recent file record can help you open it the fastest way.
📝How to recover unsaved or crashed Illustrator files from Recent Files?
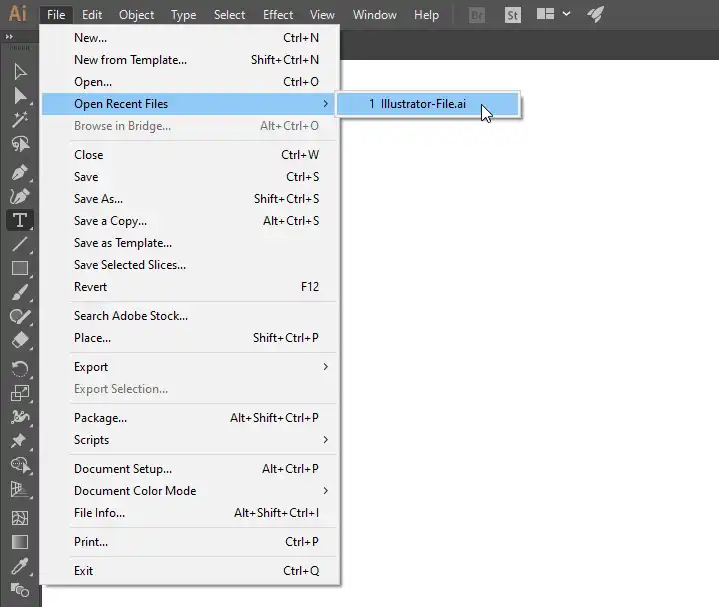
- Launch the Adobe Illustrator application.
- Go to File > Open Recent.
- Check the list of recently opened files and reopen the one you want to recover again.
Please save it to another location where you can access it.
Bottom Line
Yes, we must admit that it takes work to find and get it back once you delete an Illustrator file. But there are still chances, according to the situation. Among all the methods you can think of, using a data recovery tool is the fastest and the most efficient way if you haven’t enabled the autosave feature. Therefore, we recommend WorkinTool Data Recovery Software, the most practical and cost-effective one.
As long as your files are not overwritten, you can use these Illustrator file recovery tools above to recover them in a flash. After reading, you may know how to recover unsaved Adobe Illustrator files, how to perform AI file recovery after a crash, how to face accidental AI file deletion, and how to restore damaged/corrupted Illustrator files. Remember that after the recovery, put your files in another location in case a similar data loss happens again.



