Where Is The Steam Screenshot Folder: Access, Restore, and Delete Screenshots
“Where are Steam screenshots saved Windows 10 and 11? How to find the Steam screenshot folder? How to access Steam screenshots? How to take, delete, upload, and download screenshots on Steam? What should you do if the screenshot folder is missing or not showing up?”
If you want to learn this information, read on! This post has covered all FAQs about Steam screenshots and solutions for missing screenshot recovery!
Where Is Steam Screenshot Folder on Windows 10/11?
How to Access, Restore, Take, Upload, Download, and Delete Steam Screenshots?
Overview:
Do you know where to find screenshots on Steam? Where are Steam screenshots stored on Windows 10/11? This post shows you a few ways to find the Steam screenshot folder on Windows 10/11. We also provide detailed instructions to solve Steam screenshots not showing up or missing issues and share useful suggestions to delete and download screenshots on Steam.
Quick Look:
|
Where Are Steam Screenshots Saved on Windows 10/11?
“I don’t know where are my Steam screenshots. Where do F12 screenshots go? Where is the Destiny 2 Steam screenshot folder? Any advice?”
Each screenshot you take on Steam is kept on a specific folder of your computer’s hard drive, and you can typically navigate the screenshot folder manually on your desktop. In most cases, the default location for the Steam screenshots folder is in the same category as the Steam game is installed. If you fail to find the Steam screenshots on your computer, you can first check them in the Steam installation directory.
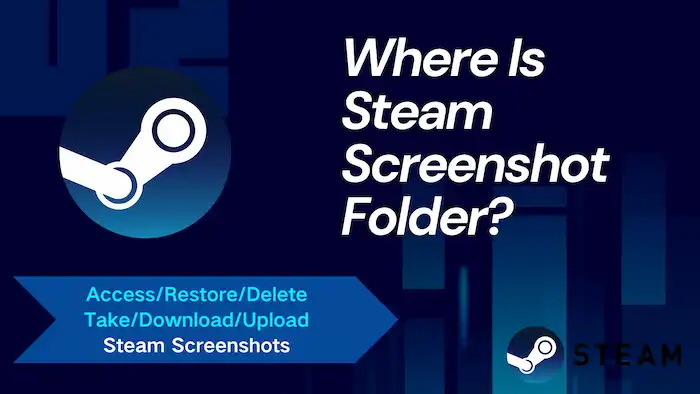
How to Access Steam Screenshots on Windows 10/11 Manually?
To see Steam screenshots on Windows 10/11 using the default installation directory, follow these instructions.
- Navigate to the folder C:/Program Files (x86)/Steam on your computer. (The default folder is in C drive. If you have installed Steam elsewhere, you need to navigate to that folder on your own.)
- Open the userdata > your Steam user ID directory. (There will be only one Steam screenshot directory in the userdata folder if you have only one Steam ID. If you have more than one user, there will be different directories, and you need to identify which subdirectory you need).
- Open 760 > remote to discover the folder for the game you’re looking for. (These game folders are titled according to their Steam app IDs).
- In the game folder, look for the screenshots you need.
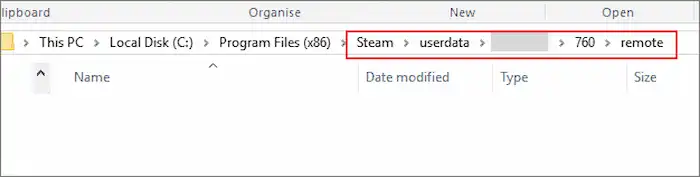
How to View Steam Screenshots via Steam Client?
Accessing the screenshot folder of your computer hard drive might be challenging if you have changed and forgotten the Steam screenshot folder location. Thankfully, the Steam client feature, also called Steam Screenshot Manager, enables users to see and locate the screenshots on the hard drive easily.
To view the screenshots via Steam client, follow these steps.
1. Open the Steam client and log in to your account. Navigate to the menu bar > View > Screenshots.
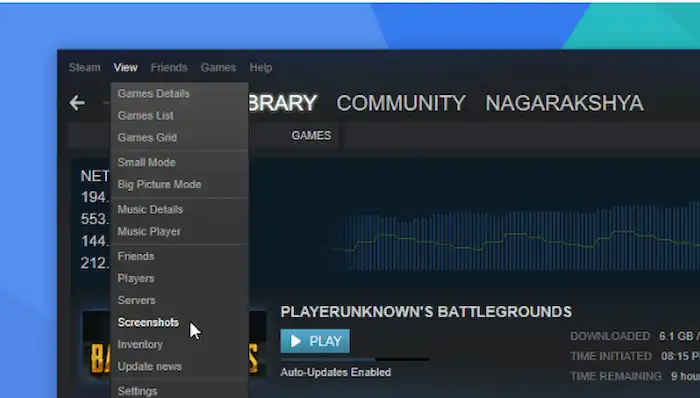
2. After that, you can see the Steam screenshot manager, which shows your screenshots with options on what to do with them.
3. Look for the screenshot folder you need, click on the screenshot, and click on the Show on Disk option at the bottom.
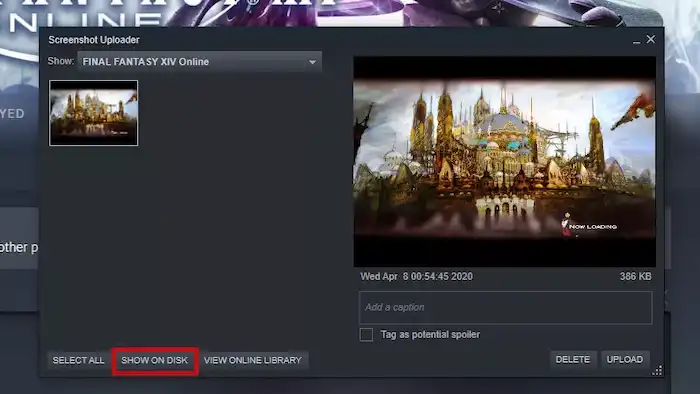
4. Then, you can see the particular screenshot in your system’s File Explorer.
Steam Screenshots Not Showing Up/Missing
However, sometimes Steam screenshots folder may be missing or not showing up on your computer. Common causes are:
- You have accidentally deleted the folder manually or by using a tool like Antivirus software.
- You don’t remember the installation and download path of the Steam application.
In most cases, you can utilize a data recovery tool to find the Steam screenshot location and recover wanted files. There are many data recovery software tools online, but finding one reliable source like WorkinTool Data Recovery is challenging. Because this tool has you covered in various data loss scenarios, including accidental deletion, virus/malware attacks, inadvertent formatting, cluttered file organization, software corruption, system crash, etc. Powered by advanced AI deep scanning algorithms, it can detect and restore over 500 formats of files from storage media like HDDs, SSDs, memory cards, USB drives, digital cameras, and more.
Why Find & Restore Steam Screenshot Folder via WorkinTool?
How to Restore Steam Screenshots Folder via WorkinTool
Now, follow the simple guide to find and recover Steam screenshots in a few clicks.
1. Open WorkinTool Data Recovery and specify the original location of your screenshots (The steam default screenshot folder is in the C drive).

2. Check Quick Scan and hit Scan Now to start scanning (Deep/Formatted Scan can unearth more files but also takes more time. You can try them later).

3. Use the Filter feature or the left-hand navigation tabs to locate your wanted files. Preview and click Recover to bring them back.

📢Note:
- WorkinTool’s file filtering feature lets you quickly find files by type, size, state, date modified, and directory.
- Currently, previewable files include most videos, pictures, documents, and music files.
Of course, the Steam screenshots not showing up error might also be due to the application settings and Steam client updates. You need to ensure that the “Save an uncompressed copy” option is checked in the “In-Game” settings and your Steam client is up to date. You can go to Steam to Check for Steam Client Updates.
Steam Screenshot Folder FAQs
How to delete screenshots on Steam?
- Local: You can go to the local hard drive path C:/Program Files (x86)/Steam/userdata/your Steam user ID/760/remote/Steam app ID to delete the Steam screenshots.
- Online: It is also feasible to delete Steam screenshots by going to the Steam client. Navigate to View > Screenshots > View Online Library > Manage Screenshots to select the screenshots you want to delete and hit the Delete button.
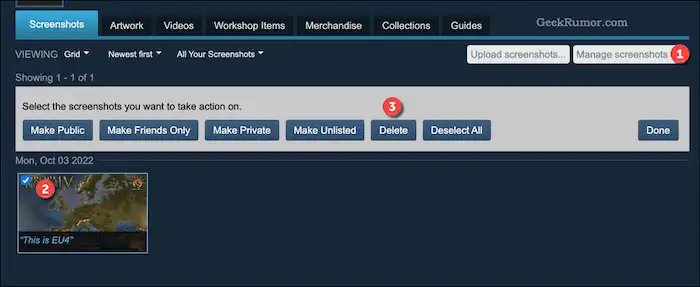
How to take a screenshot on Steam?
Users can press F12 to trigger a screenshot. The F12 key is the default key for taking screenshots on Steam, but you can customize this key in Settings > In-Game.
How to download screenshots from Steam?
In fact, the Steam screenshots are stored locally on your PC as well. You can find it by going to View > Screenshots to select the screenshot and click Show on Disk.
How to upload screenshots to Steam from disk?
To upload custom screenshots to Steam from disk, go to View > Screenshots > Upload > Show on Disk to select the screenshots you want to upload and follow the wizard to complete the operation.




