Initialize Disk Without Losing Data on Windows 10/11
“You must initialize a disk before Logical Disk Manager can access it.”, “The disk is unknown and uninitialized.”, “You need to format the disk in drive X”…
You are on the right page if you are confused about these messages now. Read on to get the problem done! We share:
1. What Does Initialize Disk Mean?
2. Does Initializing a Disk Erase Data?
3. How to Initialize Disk Without Losing Data?
Does Initializing a Disk Erase Data?
Initialize Disk Without Losing Data on Windows 10/11
Does the error message “Disk Unknown Not Initialized” or “You must initialize a disk before Logical Disk Manager can access it” keep popping up on your Windows computer screen? Does Initializing a Disk Erase Data? Are you confused about these problems? If so, read on to learn all the associated information about this error, and you will fully control the problem, thereby preventing any data loss situation from appearing.
On this page:
|
What Does Initialize Disk Mean?
Before learning how to initialize disk without losing data, let’s understand the working principles. What does it mean to initialize a disk, and what does initializing a disk do?
In general, initializing a hard disk means preparing a disk (brand new or used) for use with a computer system so that the operating system can access and manage the data on the disk. The process usually contains two steps.
Step 1. Create a new partition table.
Users can initialize disk MBR or GPT partition style. MBR and GPT are two types of partitioning schemes used on a disk. They can define how the disk is divided into partitions and how the OS access and manage data on the disk. Users can select an appropriate partition scheme based on system requirements and disk size.
- MBR (Master Boot Record) is an older and more commonly supported partition scheme. It supports up to four primary partitions or three partitions with one extended partition. MBR is compatible with various Windows OS, including Windows XP/7/8, removable drives, etc.
- GPT (GUID Partition Table) is a newer, more advanced partitioning style that can support larger disks (> 2 TB) and more partitions. It is more available for PCs that run Windows 10 & newer versions.
Step 2. Create a new file system on the disk.
A file system is a method used by an operating system to organize and save files on a hard drive or storage device. It provides a way for the OS to access and manage the files stored on the drive. Commonly used file systems on Windows include NTFS, FAT32, FAT16, exFAT, and ReFS.
Does Initializing a Disk Erase Data?
Will initializing a drive erase data on it? Will I lose my data if I initialize a disk? You might not stop wondering. The answer is “No”.
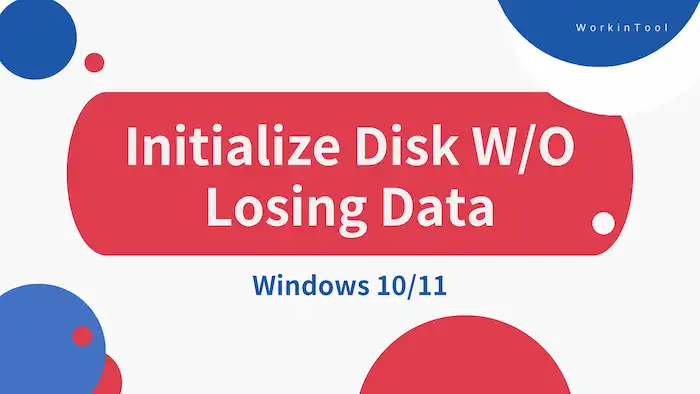
As mentioned, initializing a hard disk includes creating a new partition table (MBR and GPT) and file system for OS access and management. When the “Disk unknown, not initialized” error appears, it means that the MBR or GPT booting sector on your disk is corrupted and needs to be rebuilt. The rebuilding process only impacts the 0 sectors in MBR/GPT instead of the stored data on the disk.
However, only initializing a disk can’t make it usable. You need to further partition and format the disk so that you can store data on it. Formatting a partition will undoubtedly erase all the data on the disk.
In summary, initializing a drive will not erase the stored data, but later partitioning and formatting will erase them. That is why you may hear of “Initializing a disk will erase data on it”. Therefore, if your disk is brand new, you don’t need to worry about data loss. However, if the disk has been used for a long time, then all the stored data will be erased. So, is there a solution to initialize disk without losing data? Read on!
How to Initialize Disk Without Losing Data?
Here comes the key part. How to initialize a hard drive without losing data? How do I initialize a disk MBR or GPT without losing data? Based on the information above, the correct steps to perform disk initializatio\n without data loss are:
Based on the information given above, the correct procedures to handle a disk that is not initialized without losing data are:
- Disk Management Initialize Disk
- Recover Data after Initialize Disk 🚨
- Partition & Format the Disk
Disk Management Initialize Disk
To initialize disk without losing data on Windows, the first step is to fix the “unknown disk not initialized” error. You can initialize a hard drive in Disk Management, the default disk manager in Windows systems. You need to:
- Right-click the Start icon on your desktop to open Disk Management.
- Right-click the not initialized disk and select Initialize Disk.
- Select a partition style as MBR or GPT and click OK to continue.
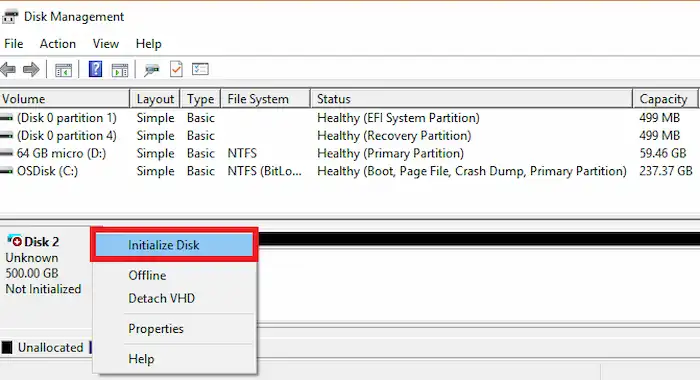
Recover Data after Initialize Disk 🚨
After initializing a disk, you can notice the state of the drive turns “unallocated” instead of “not initialized” in the Disk Management tool. However, the disk is still inaccessible now. Before partitioning and formatting the disk, you need to recover data from the disk.
WorkinTool Data Recovery Software is a must-have. In addition to recovering deleted files, this effective data recovery tool can also perform formatted data recovery, RAW drive recovery, inaccessible disk recovery, BitLocker-encrypted drive recovery, and more. The fast scanning speed, intuitive design, and simple operation make this software easily accessible for users of any skill level.
Download to Get More Details
|
How to Recover Data after Initializing Disk
1. Open WorkinTool Data Recovery Software and select a drive to scan.

2. Select Quick Scan and press Scan Now to start scanning. If you can’t find the files you need by the Quick Scan method, try Deep Scan later. It takes longer but also can unearth more files.

3. Find the files you need via the Filter feature and left-hand navigation pane. Preview to check the files and hit the Recover button to store them on a NEW drive.
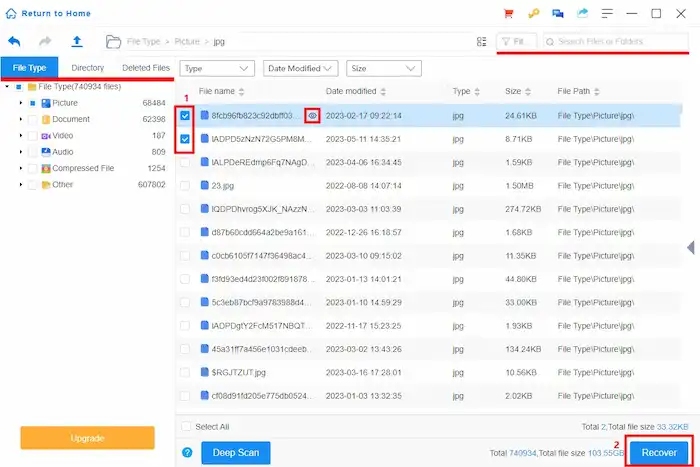
Partition & Format the Disk
Now you can create new volumes and a file system on the disk without worrying about losing files. It is also finished in Disk Management.
- Right-click the unallocated space and select New Simple Volume.
- In the New Simple Volume Wizard window, hit “Next” to continue.
- Configure the file system and volume size, check the Perform a quick format option, and then hit Next to format.
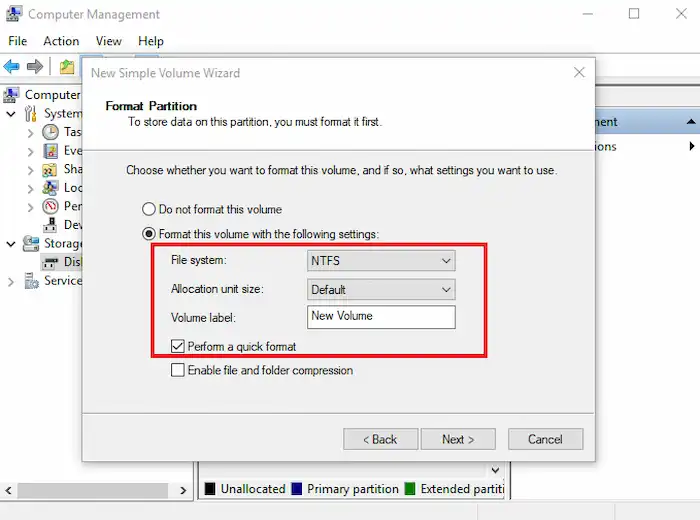
This is how to recover data from a not initialized hard drive. In summary, all you need is to recover data between the initializing and the formatting process. In this way, you can make the “not initialized” disk usable without worrying about losing data.
FAQs on Disk Initialization Without Losing Data
Does Initializing a hard drive erase data on it?
Initializing a disk will not erase its data. But further recreating partitions and file systems do. If you want to initialize disk without losing data, then a data recovery software tool like WorkinTool Data Recovery Software is necessary. You can apply it after initializing and before repartitioning a hard drive to avoid data loss.
What happens if I initialize a disk with data on it?
If you initialize a disk with data on it, all the data on the disk may be erased. Disk initialization mainly means rebuilding MBR or GPT partition table, which will not cause data loss. But if you want to store new data on that drive, the system will prompt you to reformat the drive so that the system can read and write data, thereby causing data loss.
How to Initialize disk without losing data on Windows 10/11?
You can initialize a disk without easing its data by following the procedures:
- Initialize a disk in Disk Management.
- Recover data using a data recovery tool (recommended in this post).
- Repartition and reformat the hard disk in Disk Management.


