How to Recover Deleted History on Google Chrome
If you accidentally deleted Google history, try the easy methods we provided in this post. You can find effective solutions to recover deleted Google history even the local files are gone. Among the four methods, a third-party recovery tool is highly recommended for the following highlights.
⭐Free recovery available and cost-effective plans.
⭐Easy to operate. No special skills are needed.
⭐Cover all kinds of files and storage devices.
⭐Fast running speed and high recovery rate.
⭐Safe for sure. No one can access your data.
How to Recover Deleted History on Google Chrome | 4 Free Ways
Google Chrome lists your browsing history in a separate section. By viewing Google history, users can know the websites they visited and the dates they performed these activities. It gives users the option of returning to important websites accurately and quickly. However, Google Chrome and computer system updating likely cause data loss. And you may also unintentionally delete an important browsing history. So what if the history is accidentally deleted or lost? Can you track those critical files successfully?
Don’t panic. This post covers everything you need to know about Google Chrome history recovery. We offer various methods that enable you to retrieve Google browsing history, even if it is permanently deleted from your Google Account. Except for Chrome, some ways are applicable to internet browsing history recovery on all browsers like Firefox, IE Edge, etc. Stay put and keep reading to learn how to recover deleted Google history on Windows 10, iPhone, and Android without any obstacles!
❓What is the Default Path of Chrome History?
Chrome browsing history is not only shown on the Google history list. It also generates local files that are stored on your computer. When you wipe the history in your Chrome, you will clean the local files. Similarly, you will also lose the online activity log when you do that in the local files.
And this explains why Google Chrome’s browsing history can be recovered. As long as you can find the local files that store the records, you can view the searched websites and any other activities you’ve made on Chrome. What we need to do next is to find those deleted files.
1. Local Storage
Here are the specific paths of the history files of common browsers. You can open file explorer and search if the history file is still in your local folder.
- 💙Chrome: C:\Users\(username)\AppData\Local\Google\Chrome\User Data\Default\local storage
- 💜Firefox: C:\Users\(username)\AppData\Roaming\Mozilla\Firefox\Profiles
- 💛IE Edge: C:\Users\(username)\AppData\Local\Microsoft\Windows\History
2. Profile Path
If you can’t find the Google history file using the path above, there is a second solution.
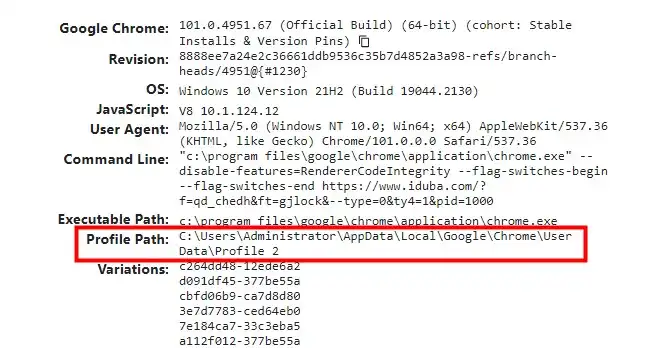
- Open your browser, type chrome://version/ in the URL bar, and press Enter to open the version page.
- You will see the default profile path directory. Copy this profile path directory because it will be essential for recovering the correct browsing history.
- Paste and search this directory in File History. Then you can see the history file in the folder.
Then, move to the next section to learn how to recover deleted history on Google Chrome on different devices.
How to Recover Deleted History on Google Chrome Windows 10
This part shows practical ways to restore deleted browsing history on Chrome on Windows 10. They are data recovery software, File History backup, and Command Prompt. The workable solutions vary with each individual. So you need to choose and try them according to your situation. All of these methods are free. Stay focused and learn how to recover deleted Google History on your laptop and computer in Windows 10.
1️⃣Use data recovery software to retrieve Google history
We start with third-party software because it lets you completely detect all the deleted files related to Google and sorts the searched data by modification date, file type, file size, etc. And that is what other solutions cannot achieve. After trying numerous file recovery tools in the market, we find that WorkinTool Data Recovery Software is the one you can’t miss to recover Google Chrome bookmarks, history, etc. Why did we say so? Look at its features below.

|
📝How to recover deleted history on Google Chrome with WorkinTool
Step 1. Download and install the WorkinTool Data Recovery Software. Then launch it and select the hard drive that stores Google Chrom data (usually the C drive, as the profile path shows).

Step 2. Select a scan method from Quick/Deep/Formatted Scan. There is a brief introduction to each scanning method.

Step 3. After scanning, go to the Deleted Files section, then find your Google profile folder according to the profile path. Or search google folder in the search box. Then pick the files you want to recover and hit the Recover button.
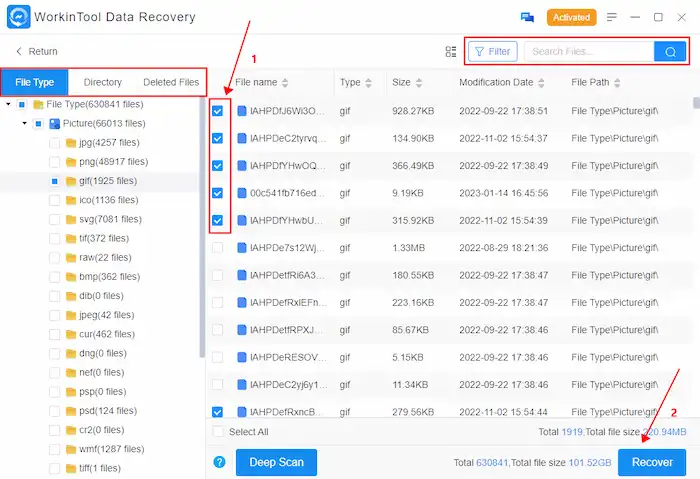
📢Note: If you didn’t find the file you want, click Deep Scan to detect more comprehensively.
2️⃣Restore Google files to previous versions with File History
If you have created a backup for the Google local folder, it is possible to recover Google Chrome history with the File History option. Just follow the steps below. If not, move to the next method.
How to Recover Deleted Browser History on Google via File History
Step 1. Access to C:\Users\username\AppData\Local and find the Google folder.
Step 2. Right-click on it and hit Restore previous versions.
Step 3. Select one of the previous versions and Restore the deleted history.
3️⃣Use CMD attrib to recover Google history cache
You can restore DNS Cache using the Command Prompt even if there is no backup. But it only lets you see the recently deleted records instead of recovering them. And every time your computer restarts, the cache will be wiped out from your device.
📝How to recover deleted history on Google on Windows 10 with CMD
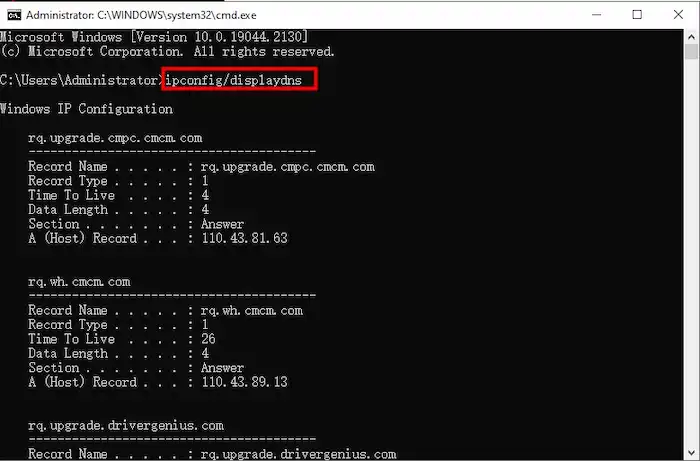
Step 1. Press Win+R to open the Run dialog.
Step 2. Type ipconfig /displaydns and press Enter.
Step 3. Wait for a moment. Your recently visited websites will show up.
How to Recover Deleted History on Google Chrome iPhone
You can try the following method to check and get back deleted browsing history from Google website data.
Step 1. Open your iPhone and go to Settings > Safari.
Step 2. Scroll down and tap Advanced > Website Data. You can see parts of your deleted search history listed here.
Step 3. You can check the history and recover them on your browser as desired.
How to See Deleted Google Activity on Any Device
The items you delete on the Ctrl+H page on your computer or the search history on your phone will not affect the data stored in your Google Account. Therefore, even though the history list is cleaned, you can view the deleted records in your Google account and click the URL to return to the visited websites.
📝How to Find and See Deleted Google Search History in Google Account
As long as you search things with your account logged in, you can view the history records on any device, which means you can recover deleted Google history on Windows, Mac, iPhone, and Android without obstacles. Here is how to recover deleted history on Google in your account.
Step 1. Go to myactivity.google.com and sign in with your account.
Step 2. Scroll down to see all the browsing history.
How to Visit Google History?
In the top right corner is a vertically aligned three-dot icon beside your profile picture. You can click the icon and select History in the drop-down menu to open it. Alternatively, the shortcut keys Ctrl+H will lead you to the same page.
The history page will show all your activities even if you sign in with other accounts. But it is also feasible if you just want to see the records of your account. And it is helpful for us to learn how to recover deleted history on Google Chrome. Follow the steps below.
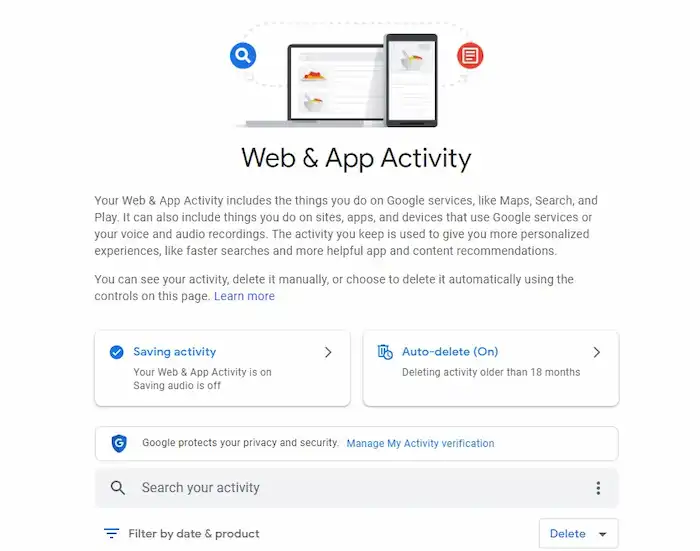
- Click your profile picture in the top right corner > Manage your Google Account.
- Then select Data & privacy in the left sidebar > History settings > Web & App Activity > Manage all Web & App Activity.
- On this page, you can view your account’s browsing history. The records will be kept for 18 months until being auto-deleted.
Bottom Line
All in all, to avoid accidental history loss in Google Chrome, we should learn how to recover deleted history on Google for a rainy day. I believe the methods above can get you out of trouble. Hope you can restore Google history and find your important websites successfully!




