How to Restore Tabs on Chrome [4 Proven Ways]
Need to restore critical tabs on Chrome? Try the following ways to recover missing, deleted, and formatted files from Chrome.
1. Use hotkey – Easy and fast
2. Check Google History – Restore multiple tabs
3. Find them in the local folder on your computer – A little complicated
4. Use data recovery software – Professional and practical
How to Restore Tabs on Chrome [4 Proven Ways]
Google Chrome is arguably the most popular browser and the first choice of many users. There is a wealth of comprehensive information available on Chrome. Sometimes we may open more than a dozen web pa ges to get information, so what if you accidentally delete a tab or lose the pages you were working on notes, emails, etc.? Fortunately, Chrome will save your browsing history. Check how to restore tabs on Chrome using the following proven and fast methods.
Quick Access Methods to Restore Tabs
| 🤔 Scenarios | 🧐 Solutions |
| Reopen the recent one tab | Use hotkey |
| Restore tabs after restart/crash | Check Google History |
| Restore previous tabs, not in Google History | Find them in the local folder on your computer |
| Restore deleted Chrome tabs | Check the local folder and Recycle Bin; if failed, use data recovery software |
Method 1. Restore Recently Closed Tabs on Chrome with Hotkey
If you need to restore the one page you just browsed, you can try to use shortcut keys. But the hotkey does not work if you need to restore the tabs on Chrome after the restart. If it is closed accidentally, or the tab is lost due to the sudden shutdown of the computer, then shortcuts can be used to reopen the recent Chrome tab.
How to restore tabs on Chrome using the hotkey
- On Windows: Open Chrome and press CTRL + Shift + T to reopen the recent Chrome tab.
- On Mac: Launch Google Chrome, then press Command + Shift + T to view the recently browsed tab.
Method 2. Reopen the Last Session Chrome Tabs after Crash/Restart from Google History
Suppose you need to restore tabs after restart or after a crash; sometimes, the hotkey may not work. But don’t be disheartened. Google provides a history feature that allows you to check the Chrome browse history. Better than the hotkey solution, Google History can help you view the last session of Chrome tabs and restore multiple tabs directly.
How to restore tabs from Google History
- Step1. Open Google Chrome and click the three dots button in the top right corner.
- Step2. Click History to check the recent tabs. Then click on the one you want to reopen.
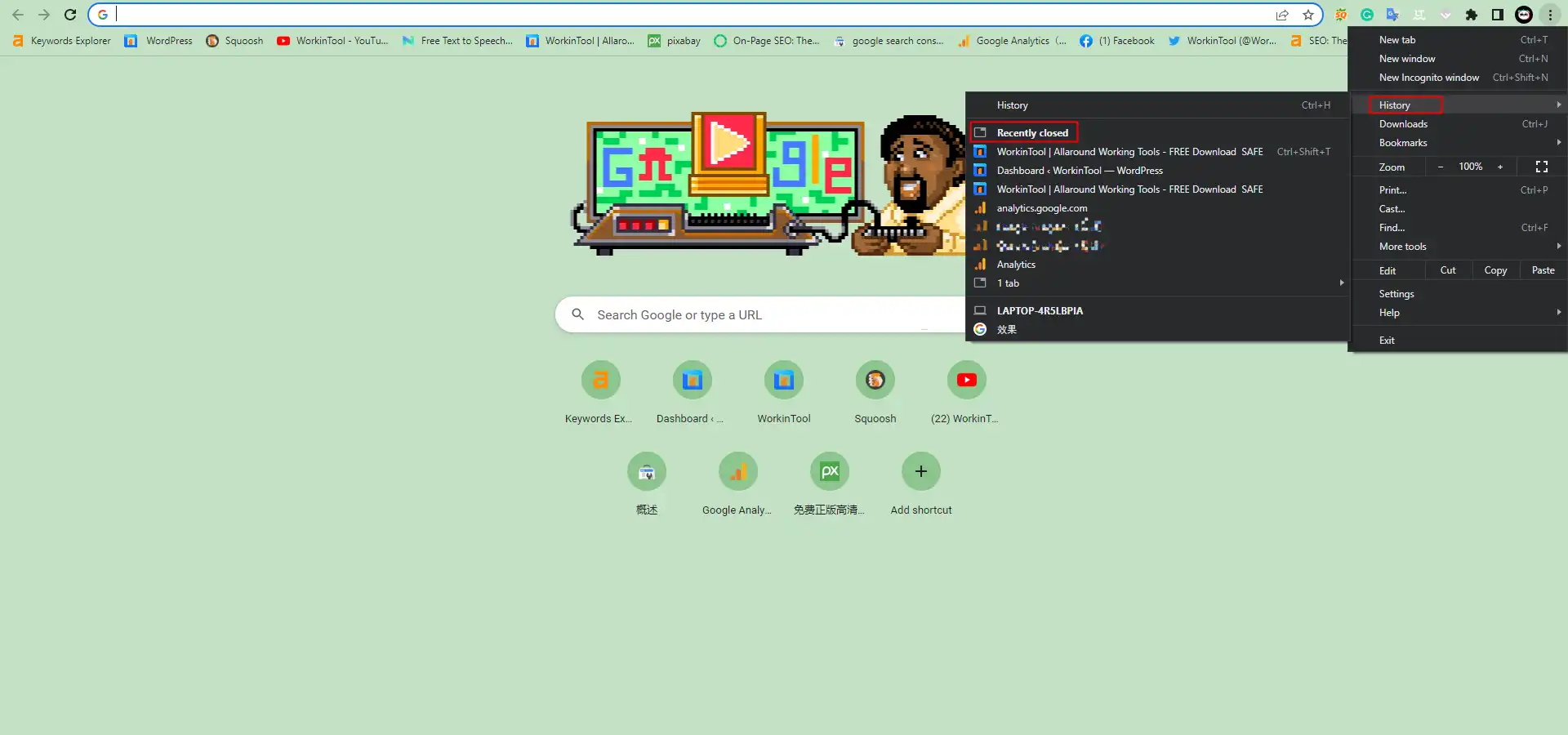
Method 3. Restore Previous Tabs on Chrome from Your Computer
The tabs that google history can restore are also limited. If you can’t find the tab you want in Chrome history, you can also view the local chrome file. Though Chrome is a browser, your computer will also provide a local folder to save files and data generated from Chrome.
How to restore all tabs on Chrome from your computer
- Step1. Press Windows + E to open the File Explorer, then go to C:\Users\<username>\AppData\Local\Google\Chrome\User Data\Profile\History to check the tabs you closed. Or you can search for Chrome Tabs directly in the search bar.
- Step2. Open the file with Notepad and others. Then check the content to get the webpage information.
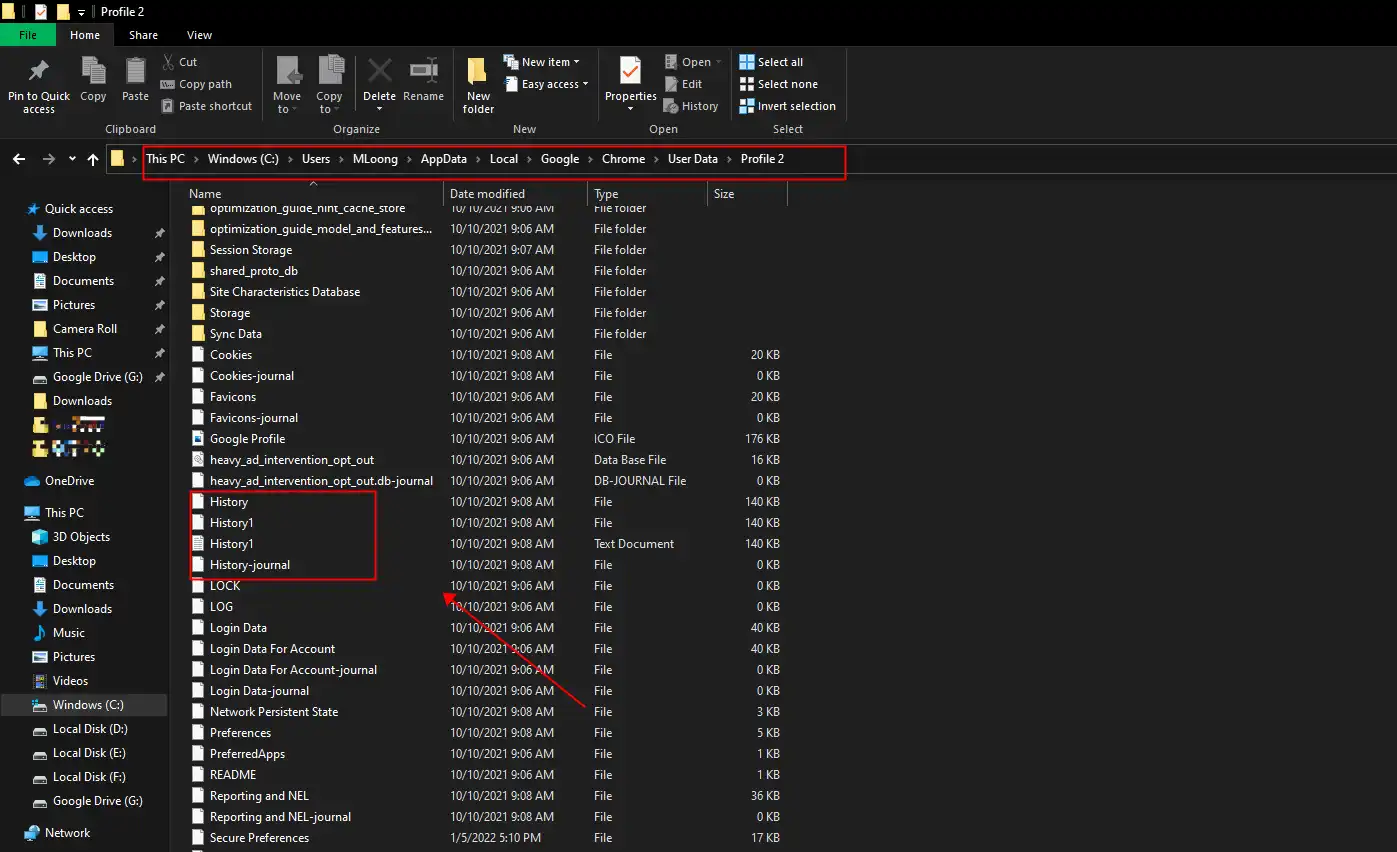
Method 4. Restore Deleted Chrome Tabs on Computer
If you delete Chrome data from your computer, the recently browsed tabs will also be deleted. To recover deleted tabs, you can try to find them in the Recycle Bin on your computer to recover. If you empty the Recycle Bin, the deleted tabs will be permanently deleted from your computer, then use the data recovery tool to retrieve them.
📌 Recover Permanently Deleted Tabs with Data Recovery Software
WorkinTool Data Recovery is a powerful and trustworthy data recovery software on the Windows system. It can recover deleted, missing, and formatted data from internal and external hard drives, like HDD, SSD, SD card, USB, etc. It supports recovering nearly all file formats used and saved on your device. Unlike those expensive data recovery tools, WorkinTool offers all users a free version, which allows you to recover 500 MB of data for free without any limits. No restrictions on usage times, watermarks, or ads in the free trial version. With its quick scan feature, you can recover deleted Chrome tabs within seconds. You can download and use it for free by pressing the download button below.
How to restore deleted tabs on Chrome using WorkinTool Data Recovery
Step1. Download the data recovery software from WorkinTool official website, then launch it. Press the drive which lost files on the main user interface. If you didn’t transfer the data folder, then the Chrome folder exists in C:\Users\<username>\AppData\Local\Google\Chrome.

Step2. Select a method and press Scan Now to get started.

Step3. Locate the Chrome folder or search for Chrome tabs directly in the search bar. Then select the tab file you want to restore and press the Recover button. Select the new save path to re-download the tab and open it to check.

Other Solutions for Data Recovery
📢 FAQs on Restoring Tabs on Chrome
| 🧐 Why did all my tabs disappear in Chrome?
Several reasons may cause your Chrome tabs to disappear. On one hand, you may accidentally click the “x” on the Chrome tab. On the other hand, the tab will be lost after the crash and restart of your computer. |
| 🧐 How do I restore all my tabs?
You can use the hotkey or try to search in Google History. But these methods can help you restore part of your tabs. To restore previous tabs, you can also check your local folder. |
| 🧐 How to restore deleted tabs?
After you clear your Google History, your browsing history and tabs will be removed from Chrome. Try to get deleted data on your computer. Suppose you also cleaned data from your computer; you can check the Recycle Bin or use data recovery software. |
Wrapping Up
Now you may figure out how to restore tabs on Chrome. This issue often occurs when we are using several browsers. Using the above effective methods and things will become less problematic. Try these recommended solutions to succeed in restoring lost or deleted Chrome tabs.






