How to Recover Files After Reinstalling Windows 10/11
What if you reinstalled a Windows system without backing up files using system tools or external backup drives? Just let the file disappear and do nothing? Don’t be discouraged! This post shares four effective solutions to help you recover files after reinstalling Windows 10. You can get back deleted files with or without a backup. And all of the solutions are free to use. Follow the four effective ways to recover files after Windows reinstall, clean install, factory reset, or automatic update.
How to Recover Files After Reinstalling Windows 10/11
Overview
This post shares five effective ways to recover files after Windows install, clean install, factory reset, or automatic update.
Table of Content
|
The Issue: Files Lost after Reinstalling Windows 10/11
![]() Can I recover lost files after reinstalling Windows OS?
Can I recover lost files after reinstalling Windows OS?
What should I do? My Windows crashed, so I reinstalled it. But I forgot to back up the Windows version to an external drive. During the installation, I have seen the Windows .old folder. But when the laptop is working right now, I do not see any old data anywhere, including videos, photos, and documents. Can I recover data after installing the new Windows? Thanks.
– Question from Microsoft Community
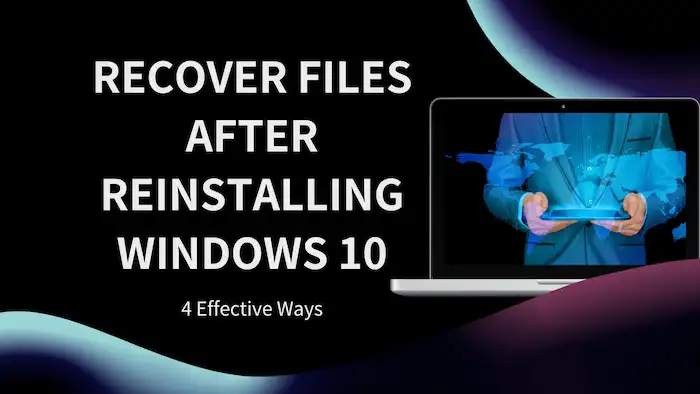
There are different reasons why you need to reinstall Windows 10/11. For example, system files or boot files are deleted or corrupted; the Windows system is attacked by malware or viruses, the Window system is crashed due to hardware failure, etc. If you need to reinstall Windows systems, make sure that you have backed up essential information. And it is better to choose the right reinstall options to preserve data. Otherwise, all your personal files will be deleted.
There are many cases in that users lose data because they don’t have an in-time backup and mistakenly choose the “remove everything” option during reinstallation. If you are one of them, don’t worry. Learn how to recover files after reinstalling Windows 10/11 in the next part.
4 Easy Ways to Recover Files After Reinstalling Windows 10
Windows data and files may not permanently disappear after system reinstallation. The lost files can be recovered using reliable methods. But it is advisable to take recovery measures as soon as possible, or the remaining files can be deleted or overwritten over time. In this part, you will uncover four proven ways to recover files after Windows reinstall, clean install, reset, or automatic update.
Recover Data After Windows Reinstall via Windows .old Folder
When you upgrade or reinstall a Windows OS version, the Windows operating system will automatically create a Windows .old folder to store your previous files. The Windows .old folder may contain your personal files, programs, and system settings. You can copy the files you need and paste them into a safe location on your PC. To do that, follow the steps below.
- Navigate to C:\Windows .old\Users\<username> to find your files.
- Copy and paste them to a desired location on your computer.
🚨Note that this folder will be automatically deleted after 10~28 days from the day you’ve reinstalled Windows. Therefore, it is better to transfer data from this folder ASAP to avoid accidental deletion. If you can’t find the folder, try the second method below.
Recover Files After Windows Reinstall via Software 🔥
Third-party recovery software can be the easiest and the most time-consuming solution to get back deleted files on Windows. Among various data recovery programs, the one you must have is WorkinTool Data Recovery Software. This software is able to detect 500+ types of files from HDDs, SSDs, external hard drives, USB drives, memory cards, and more storage media. It can handle data loss due to deletion, formatting, corruption, virus infection, malware attack, system crash, and more. Compared to other Windows 10 data recovery tools, this software stands out for the following features.
How to Recover Files After Reinstalling Windows 10/11 via WorkinTool
1. Launch WorkinTool Data Recovery Software and specify a location to scan.

2. Select Quick Scan and click Scan Now to start scanning. You can also try Deep/Formatted Scan to dig out more files in a relatively longer duration.

3. Locate, select, and preview the detected files on the result page. Hit the Recover button to finalize the recovery process.

File History Backup Recovery
If you have a File History backup in advance of the Windows reinstallation, you can apply it for Windows 10 data recovery. Otherwise, you should consider a data recovery software tool. Assuming you have set up the File History backup routines in Windows, let’s use it to recover lost files.
- Type Restore files from a current backup in the search box on the taskbar.
- Use the arrow to see the different backup versions and locate your target files.
- Once you find the desired versions of the lost data, you can click the Restore button to save them to the original location.
- You can also select other locations using the “Restore to” option.
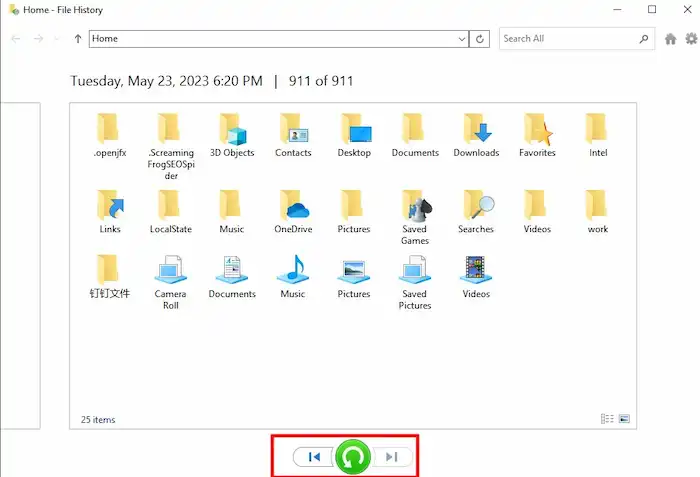
Recover Files After Windows Reinstall via System Restore
Window System Restore can also help you recover files and OS. It will undo your Windows reinstallation and part of the file deletion. If you have created a recent restore point, you can restore the system to a previous version and look for the deleted files. See how to recover data from previous Windows versions.
- Press Window+R to open the Run app and type rstrui.exe to open System Restore.
- You can click OK directly to begin a recommended restore or check the Choose a different restore point option to select one you need
- Click Next to initiate a system restore.
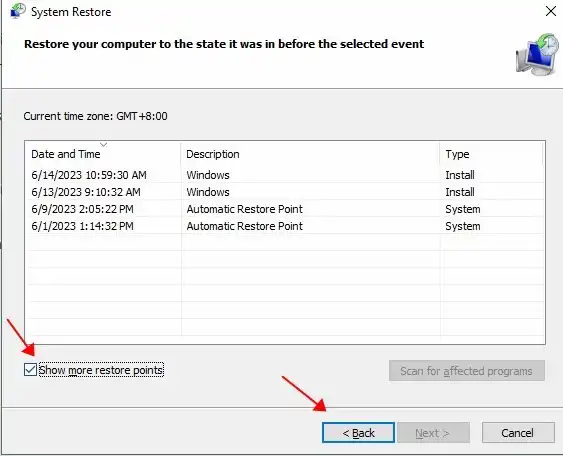
🚨Note that System Restore can only get back part of the systems files instead of personal data and programs.
Summary
Of course. If you have an external backup drive, you can easily recover files after reinstalling Windows 10/11 from the external storage media without paying effort to download software or preview previous versions of files. It is always recommended to back up data regularly in case of accidental deletion or system errors. When data loss happens, you can use the prenabled system backup tools, updated external drives, and data recovery software tools.
If you didn’t create a backup before the data loss, the only solution you can resort to is data recovery software. WorkinTool Data Recovery Software can get back deleted files without a backup within THREE clicks. You can free download this program and restore 500MB of data for free. Do not dwell on the misery of losing files. Give it a try!





