How to Undo ESD-USB and Recover Data in Windows
Have you ever seen a drive showing ESD-USB in Disk Management? If you are confused with the ESD USB meaning or need to fix ESD-related issues, you are on the right page. This post shows:
1. What is ESD USB.
2. How to recover lost files from an ESD USB device.
3. How to undo ESD-USB and return the USB storage device back to its original state.
4. Some frequently asked questions about ESD USB recovery
Read on to figure these questions out and get the best external hard drive recovery tool!
How to Undo ESD-USB and Recover Data in Windows
“I unintentionally turned my external hard drive into an ESD-USB format, resulting in the external hard drive only showing 32GB. How can I recover my lost data and restore the 32GB ESD USB external hard drive to full capacity?”
ESD-USB (Electronic Software Delivery USB) is a type of flash drive used to install a copy of Windows on your machine. Creating a Windows installation using an ESD-USB drive will format your flash drive and erase all the data. Your device will then allocate a 32GB partition for this format, and you will see this drive as an ESD-USB instead of an NTFS drive. However, many users have reported data loss in this scenario because they forget to back up the stored data in advance.
Therefore, this article will explain how you can undo ESD-USB drive and recover erased data. We will detail what an ESD-USB is in Disk Management, how to recover your lost files, and how to convert an ESD USB drive to normal in different ways. Additionally, we provide some practical tips that can protect you from making the same mistake in the future.
Quick Look
|
What is ESD USB?
ESD stands for Electronic Software Delivery. And the ESD USB meaning refers to an external storage device that is commonly used to install the Windows system on a computer. By using an ISO file containing the OS installer or a media creation tool for Windows, you can create an ESD USB partition easily. A 32GB partition is often created on the drive to store the OS files. However, creating a separate ESD partition will typically format your USB drive and clear all existing data. So, if you don’t want to lose valuable data when creating an ESD-USB, remember to back up your important files.

Handle USB Drives With Care
Before starting, we should know that ESD-USB drives should be carefully treated to avoid related problems. Why it’s important to handle USB drives with care to avoid ESD-related problems? Refer to the following reasons:
- ESD-USB drives are created for the purpose of installing operating systems on a computer and transferring data. The wrong operation may cause installation errors or critical data loss.
- Mishandling an ESD-USB drive can also result in physical damage, making the drive unusable and data inaccessible. You may need to pay expensive repair fees.
Therefore, it is crucial to treat ESD-USB drives with care. You can read the following text to learn more basics and how to undo ESD-USB and recover data from it.
How to Recover Files from ESD-USB?
Since creating an ESD-USB drive will format the original drive and erase all the files, you must act quickly and perform external hard drive recovery in time. Otherwise, the success rate of recovering formatted files will decrease while you continue using the drive.
At this urgent moment, WorkinTool Data Recovery Software can recover the formatted data. This recovery software is able to recover formatted, lost, corrupted, and deleted data from all external drives, including USBs, memory cards, external hard drives, flash drives, SD cards, digital cameras, and more. It utilizes AI machine learning and natural language processing technology to quickly identify and recover various types of data files, including photos, videos, documents, and audio. This software works with all brands of storage media. The intuitive interface makes this data recovery tool easy to use. Even if you are a newbie to data recovery, you can retrieve files from an ESD-USB at home in 3 simple steps.

WorinTool Data Recovery Features
|
📝How to Recover Files from ESD-USB Drives via WorkinTool
1. Install and Open WorkinTool Data Recovery Software on your computer. Find the ESD-USB drive on the interface, move your cursor to it, and then click the pop-up Scan option.

2. Select a Scan & Recovery method from Quick, Deep, and Formatted Scan and press Scan Now to initiate a scan. Here we recommend Formatted Scan to undo ESD-USB drive data loss. The process only takes several seconds or minutes.
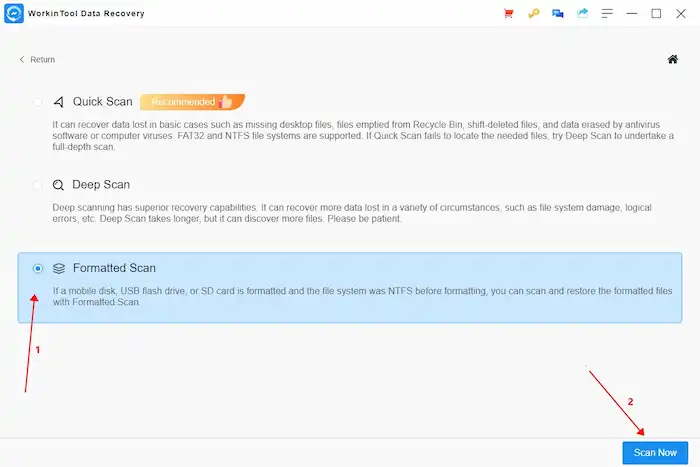
3. After scanning, use the left-hand navigation pane or the Filter & Search feature to locate your files by type, directory, state (existing or deleted), size, and date modified. Preview the detected files via the eye icon. If there is no problem, check the files and hit Recover to bring them back.
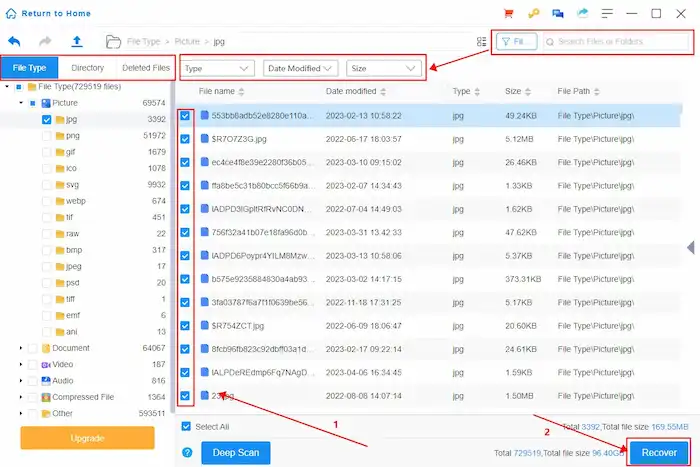
📢Keep in Mind
- Creating an ESD USB typically means formatting and overwriting old data. Therefore, the amount of data you can successfully recover depends on the time since you formatted the drive and the extent of the data being overwritten.
- It is recommended to save the to-be-recovered data in a new drive before you undo ESD-USB and allocate a new file system as well as storage size to it. Otherwise, the recovered data could be deleted again.
How to Undo ESD-USB and Get It Back to Normal?
Since you’ve made it so far, you must get most of the formatted data back. However, an ESD-USB drive usually allocates a 32GB partition to store ESD files, leaving the rest of the partition unallocated. If you have completed the OS installation process, it is better to undo ESD-USB and get it back to full capacity. This section shows three effective ways to convert ESD USB drive to normal. Read on to learn more.
Undo ESD-USB via Command Prompt
Command Prompt (CMD) is a built-in Windows command line interpreter. It allows tech-savvy users to quickly fix unknown errors and make changes to machines and peripheral devices. Its Diskpart feature can format your ESD USB device and change the file system to NTFS or one you like. However, considering the operation level, tech newbies would prefer to select options manually in settings. To undo an ESD-USB on Windows 10/8/7, follow the steps below.
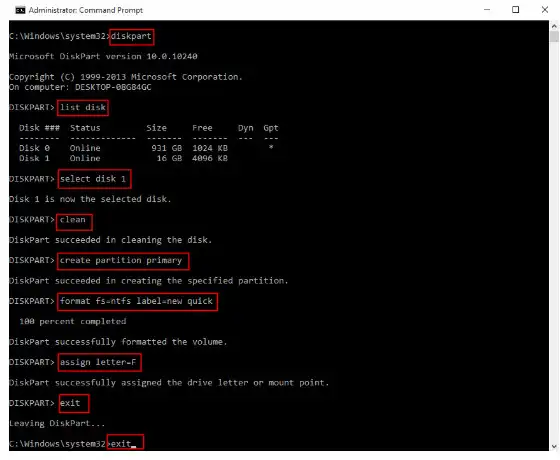
- Run Command Prompt as an administrator by typing cmd on the Windows search bar.
- Type the following commands ending each by pressing Enter.
- Diskpart
- List disk (Find the disk number corresponding to the ESD USB drive).
- Select disk X (Replace X with the corresponding number of the ESD USB drive you’ve found).
- Clean
- Create partition primary
- Format fs=ntfs
- Assign
Format an ESD USB in File Explorer
The second method to change back an ESD USB to normal is to format it in Disk Management. It will return your external hard drive to NTFS format. You can continue using this drive to save and transfer data. Follow the steps below to undo ESD-USB by manual formatting.
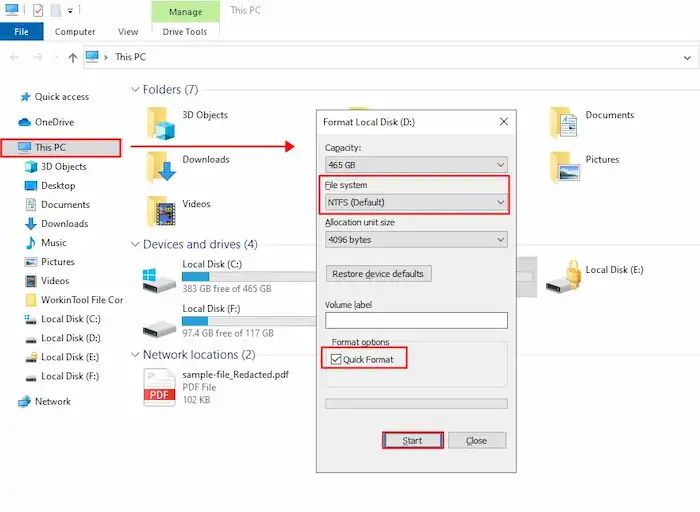
- Open File Explorer by right-clicking on the Windows icon on your desktop.
- Locate the ESD-USB drive, right-click on it, and then select Format.
- Set the file system to NTFS and the allocation unit size to 2048 bytes.
- Check Quick Format to Start formatting.
Create a New Disk Volume
An ESD USB only takes up 32GB on your external flash drive, leaving the rest of the storage capacity unallocated. You can create a new partition using the unallocated space and set the file system to NTFS format. This operation to undo ESD-USB will also erase the stored data on it. So ensure you have backed up the files you need using the WorkinTool Data Recovery Software mentioned in the last section. To create a new partition, do as below.
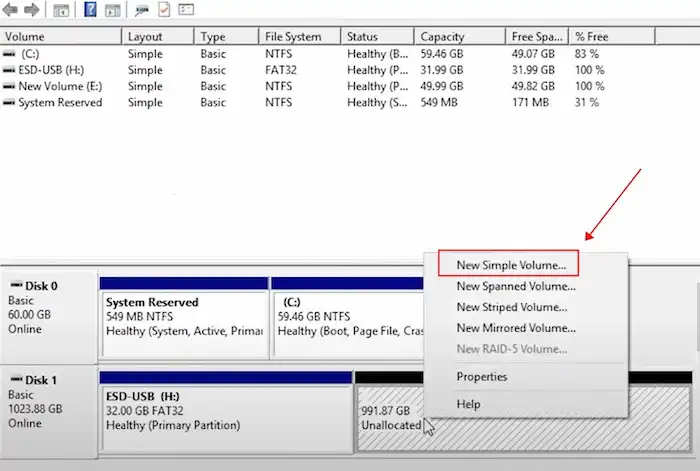
- Open Disk Management by right-clicking the Windows icon on your desktop.
- Find and click the external hard drive. And then right-click on the unallocated space.
- Select New Simple Volume from the context menu.
- Then follow the wizard to specify the volume size, assign a drive letter, and select the file system as NTFS.
- Check Perform a quick format to start.
In this way, you can use the hard drive as a complete storage device once again.
FAQs on How to Undo ESD-USB
What is an ESD file?
An ESD (Electronic Software Delivery) file is used to install and upgrades Windows operating systems. It is more convenient than traditional installation media tools for its quick downloading and transferring speed. This kind of file takes up less space on a drive.
Can I delete Windows ESD installation files?
Of course. You can delete Windows ESD files to free up your external hard drive space. However, these files are necessary for Windows system installing and upgrading. After deleting, some system maintenance tasks may become more challenging and time-consuming. Therefore, it is advisable to ensure that you will no longer need these ESD installation files or have backup copies before you delete them.



