How to Recover Data from BitLocker Encrypted Drive
To recover data from a BitLocker encrypted hard drive or external storage device, you need to unlock the drive with a BitLocker recovery key or password. However, if you don’t have the key or password, how can you access the files on the drive? No worries. Read this post, and you can figure this question out. You will know:
1. How to recover lost files from a BitLocker-encrypted drive with a key/password.
2. How to get back data from BitLocker-encrypted drives without a key/password.
3. How to recover data from a BitLocker-encrypted drive after formatting.
4. Preventive tips to avoid future data loss
Read on to learn more!
How to Recover Data from BitLocker Encrypted Drive in Windows 10
In the Windows operating system, users can apply the built-in BitLocker encryption feature to secure the files on hard drives or other storage drives. BitLocker encryption offers numerous benefits for users. One of the key benefits is that it can shield sensitive data from unauthorized access from someone who has physical access to the drive in the event that the device is lost or stolen. By encrypting private information using BitLocker encryption algorithms, users will rest easy knowing their data is well-preserved.
However, what if you accidentally formatted the BitLocker encrypted drive and suffered data loss? Restoring data from a formatted BitLocker-encrypted drive could be challenging. Therefore, in this post, we’ll share several practical solutions and detailed steps to perform BitLocker encrypted file recovery.
Table Content
|
How to Unlock a BitLocker-Encrypted Hard Drive
Is it possible to recover data from BitLocker encrypted drive? The answer is an absolute YES. However, you need to unlock the encrypted hard drive first. Otherwise, you can neither access the drive nor recover any data from it. It is impossible to recover data from BitLocker encrypted drive without a key, password, or certificate. However, it is possible if you reformat the drive.
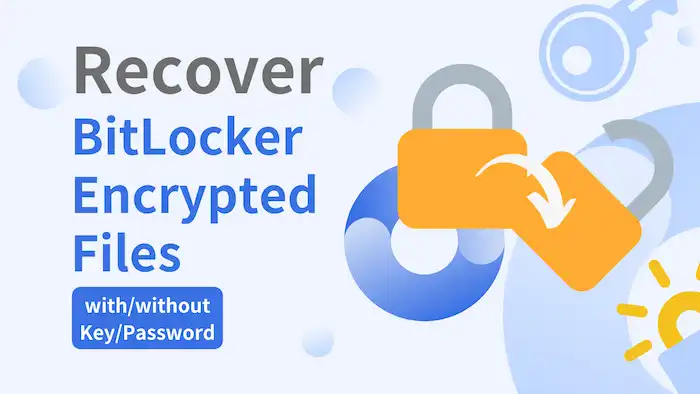
How to Recover Data from BitLocker Encrypted Drive Without Password/Key
The only resort you can access and copy files from BitLocker encrypted drive without a password and recovery key is to reformat the drive. Formatting a drive can remove the encryption in an instant. However, it will also erase all its data. But you can use a BitLocker data recovery software tool like WorkinTool Data Recovery Software (introduced in the next part) to restore the formatted data.
How to Unlock a BitLocker-Encrypted Drive with Key/Password
If you have the BitLocker recovery key or password, you can unlock the drive by following the steps below.
- Make sure the BitLocker-encrypted drive is connected to a Windows computer.
- Open This PC and right-click on the BitLocker-encrypted drive.
- Navigate to Manage BitLocker > Unlock drive.
- Input the recovery key or password to unlock the drive.
Alternatively, you can go to Control Panel > System and Security > BitLocker Drive Encryption to unlock the BitLocker-on drive by entering the password or key.
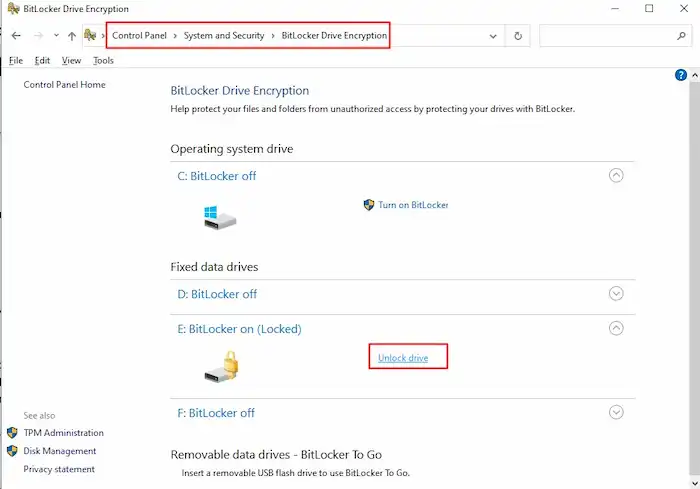
How to Recover Data from BitLocker Encrypted Drive
Once you unlock or decrypt the BitLocker encrypted volume, you can access and copy the data to another location. However, if you remove the encryption by formatting, all the data on it will disappear. You can only recover those formatted data using BitLocker data recovery software. There are several data BitLocker file recovery tools available that can help you rescue data from a formatted BitLocker-encrypted drive. Among them, WorkinTool Data Recovery is a must-have.
Use BitLocker Data Recovery Software
WorkinTool Data Recovery Software is a reliable tool that can help you recover files from a BitLocker encrypted volume. This software utilizes AI machine learning and natural language processing technology to quickly identify and recover various types of data files, including photos, videos, documents, and audio.
It is able to recover any file type of any state in a few clicks. You can also see it to recover formatted BitLocker encrypted drive data. It packs intuitive design, simple operation, and all-around features into a tiny program. Therefore, anyone of any skill level can successfully access files on a BitLocker encrypted drive without learning. Refer to its following features, and you can decide whether to use it for BitLocker recovery.

|
How to Recover Data from BitLocker Encrypted Drive in Windows 10 via WorkinTool
1. Connect the BitLocker-encrypted drive to a Windows computer. Download and install WorkinTool Data Recovery Software, move your cursor to the encrypted drive in this software, and then click the pop-up Scan button.
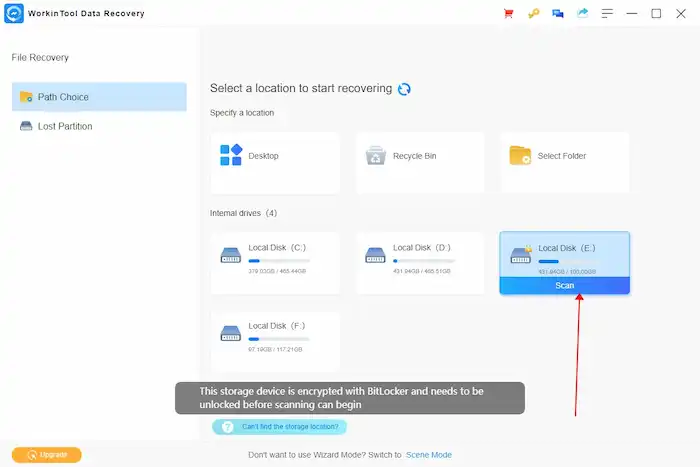
2. Enter the BitLocker password to unlock the drive. You can tick the Read-only option to unlock the drive in this software only. It will change the drive’s state on the system. After that, click Unlock to confirm the operation.
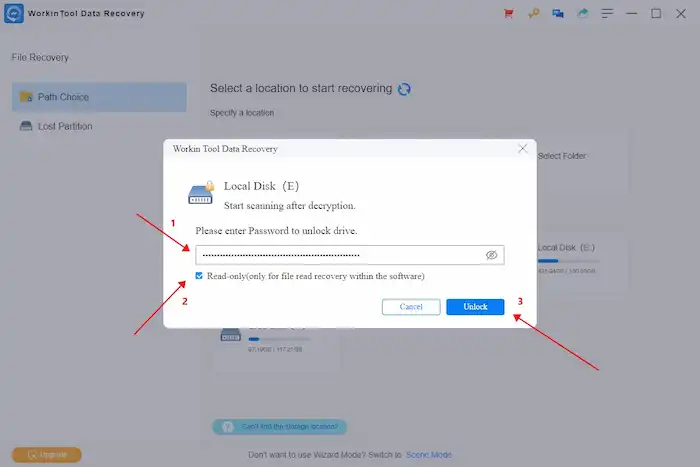
3. Select a scan & recovery mode from Quick/Deep/Formatted Scan. You can read the brief introduction under each mode to decide which mode suits you most. Then press Scan Now to start scanning.

4. After scanning, use the left navigation pane or the Filter feature to find the files you wish to recover, select them, and then press Recover to store them in a different location.
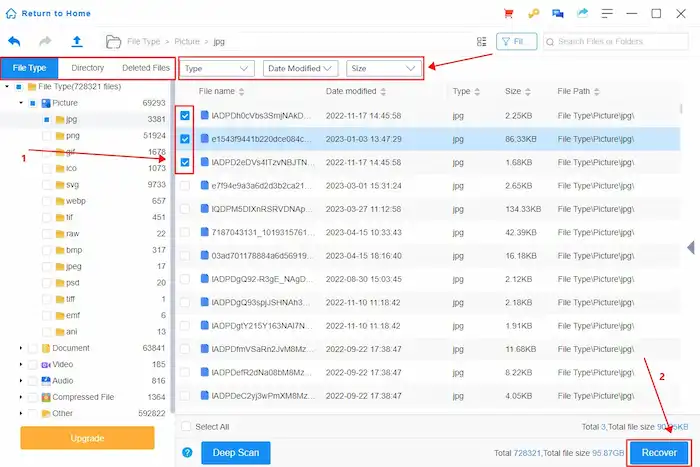
📢Note:
- It is advisable to save them in a different drive to avoid accidental overwriting.
- If the drive is severely damaged or corrupted, data recovery software might not be effective. You need to seek professional data recovery services for help.
Tips to Avoid Data Loss in the Future
- Back up your data regularly. Regular backups can not only help you avoid data loss but also save storage capacity.
- Keep your encryption key and password safe. Make sure you store the encryption keys and passwords in a safe place. Otherwise, you can only format the encrypted drive to continue using it.
- Use reliable encryption data recovery software. Prepare a data recovery tool to handle accidental data loss and recover your valuable data in the shortest time.
- Be careful with formatting. Formatting a drive will remove all the existing data on a drive. Some files may not be recoverable.
Bottom Line
In summary, BitLocker encryption is a common practice to protect sensitive and confidential data. However, data loss situations can also happen on encrypted hard drives. Learning how to recover files from a BitLocker encrypted drive is necessary. Therefore, this post shares how to unlock a drive properly and how to recover data from BitLocker encrypted drive in Windows 10 using WorkinTool Data Recovery. It can retrieve data of any type, state, and device without pressure. Download and use it to get back your lost files immediately!
You May Also Need


