How to Compress a Video on iPhone and Windows Free 2024
Video is undoubtedly an important medium for both personal and business use in the modern world typical of digital technologies. Therefore, it is definitely essential to learn some video editing techniques. In this article, we focus on how to compress a video on Windows. You will find information on a practical video compressor called WorkinTool File Compressor, including how to use it to compress a video and its additional features. By the way, you will also be introduced to an alternative way to reduce video file size. So please start your reading now.
How to Compress a Video on iPhone and Windows Free 2024
Video is undoubtedly an essential medium for both personal and business use in the modern world typical of digital technologies. However, compared with images, video files can be so large that they are difficult to upload and slow to load on your social media platforms or your company’s website. Also, it will be more time-consuming to edit a large-sized video, which will slow the speed of your video creation.
Therefore, learning how to compress a video is essential if you are a social media lover or a marketing specialist exploring video marketing strategies.
Please follow this article to learn some practical and easy ways to compress a video on Windows in 2024.
How to Compress a Video on iPhone
For iPhone users, the most difficult thing is not how to learn how to compress videos but how to choose a suitable video compression software. There are too many compression tools in the Apple store, and you need to constantly download and try them out before you know if they are good to use. But now, you have read this article. Here, we introduce you to a self-tested and user-friendly compression software called Video Compressor.
It provides some commonly used video editing tools, such as merging, separating, or cropping. Its video compression function is simple and practical. You can choose the appropriate bit rate and video size according to your needs and change the resolution and video duration. In addition, before compressing the video, you can also preview the compressed video size. What’s more, it is free.
📌 Guide to Reducing Video Size on iPhone:
Step 1. Download the app and open it. Find Compress Video. (You can compress more videos simultaneously in Compress videos in batches.)
Step 2. Upload your video. Select a suitable compression mode in Normal mode or Advanced mode. Then click the share button.
Step 3. You can save the compressed video to your album directly or share it with others.
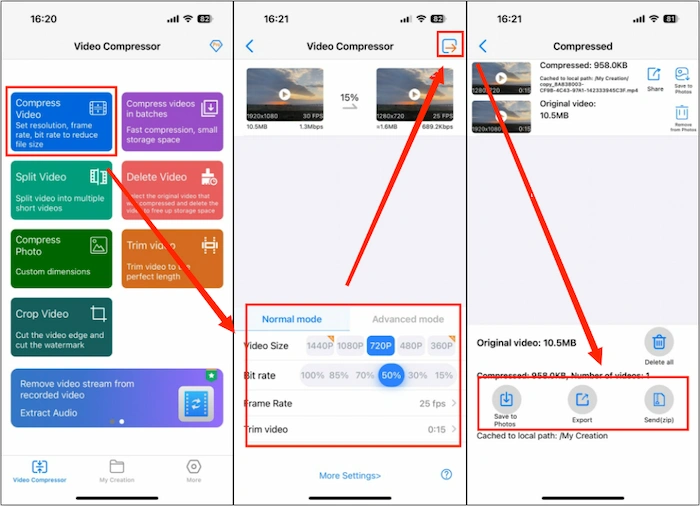
How to Compress a Video Using WorkinTool
There is no doubt that resorting to a practical desktop tool will be more convenient and useful for making a video smaller. So, which one should you pick since there are so many options available? Today, we would like to present you with a handy tool like this–WorkinTool File Compressor.
WorkinTool File Compressor is a new software designed to reduce the size of multiple files, including images, videos, PDFs, Word documents, and PPT presentations. As a lightweight, offline tool, it has an easy-to-use interface with built-in straightforward navigation. With the help of its video compression feature, you can expect a smaller video without losing quality effortlessly and instantly. More importantly, it provides a long-term free trial now.
📌 How to Compress a Video Through WorkinTool File Compressor:
Step 1. Open the tool and find the Video Compressor.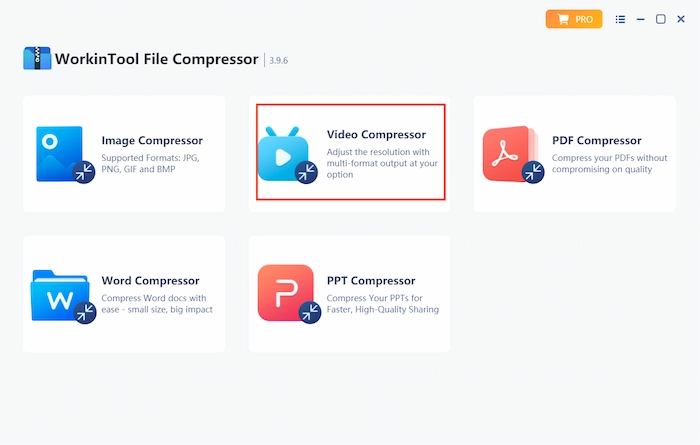 Step 2. Upload your video by clicking Add file or dragging it to this section.
Step 2. Upload your video by clicking Add file or dragging it to this section.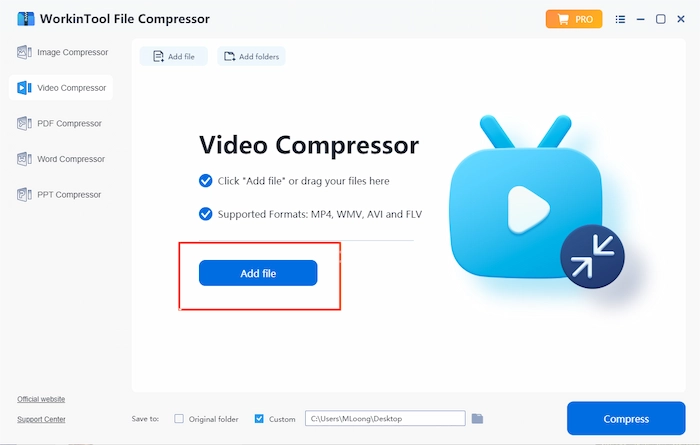 Step 3. Adjust the settings in the highlighted areas and/or select the save path as needed, and then click on Compress to get a video with reduced size.
Step 3. Adjust the settings in the highlighted areas and/or select the save path as needed, and then click on Compress to get a video with reduced size.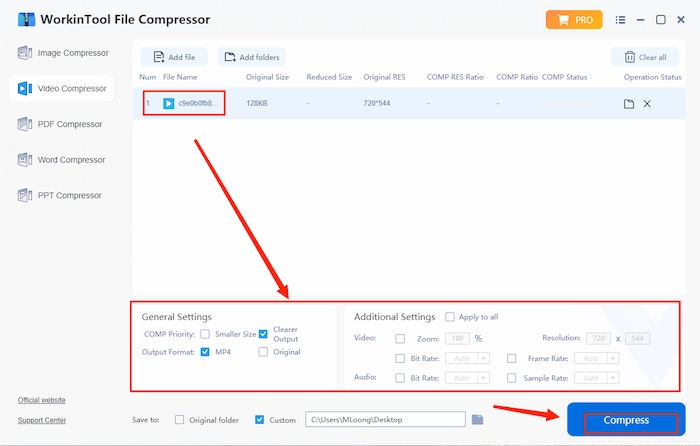
📢 Notes:
💡 For compression priority, there are two options:
- Smaller Size: Video size will be a priority. So your video file will be reduced to a size as small as possible, while the quality of the outcome will be subject to little sacrifice.
- Clearer Output: Video quality will be a priority. So your video file will be exported in original quality but compressed in size.
💡 If you are unsatisfied with the two default modes, you can alter the information in additional settings to expect a reduced video file. For example, you can lower the resolution and the frame rate to export a much smaller file; however, the output might be presented at the cost of quality.
💡 For the output format, you can export in MP4 format or its original one. The choice is up to you.
How to Compress a Video in an Alternative Way
You may still want to know how you can find other approaches to video compression. A built-in Windows–Video Editor program is a good way to help you with this objective.
Video Editor is a piece of free software on your PC if its operating system is Windows 10 or above. It is not challenging to reduce video file size via this video-editing software. However, there are only three defaulted options for video compression: HD (1080p), Medium (720P), and Low (480P), while no advanced settings are available.
A Guide to Resizing a Video by a Video Editor in Windows:
Step 1. Open the tool and then click New video project.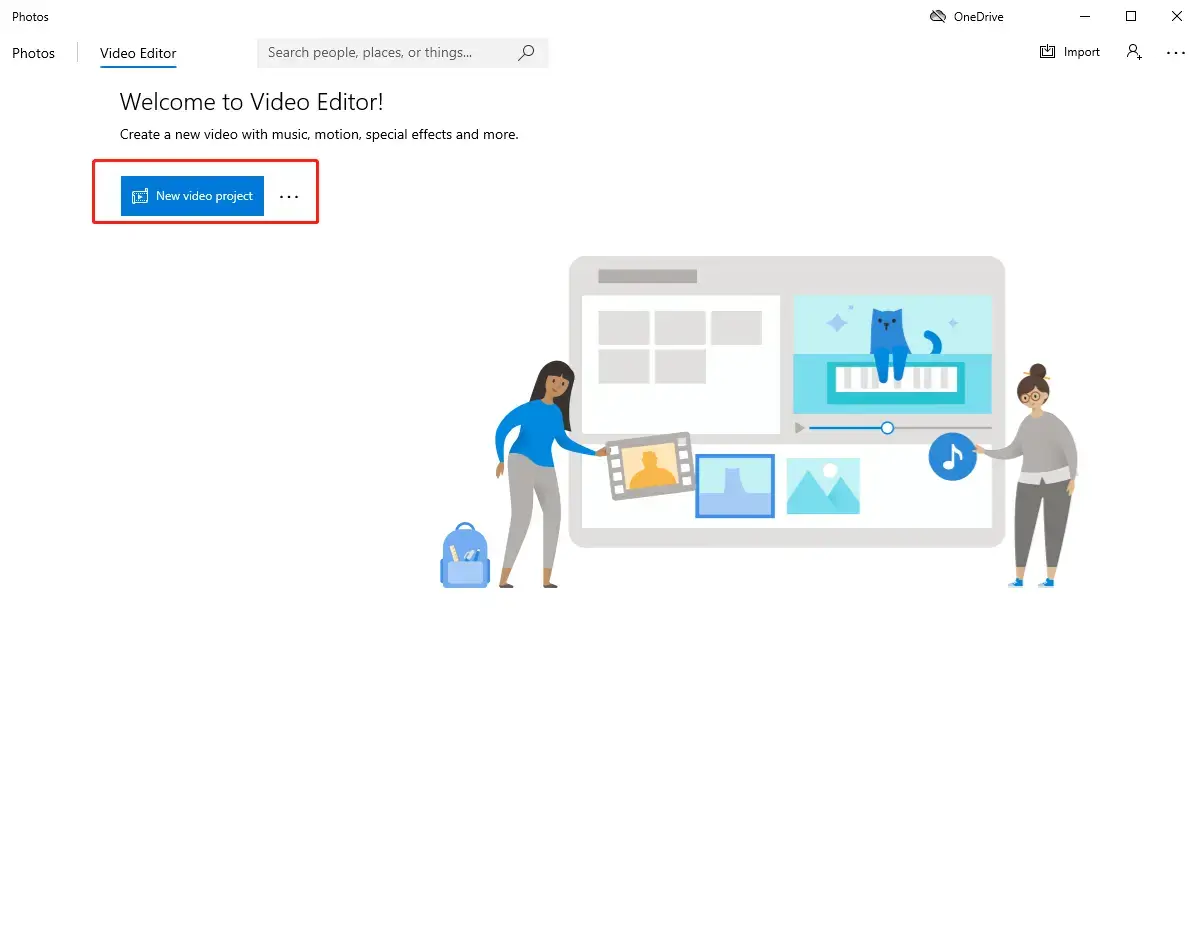
Step 2. Rename the project and then find Add to upload your video file. Drag the uploaded video to the storyboard.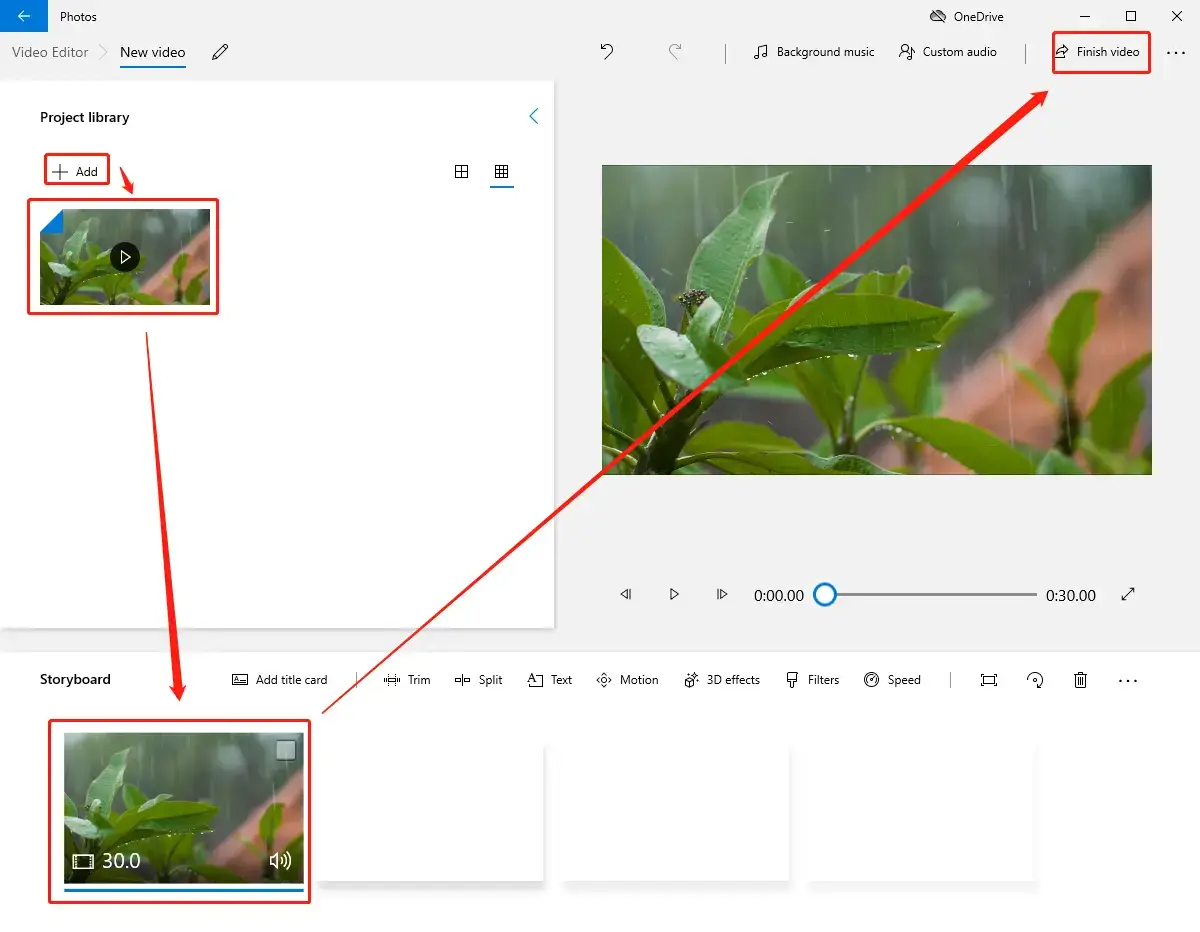
Step 3. Click on Finish video and choose the definition from Video quality to receive a compressed video file.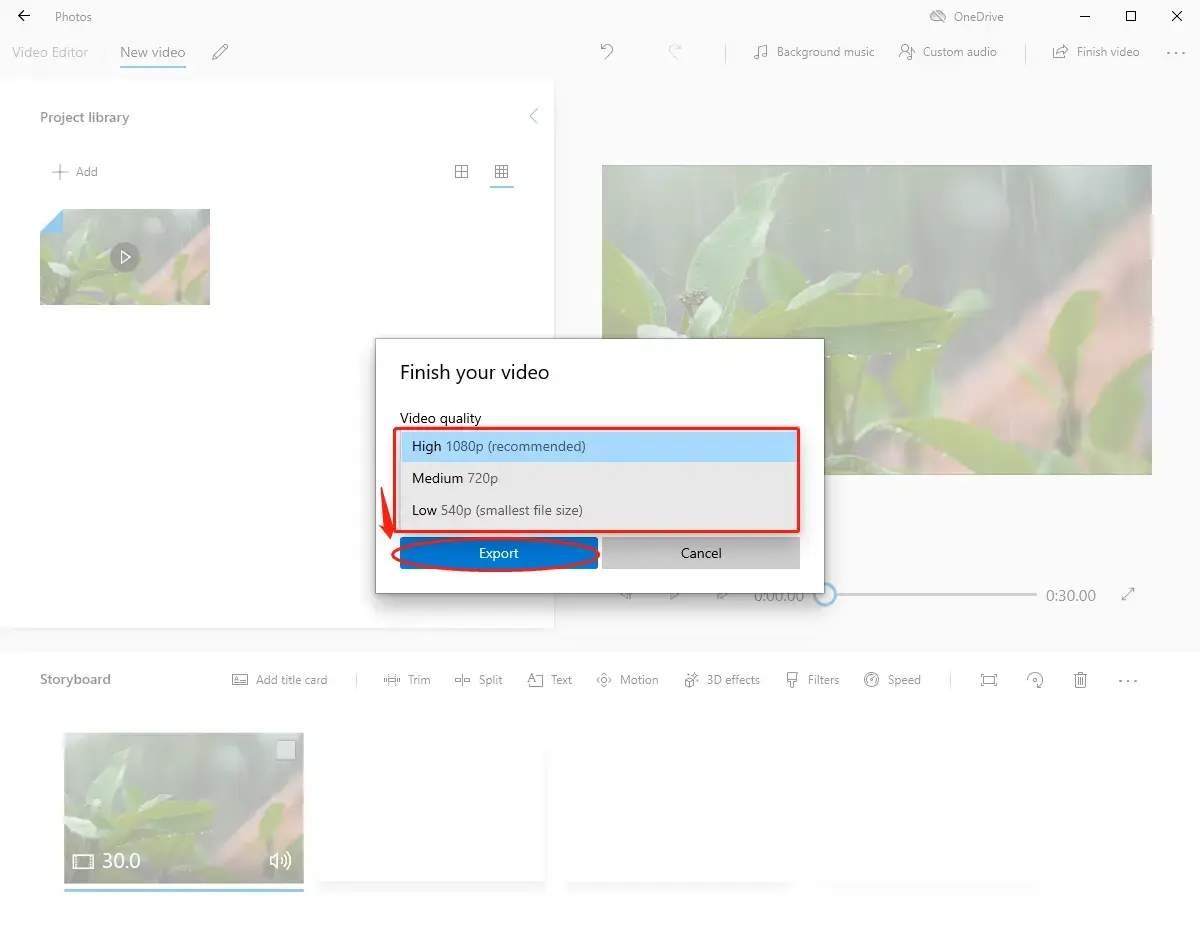
📣 Notes:
💡 The program will also provide reduced video files without losing quality. Nevertheless, using an offline third-party tool is less convenient if you have additional requirements.
Other Thoughts
📄 Are there other methods of making a video smaller?
Yes. If your video screen size change is not an issue or you are all right with the edited video content, you can crop your video or trim your video to reduce its file size. You can do this easily and efficiently with the help of another free product–WorkinTool Watermark Eraser.
📄 Why should I pick WorkinTool File Compressor instead of another product?
WorkinTool File Compressor is new to the market and is a helpful tool to resolve nearly all of your common issues with file compression in various formats.
These are the specific reasons for making this option:
- Professional: WorkinTool File Compressor was developed by Shanghai Hudun-Tech Group, a recognized Hi-Tech company specializing in SaaS solutions for over eight years. We are exceptionally professional regarding office tools that aim for work efficiency improvement.
- Various Video Formats Supported: WorkinTool File Compressor is able to compress multi-formatted videos, including MP4, AVI, WMV, and FLV.
- Powerful: WorkinTool File Compressor is a highly practical multi-formatted file compression resolver. In addition to video compression, it allows you to reduce the sizes of images and the following files: PDFs, Word documents, and PowerPoint slideshows, without any hassle. Hence, it proves to be a great help in your daily life, school, or the workplace.
- Secure: Your safety is our priority. Therefore, we will spare no effort to protect your data privacy and information security.
- User-Oriented: Your voice matters. We will listen carefully to what our customers say, doing our utmost to satisfy all their needs and upgrade our products accordingly.
- FREE Trial: You can enjoy a long-term free trial to compress videos within 2 MB without any other limits.
Wrapping up
Compressing a video will be a piece of cake if you have a practical desktop tool on your PC. So we sincerely hope you can give WorkinTool File Compressor a try so as to enjoy great convenience for video size reduction. And I hope you know how to compress a video on Windows after reading this article.
Please leave a comment to tell us your experience with video compression or the software you use to realize this goal.
Looking forward to your reply.


