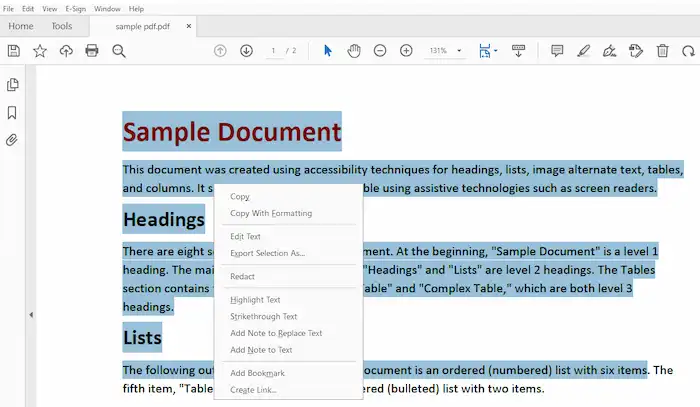How to Copy and Paste from a PDF without Losing Formatting
It is easy to duplicate and paste content from an editable PDF file. However, the situation will become more complicated when your PDF documents are scanned, secured, or images-made, in which the PDF is read-only mode and disallows others to modify. This article, therefore, comprehensively introduces some free and practical ways to copy and paste from different types of PDFs without losing formatting. Both online and offline methods are available.
How to Copy and Paste from a PDF without Losing Formatting
If you are looking for a way to copy and paste from a PDF document, you have come to the right place. The easiest way to copy and paste text and images from a PDF is to select the content, press Ctrl+C to copy it, and then press Ctrl+V to paste the copied content into a Word document. However, the method is invalid when extracting content from a secured or scanned PDF. We have to search for other solutions. This article will share some free and practical ways to copy and paste from a PDF file, whether it is editable or scanned.
Why Can’t I Copy and Paste from PDF?
There are two situations where you can’t duplicate and paste from a PDF.
- If a PDF file is scanned or made from images, then you can’t copy anything from it. It probably works if you take a screenshot and convert the screenshot to text with a text converter. However, if there are tables and lists in this PDF, the converted files may lose the original formatting.
- Password-protected PDFs also disallow others to copy content. If a PDF is secured or encrypted, it means the PDF file is in read-only mode. You can’t make any edits to it, not to mention duplicate the document.
How to Copy and Paste from a PDF Offline
Generally, the most practical way to make a PDF document copyable is to convert PDF to Word. In this case, you can copy and paste content without missing anything in Word documents converted from the PDF files. By the way, if your file is locked, you should remove the password from the PDF first when opening it.
Copy Text and Images from a PDF to Word with WorkinTool
After trying a great deal of PDF conversion software in the market, it is believed that the WorkinTool PDF Converter is worth a try. It can not only convert PDF to Word but also enables you to remove the password from a PDF. You can use the PDF Reader in the View & Edit feature to open a PDF file and copy a part of the content directly. If you want to extract all of the content in a PDF file, follow the steps below, and you’ll understand how to copy and paste from a PDF to Word without losing formatting. The text, images, and tables in a PDF file will be well kept in the Word document.
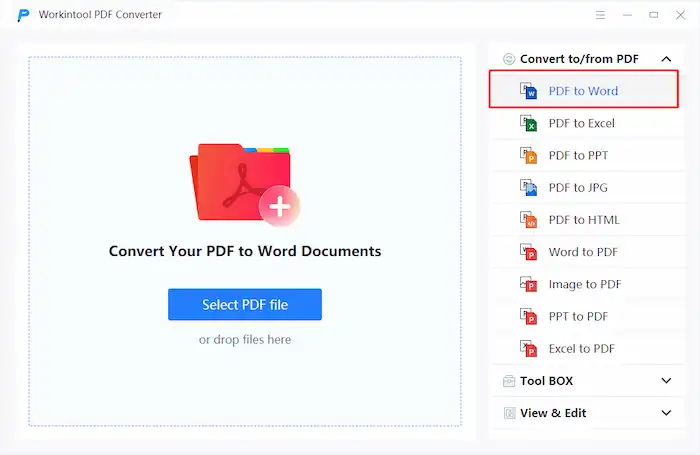
- Open WorkinTool PDF Converter on your Windows PC
- Find PDF to Word in the dropdown menu of Convert to/from PDF.
- Upload a PDF file and convert it to Word format.
- Copy and paste the text and images you need.
Before & After Comparison
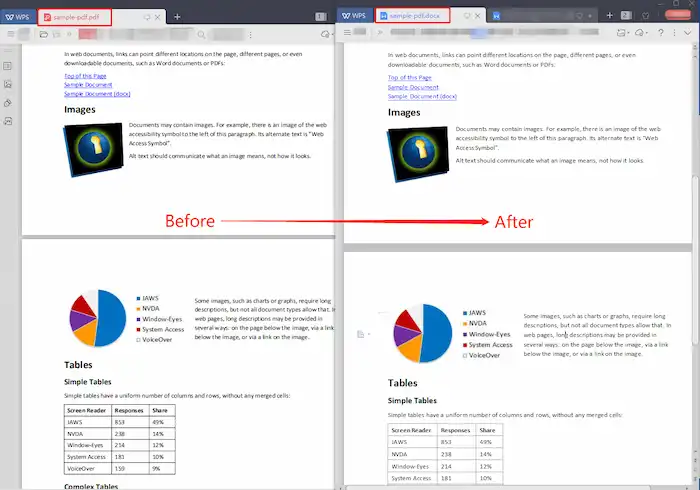
(The converted files will be automatically saved to your PC.)
Why should you choose WorkinTool PDF Converter?
Free to upload single file within 0.5 MB: The first thing is that it is a free desktop program for users to use all its functions. How to copy text from PDF for free? This is just a breeze for WorkinTool. Just rest assured that there are no watermarks, no ads, and no spam. however, if your PDF is over 0.5 MB, it will fail to process in the free version.
Batch processing: WorkinTool PDF Converter enables users to copy and paste text, words, and images from PDF. You can convert multiple PDFs together without pressure.
Powerful features: You can copy and paste from PDF without line breaks after converting PDF to Word. In addition, with its powerful conversion features, you can turn PDF files into or from any format without losing formatting, including Word, Excel, PPT, Image, and even HTML. This PDF Converter also enables users to edit PDF documents. You can enjoy a one-stop service without changing software.
| PDF Conversion | PDF Edits |
| Convert PDF to Google Docs | Merge PDF |
| Convert PDF to PPT | Password protect PDF |
| Transform PDF into HTML | Remove password from PDF |
| Save a picture as a PDF | Edit a PDF |
Extract Content from a PDF on Mac Preview
How to copy text from PDF documents on macOS? Mac users will be happy because the preinstalled program Preview achieves that without downloading a third-party tool. Preview is the native image and PDF viewer on the Mac system, supporting making basic PDF edits with its essential tools like Text Selection and Rectangular Selection. Here is how to copy and paste from a PDF on Mac Preview.
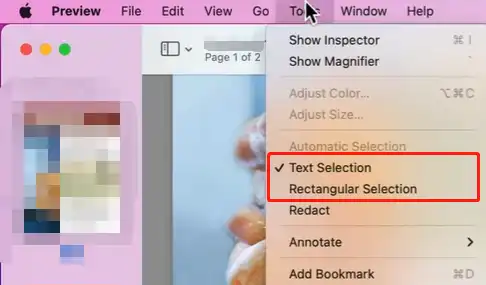
- Open a PDF file with Preview.
- Click Tools at the top of the screen and select the Text Selection tool to copy the text.
- Use the Rectangular Selection to copy images if desired.
- Paste the copied content to an editable place.
📢Notice
- For scanned PDF: You can’t select or copy text in a PDF in Preview on Mac if the PDF is scanned. In this case, you’d better transform the scanned PDF document into docx or txt format with the help of software that supports OCR technology. WorkinTool PDF OCR online can help you with that.
- For locked PDF: If you know the password, click on Tools and select Show Inspector, then press the Encryption Inspector button to enter the password. So you can copy and paste content from a PDF file.
Copy and Paste from a PDF via Adobe Acrobat Pro DC
If you have installed Adobe Acrobat Pro DC on your computer, it is easy to select text PDF content with the Select tool. It enables you to copy text, images, tables, and vector objects in a PDF file horizontally and vertically. You can use the Copy, Copy with Formatting, and Export Selection As commands to export the selected content into another application and reuse the PDF content with ease. Here is how to copy and paste from a PDF via Adobe Acrobat.
- Choose the Select tool in the top toolbar.
- Drag the pointer to select a part of the PDF page.
- Right-click the content you selected, and choose Copy, Copy with Formatting, or Export Selection As as desired.
- Save the content you have copied into another application.
📢Notice
If you’re unable to select the text, the text may be part of an image. In Acrobat, you can recognize text in an image by choosing Tools > Scan & OCR > Recognize Text > In This File.
Copy and Paste from a Scanned PDF Online
WorkinTool desktop PDF Converter can unlock your secured PDF files and convert them to editable Word documents, enabling you to unlock, convert, cut, and paste PDF content with a few simple clicks. In addition, WorkinTool Online PDF OCR Converter can convert scanned PDFs to docx and txt format. You can directly extract text from images online as well with WorkinTool, which provides a one-stop service for free with ease. Here is how to copy and paste from a PDF if it is scanned.
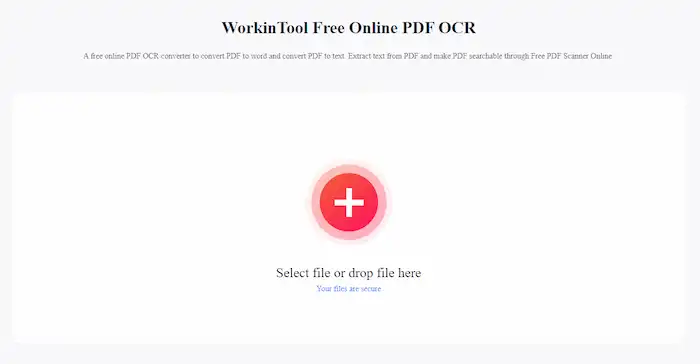
- Go to WorkinTool free online PDF OCR.
- Upload PDFs and transform your files into docx or txt format.
- Download the converted files.
- Copy and paste words or images from the converted files.
Conclusion
As for now, we’ve talked about how to copy and paste from a PDF document containing words and images. Hope this article is instructive when you need to copy and paste content from a secured, scanned, or images-made PDF.