How to Fix D Drive Missing on Windows 10/11 for FREE
Performing missing hard drive recovery cannot be easier with WorkinTool data recovery software. Download and enjoy it right now to know the best way to fix D drive missing problem.
😍 1. Recover 500MB of data for free.
🤩 2. Easy interface for users to recover in THREE STEPS.
😎 3. Quick scan and recover files the same as the original.
🥳 4. Cover all file types of pictures, documents, videos, audio, etc.
😊 5. Available for all external storage devices like USB flash drives and SD cards.
How to Fix D Drive Missing on Windows 10/11 for FREE
There is no doubt that the D drive missing is an annoying but common occurrence for Windows users. This can happen if you’re upgrading to a newer operating system on Windows 10 or 11. D drive is generally used to store local data. If your D drive suddenly disappears, do you know how to fix the D drive missing issue?
Generally, if something goes wrong with your hard drive, it will affect the regular operation of your computer. This needs to be resolved as soon as possible to ensure you are working correctly. The D drive is used to save your local files and folders, files related to software installation, and system files for running the device. Once this drive is missing or cannot be displayed, the matter of repair must be put on the agenda. This problem can cause you not to access or run any drive internal storage files or programs. In this article, we’ll discuss the potential causes of the D drive missing and what can be done to help the user solve the problem or bypass access by restoring the files in the missing drive.
Why Is My D Drive Suddenly Missing
There is no specified reason to explain why your D drive suddenly disappeared. There could be one or multiple factors that could result in this occurrence. Here we have listed several possible scenarios you might encounter:
Notice: If your d-drive is missing due to physical damage, we recommend removing it and sending it to a professional hard drive repair center. You can fix it for free if it is within the quality control protection period.
How to Recover My Files from a Missing Drive
Before you make a formal attempt to repair or restore your hard drive using the methods provided, it is essential to know how to recover files from a lost hard drive, as you may lose more files in the process. The easiest way to do it is to use a recovery tool. But there are tons of different recovery software on the Internet. How do you know if you have found the right one to make internal and external hard drive recovery? Don’t worry. Here we recommend that you try WorkinTool Data Recovery Software.

WorkinTool Data Recovery Software
It is an all-in-one file recovery tool that helps users retrieve lost data from varying devices. It doesn’t have a deep user interface or a complicated recovery process. Users with or without software experience can quickly restore deleted pictures, videos, and many other items. There are more than 400 different file types that can scan and convert. Furthermore, WorkinTool offers the best data recovery services to recover lost files from missing hard drives. With this tool, you have nothing to worry about regarding getting your data back if you cannot access your D drive.
This tool provides users with six different recovery modes due to different scenarios. If there is a need, choose the right one and follow the instructions.
Three Steps to Perform Hard Drive Recovery
1. Open WorkinTool Data Recovery and click the missing drive.

2. Select a scan method and click Scan Now.

3. After scanning, you can directly use the Filter or click Deleted Files to find the lost files you need. Please select it and tap Recover.

How to Fix the D Drive Missing Problem
Now that you’ve seen how to restore files from above, it’s time to look at how to fix the D drive missing because some fixes below can cause data loss. As long as you can ensure that the files you need are secure, you can, in turn, try to recover your missing d drive using the following methods:
#1: Rescan Disks
Maybe there is an accident when the File Explorer is scanning your drives, so it doesn’t show. Try rescanning your D drive to see if it can be recovered:
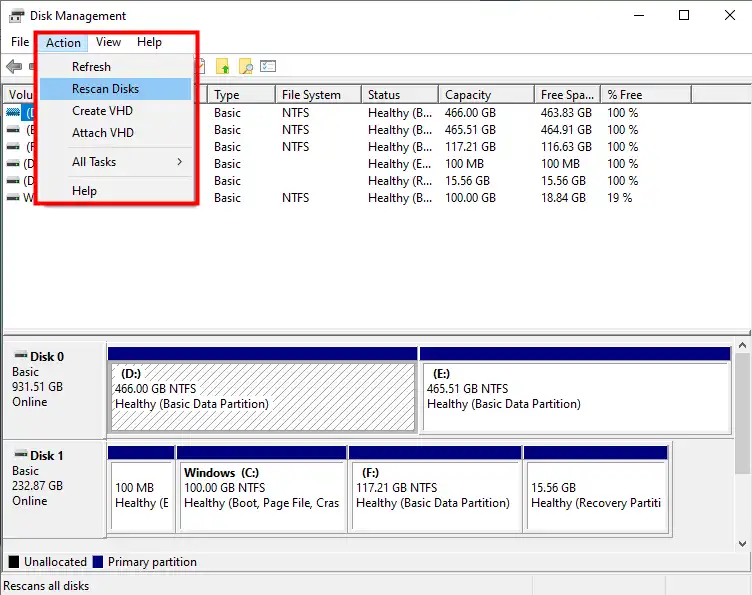
- Press (the Windows key +X) and click Disk Management.
- Hit (Windows key + X) and click Disk Management.
- Select the D drive to rescan and click Action > Rescan Disks.
#2. Unhidden hidden D drive
Your D drive may not be missing. Your system just hides it. So all you need to do is manually remove the hidden status. Here is how:
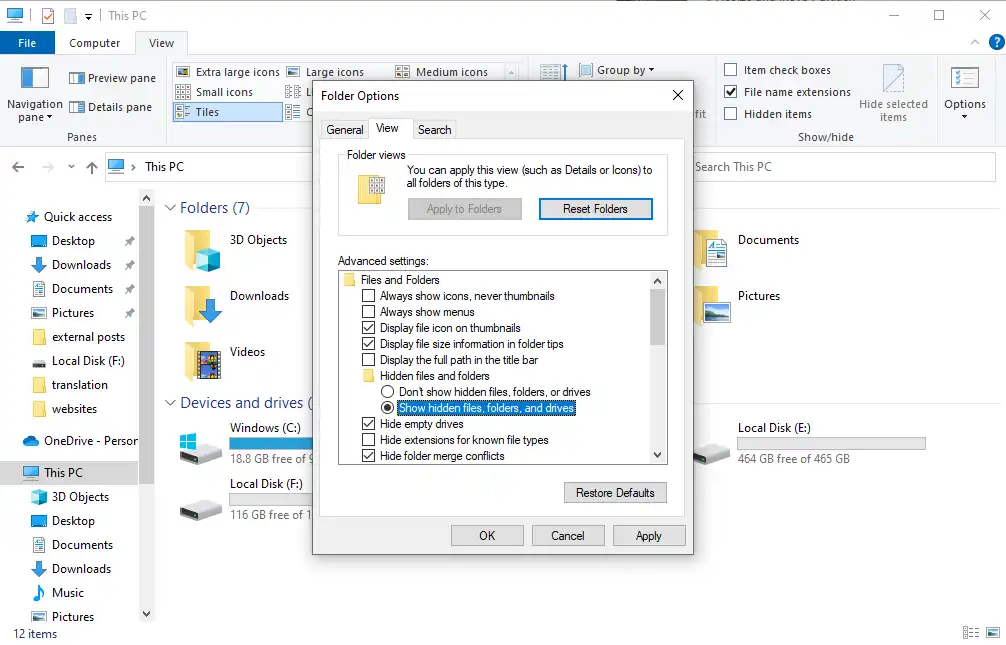
- Open File Explorer. Click on View > Options > Change folder and search for options.
- Continue to View > Advanced settings >Show hidden files, folders, and drives, and then select OK.
#3. Restore System
If you have a regular system recovery point set up. So restoring your missing D drive is going to be a lot easier. You only need to go through a recovery point to restore your computer to the previous D drive display state is normal:
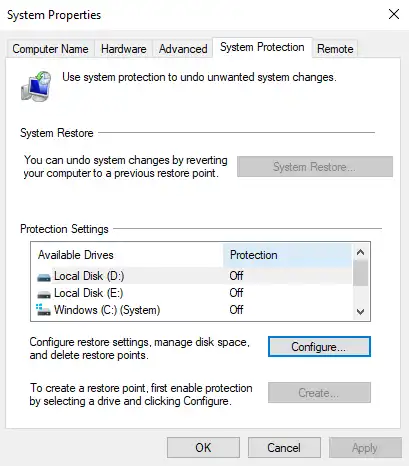
- Directly enter Create a restore point in the Windows search box and go into it.
- Continue to click System Restore and select the correct system point for restoring.
- Then wait about 10-30 minutes until it is finished.
Bottom Line
In the previous article, we provided three ways to resolve lost D drive recovery, each of which has been tested and proven effective. You can pick what is suitable for you according to your situation. In order to prevent losing files in your drive during the recovery process. We also introduced WorkinTool Data Recovery software that can help you recover lost files. It’ll get you to deal with your concern about losing your files.



