External Hard Drive Not Showing Up on Windows 10/11 – 8 Fixes
Want to transfer data but find your external hard drive detected but now showing up on Windows 10/11? Refer to this page to unearth the reasons, recover the remaining data, and fix the external hard drive that is not showing up in the easiest steps. What you will get from this post includes:
1. Reasons why your external hard drive is not showing up on Windows 10/11
2. A reliable, ease-to-use, and free external hard drive recovery tool
3. Eight methods to fix an external hard drive that won’t show up on a computer
External Hard Drive Not Showing Up on Windows 10/11 – 8 Fixes
Overview
How frustrating it can be to plug your external hard drive into a computer and find you can’t access the external hard drive because it is not showing up. But before you dwell on the misery of losing your valuable files forever, know that there are different solutions to fix the problem of your external hard drive not showing up on Windows 10/11.
This article will show you how to fix an external hard drive that won’t show up on Windows 10/11 with simple solutions as well as advanced methods. We’re also going to share how to recover data from it even when the external HDD not showing up in Disk Management or Windows Explorer.

Table of Contents
- Why is My External Hard Drive Not Showing Up on PC?
- How to Recover Files from External Hard Drive That Won’t Show Up?
- How to Fix External Hard Drive Not Showing Up – 8 Fixes
Why is My External Hard Drive Not Showing Up on PC?
When your external hard drive is not detected or showing up, there is a good chance that there are some underlying problems on your drive or the host device.
- Connectivity problems: Ensure the plugs are securely inserted and the cables are not damaged.
- Physical damage: Drops, impact, or exposure to high temperatures or humidity may cause an external hard drive to be unreadable.
- Device drivers: Outdated or corrupted device drivers may render an external HDD unusable.
- Incompatible file system: A drive using a file system that is not recognized by the host device OS will not show up. For example, Windows can’t detect Apple’s HSF+ file system.
- Logical errors: Corrupted file system on the external hard drive will result in unreadable data and a “Disk Not Formatted” error.
- Insufficient power: A USB 2.0 port may fail to supply a USB 3.0 external HDD. Ensure that your external HDD requires a higher power supply or external power.
How to Recover Files from External Hard Drive That Won’t Show Up?
A large number of users panic about data loss when trying to fix the problem of external hard drives not showing up. Therefore, we want to provide you with essential methods on how to recover data from your external hard disk and keep it safe.
Through professional data recovery tools like WokrinTool Data Recovery, you can recover data from inaccessible drives in a few clicks. As long as the drive is visible in the Device Manager, you can get data from the drive even when it is not showing up in Disk Management or File Explorer. With WorkinTool Data Recovery’s reliability, you can restore various file types from any device regardless of your skill level.

|
WorkinTool External Hard Drive Recovery Software Free Download
|
How to Recover Files from Not Showing Up External Hard Drive via WorkinTool
1. Ensure your external HDD is inserted securely, launch WorkinTool Data Recovery Software, and then find your drive on the main page.
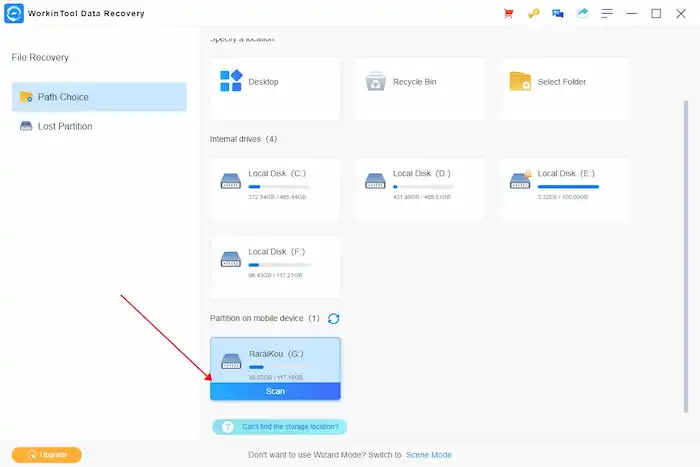
📢Note: If the storage device does not appear on the main page, go to Lost Partition, and then click the Refresh icon to locate the drive. If it still doesn’t show up, refer to the next selection to learn how to fix the problem of the external hard drive not showing up in Disk Management or File Explorer.
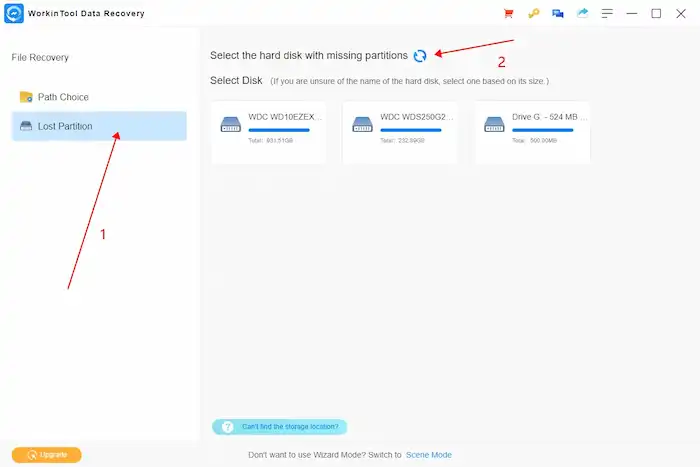
2. Click the scan button on your external HDD, and then select a scan method from the pop-up window that shows Quick/Deep/Formatted Scan. Click Scan Now to start scanning.

3. Find your files by using the navigation pane on the left hand or the filter & search feature on the right top. You can preview the files you want to recover. After that, select them and hit Recover to bring them back. Remember to save them as a copy unless your external hard drive becomes usable.

How to Fix External Hard Drive Not Showing Up
The methods below will guide you through solutions to make your external HDD visible and accessible on Windows 10/11. Implement these methods in the listed order to fix your Seagate, Western Digital, My Passport, Toshiba, and Lacie external hard drive not showing up errors.
Fix 1. Ensure Proper Connection
The first thing you should check when a portable hard drive is not showing up is to check the connectivity. Try connecting the external storage medium to another USB port or computer, or use a different cable or power outlet. These steps may save you countless hours of unnecessary struggling if the drive is not showing up, recognized, or not working due to hardware issues.
Fix 2. Windows Command Prompt
Windows built-in Command Prompt tool can check your drive for system errors. You can apply this built-in troubleshooter to check and fix some common errors that lead to the problem of the USB hard drive not showing up.
- Press Windows+S, search Command Prompt and then click Run as administrator.
- Execute the command msdt.exe -id DeviceDiagnostic to call out the troubleshooter.
- Click on Advanced to tick the Apply repairs automatically option.
- Press Next to scan your system for potential errors.
- After scanning, click View detailed information to see the scan result.
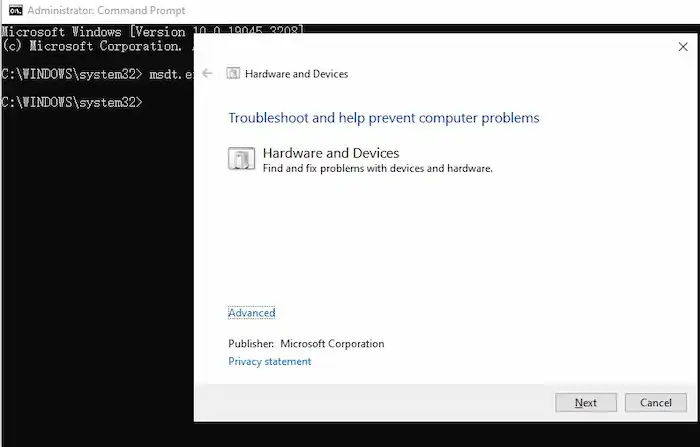
Fix 3. Update Device Driver
Device drivers enable your external hard drive to communicate with the computer’s operating system. A corrupted or outdated device driver may cause compatibility issues. You can update or reinstall and device driver to fix this problem that the external hard disk is not detecting or showing up.
- Press Windows+X to open Device Manager.
- Navigate to Disk drives, right-click your drive, and then select Properties.
- Go to Driver > Update Driver > Search automatically for drivers for automatic download and installation.
- You can also go to Driver > Uninstall Device to uninstall the existing drivers from your system. Reinsert the drive again, and there will be a new driver reinstalled.
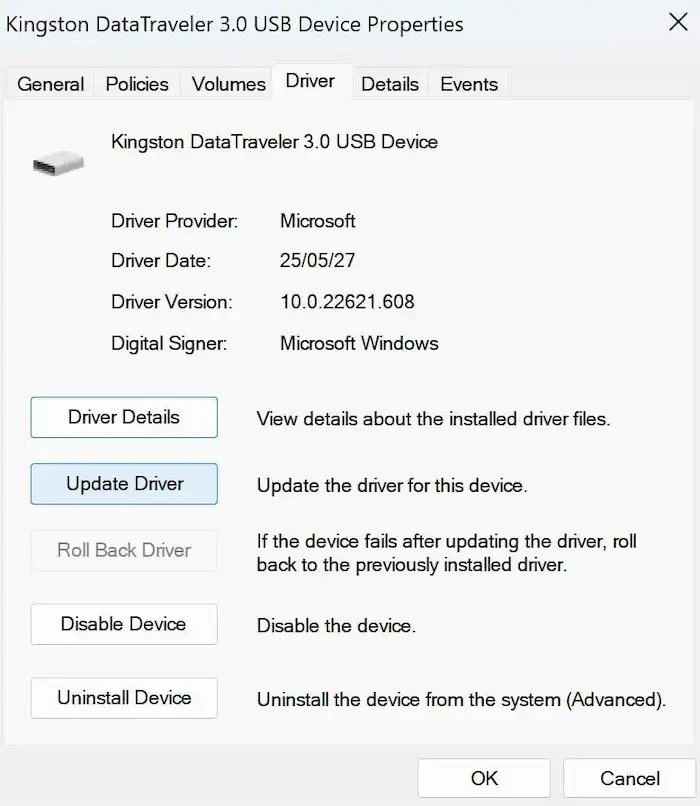
Fix 4. Change Drive Letter
If your external hard drive hasn’t been assigned a driver letter, or the driver letter is the same as the internal hard disk, this will result in it being inaccessible from the Windows OS. You can assign a driver letter or change the existing one to fix this problem.
- Press Windows+X to open Disk Management.
- Right-click on your external or internal hard drive and select Change Drive Letter and Paths.
- Select Change or Add according to the drive you choose.
- Select a driver letter from the dropdown menu and press OK.
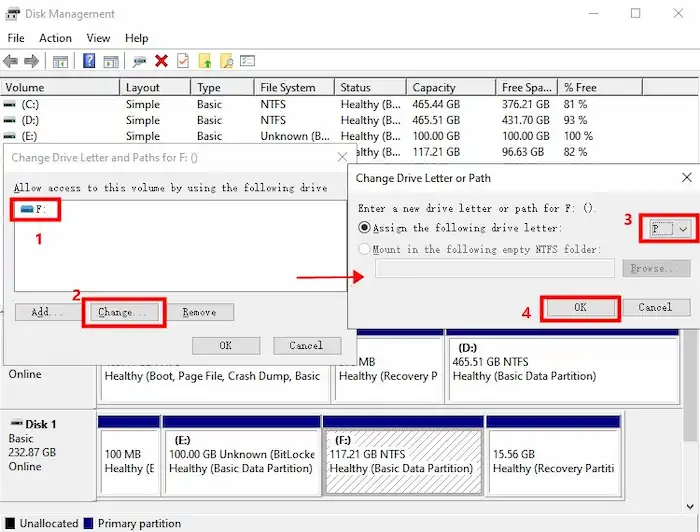
Fix 5. Change File System
If the file system of your external hard drive is incompatible with the OS of the host device, you need to change the file system or insert the external hard drive into a computer with compatible operating systems. Moreover, formatting a drive can resolve many logical errors on it. But it will also remove all data stored on the drive. After formatting, please use WorkinTool Data Recovery Software to get back the formatted ASAP in case of permanent data loss.
- Press Windows+X to open Disk Management.
- Right-click the volume of your external hard drive and select Format.
- Configure the name and file system of the drive, tick Perform a quick format, and then click OK to start formatting.
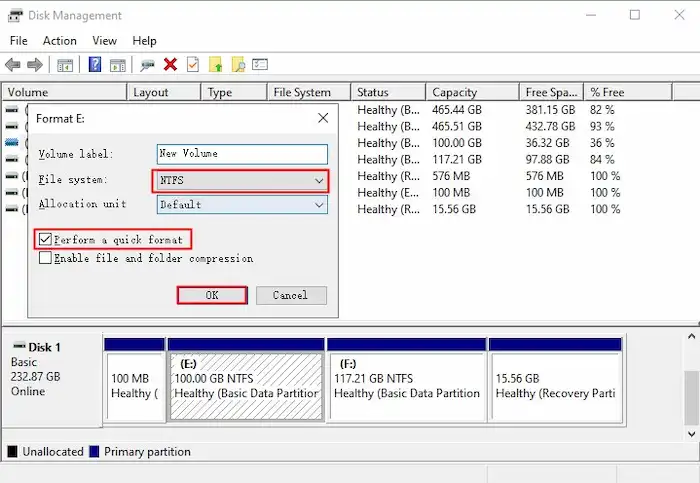
Fix 6. Disable USB Selective Suspend
Sometimes Windows use USB Selective Suspend to keep the USB ports powered down when they need to be used. You can disable this setting to fix the error of the external hard drive not showing up on Windows 10/11.
- Press Windows+S, type Control Panel, and then press Enter open it.
- Click Hardware and Sound > Power Options > Change plan settings > Change advanced power settings.
- Navigate to USB settings > USB selective suspend setting.
- Disable the setting if you are on a desktop. If you are on a laptop, you can disable one or both of the On battery and Plugged in settings.
- Click Apply when complete.
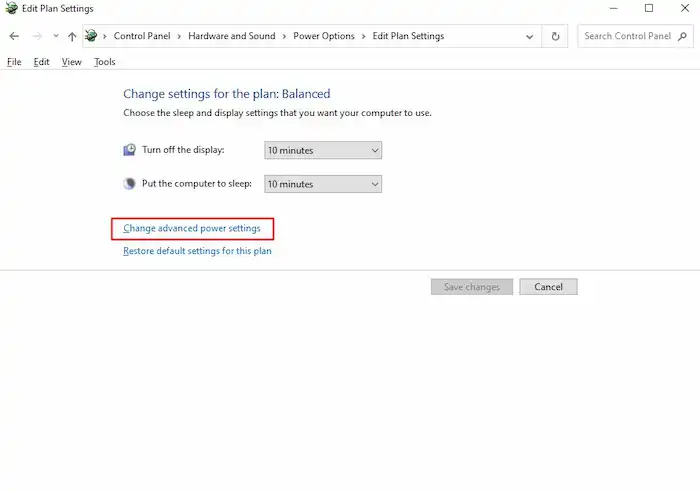
Fix 7. Initialize the drive
A new external hard drive that hasn’t been initialized, formatted, or allocated will show nothing on Disk Management or Explorer. To make it usable, you need to initialize the drive. However, if the external HDD has been used for a long time, initializing it will cause data loss. You can refer to how to initialize a disk without losing data for safer solutions.
- Press Windows+X to open Disk Management.
- Right-click the not initialized external HDD and select Initialize Disk > OK.
- Right-click the unallocated space and click Next.
- Specify the size, drive letter, name, and file system of the drive, tick Perform a quick format, and then click Next > Finish.
Fix 8. Repair service
If you’ve tried everything above but find this external drive is still not showing on your computer, you can send the external HDD to a professional. There might be physical damage on the drive, and only professional device repair services can fix it. Do it as soon as possible, especially when the external hard drive makes a noise when plugged in but not showing up.




