How to Recover Corrupted Hard Drive on Windows 10/11 – Corrupted Hard Drive Recovery
What to do if a hard drive is corrupted? Read this post, and you will figure everything out. This post explains how to recover a corrupted hard drive on Windows 10/11, including solutions for recovering data and fixing the corrupted disk.
1. How to recover files from a corrupted hard drive
2. How to fix a corrupted disk – 8 solutions
3. FAQs on hard drive corruption repair
How to Recover Corrupted Hard Drive Data on Windows 10/11 and Perform Corrupt Hard Drive Recovery in 8 Ways
Overview
A hard drive may get corrupted due to various reasons, such as bad sectors, virus infection, file system errors, and more once in a while. In the meantime, the data residing on the corrupted hard drive may also get lost. It’s a problem that frustrates anyone who’s unfortunate to be trapped in this problem. Therefore, this post shares how to recover files from a corrupted hard drive and how to fix a corrupted hard drive on Windows 10/11 in multiple methods.

Table of Contents
- Symptoms of Hard Drive Corruption
- How to Recover Corrupted Hard Drive Data on Windows 10/11
- How to Fix a Corrupted Hard Drive on Windows 10/11
- FAQs on Corrupted Hard Drive Recovery
Symptoms of Hard Drive Corruption
How to check if your hard drive has become the victim of corruption? Read the text below. It is quite easy to understand. Before recovering corrupted hard drives, we must figure out the common signs of a corrupted HDD.
- Inability to access data
- Blue screen of death (BSoD)
- Bad sectors
- Slow and sluggish performance
- Disappearing or corrupted files
- Frequent system crashes
- Unusual noises
- Disk failures and warnings
- Drive requires formatting
If you have encountered any of the above troubles, it is time to recover corrupted hard drive devices using the following steps. Keep reading to perform corrupt hard drive recovery immediately. The faster, the less data loss.
How to Recover Corrupted Hard Drive Data on Windows 10/11
Before introducing methods to repair a corrupted hard drive, we will share how to recover data from a corrupted hard drive beforehand. Since some of the methods to fix corrupted hard drives on Windows 10/11 may involve data deletion, performing hard drive data recovery in advance can prevent accidental data loss.
To recover files from a corrupted hard drive, you need a hard drive recovery software tool. WorkinTool Data Recovery Software can be a reliable choice. Not only does it have a remarkable track record of successful recovery, but it also comes with cost-effective plans for advanced features. With this comprehensive data recovery tool, you can recover data from hard disks, external hard drives, USB drives, memory cards, and any device, even if they are corrupted, formatted, or crashed. See how to recover corrupted hard drive on Windows 10/11 using WorkinTool Data Recovery Software.

|
WorkinTool Hard Drive Data Recovery Software Free Download
|
How to Recover Data from Corrupted Hard Disk via WorkinTool
1. Free download WorkinTool Data Recovery and launch it. Then select the corrupted hard drive to launch a scan. You can also use it to scan an external HDD as long as it is detectable on your Windows device.

2. Select Quick Scan from the pop-up window and click Scan Now to start. You can also try Deep Scan or Formatted Scan later if the first mode doesn’t meet your needs.

3. Locate and preview the scanned files. Lastly, press the Recover button to save them to a different drive (to avoid possible data loss in the following drive repair process).

How to Fix a Corrupted Hard Drive on Windows 10/11
Multiple solutions can repair corrupted or damaged hard drives as long as they are not physically broken, including:
- Connect to the Motherboard USB port
- Test another device
- Scan for viruses
- Assign or change the drive letter
- Update or reinstall device drivers
- Repair using CHKDSK
- Repair using SFC & DISM
- Format the hard drive
Let’s learn how to repair a corrupted hard drive on Windows 10/11 using the above fixes one by one.
1. Connect to The Motherboard USB Port
Your hard drive may be inaccessible due to improper connection. Consider connecting your drive to the motherboard instead of the port on your PC or the USB hub. Typically, it is located on the back I/O panel of your computer. By doing this, you can ensure a direct connection and exclude the possibility of faulty ports on your computer’s case or USB hub.
2. Test Another Device
Take the hard drive out and connect it to another computer. Checking if it is working on another computer. If it works, this isolates issues from your hard drive, and the fault may be with your computer. If not, proceed with the further troubleshooting methods below.
3. Scan for Viruses
An easy way to recover corrupted hard drive storage is to run a scan via antivirus software. Typically, it can eliminate viruses and potential threats to prevent further corruption and data loss. If you don’t have antivirus software installed yet, you can download one to a different drive. Keep in mind that downloading anything to the same drive may reduce the chance of successful recovery.
4. Assign or Change the Drive Letter
For Windows operating systems, it is struggling to locate and access a hard drive that doesn’t have a proper drive letter. You can assign a new drive letter or change the existing one to recover corrupted hard drive partitions.
- Press Windows+X and click Disk Management.
- Right-click the corrupted partition and select Change Drive Letter and Path.
- Click Change/Add based on the existing or missing drive letter.
- Choose a drive letter from the dropdown menu and confirm.
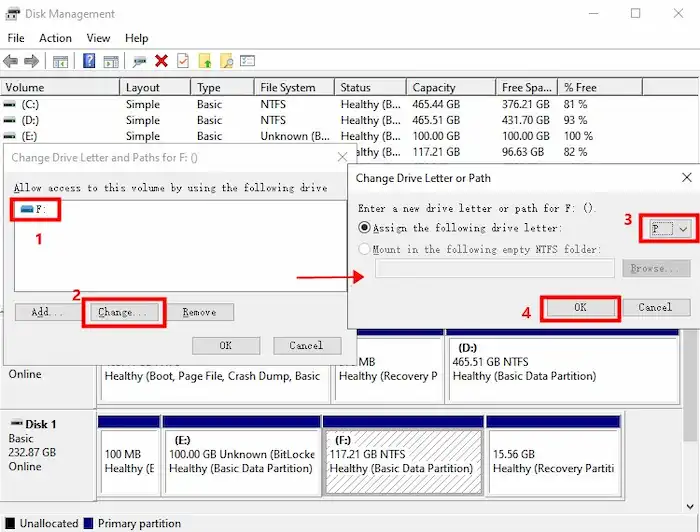
5. Update or Reinstall Device Drivers
A driver is an inextricable part of establishing and managing communication between the operating system and your hard drive. If the driver is corrupted or outdated, then the communication will not be able to go on. It is essential to update or reinstall drivers to recover corrupted hard drive devices.
- Press Windoiws+X on your keyboard and then select Device Manager from the context menu.
- Expand the Disk drives dropdown menu, right-click your hard drive, and then click Properties.
- Click the Driver tab > Update Driver > Search automatically for drivers. Or you can select Browse my computer for drivers to locate and install a driver manually.
- If there are no updated drivers, click Uninstall Device in the Driver tab instead.
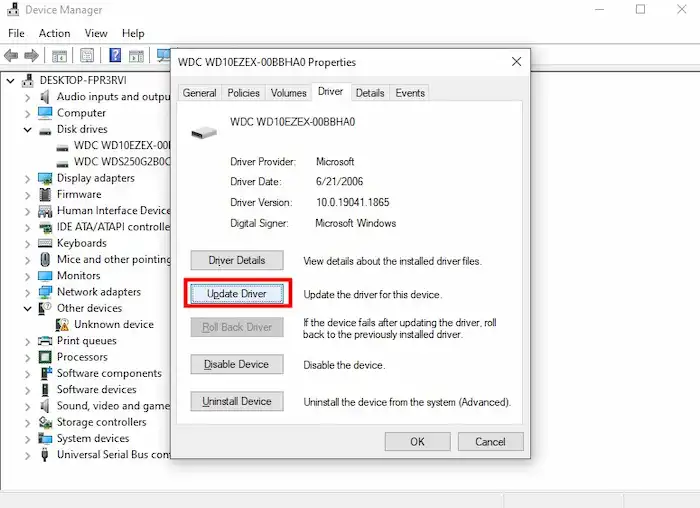
6. Repair Using CHKDSK
The CHKDSK command (check disk) can scan and fix many problems on your hard drive in the Windows operating system. Using different parameters and combinations, you can execute any command that you want the OS to perform. The command we will use today is the /r parameter, enabling the operating system to fix possible errors and isolate the bad sectors, consequently making them unusable for storage. See how to repair a corrupted hard disk using CMD below.
- Press Windoiws+X on your keyboard and then select Windows PowerShell (Admin) from the context menu.
- Input chkdsk E: /r and press Enter to execute this command (Replace E with the drive letter of your hard drive).
- Wait for the process to finish, and then close the window.
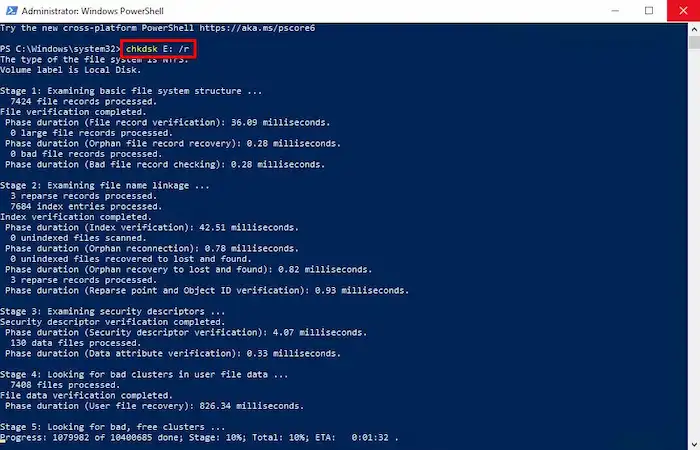
7. Repair Using SFC & DISM
System File Check (SFC) and Deployment Image Serving and Management (DISM) are Windows functions for system file repair. SFC is able to check corrupted system files and replace them with working versions. DISM does the same thing, but it also can make up for the inability of SFC because DISM can verify the integrity of the file system to ensure no corruption remains. And if you’ve modified any system files, this method will bring them back to their original state.
- Press Windoiws+X on your keyboard and then select Windows PowerShell (Admin) from the context menu.
- Type sfc /scannow and press Enter.
- Input dism.exe /online /cleanup-image /restorehealth and press Enter.
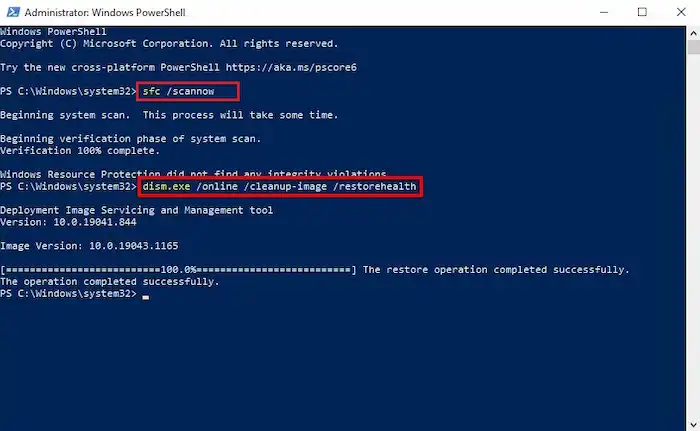
8. Format the Hard Drive
Formatting a problematic drive can be the most direct solution to fix all errors, including corruption. It will erase all the data, fix drive problems, and return your drive to factory settings. When you format a drive to fix a corrupted or unreadable hard disk, you will see two options: Quick Format or Full Format.
The former can quickly delete all data and fix potential errors. It takes less time, and the formatted data typically can be restored using data recovery tools. The latter, which takes longer, will wipe out all data, making it unrecoverable, and check your drive for bad sectors. When you recover corrupted hard drive media by formatting, it is essential to back up and recover data. Although data recovery tools can be of assistance, they can’t promise a 100% data recovery rate from a formatted device, especially if it is fully formatted.
- Press Windows+X and click Disk Management.
- Right-click the corrupted drive and select Format.
- Configure the settings, tick Perform a quick format, and then click OK.
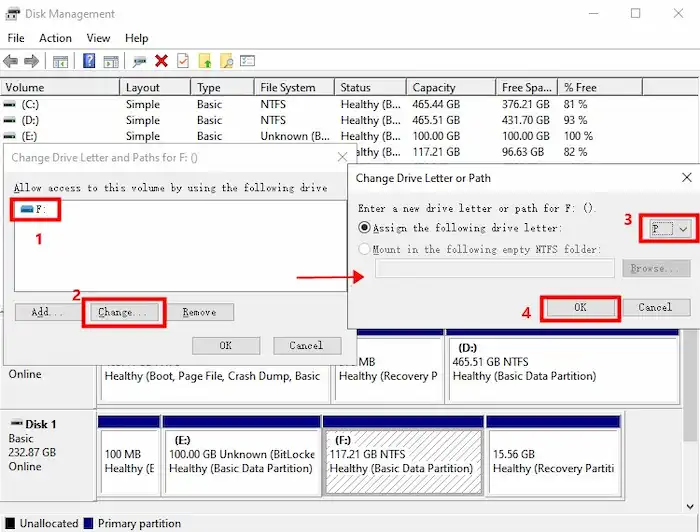
FAQs on Corrupted Hard Drive Recovery
1. How do I fix a corrupted hard drive that won’t boot?
To fix a corrupted hard drive that won’t boot, you can check the hardware connections, use a bootable USB or DVD, run startup repair, use disk repair tools like CHKDSK and Error Checking, try data recovery software, or seek professional help.
2. How do I fix a corrupted hard drive without losing data?
This article shares eight proven ways to fix a corrupted hard drive. Since some fixes may involve the deletion of data, you can run a data recovery tool like WorkinTool to recover valuable files from the corrupted drive beforehand.
3. How to recover files from a corrupted external hard drive?
To recover data from a corrupted external hard disk, insert the drive into a Windows computer and check the Recycle bin on the external hard drive. If nothing is found, use WorkinTool Data Recovery to retrieve the lost files. After that, you can repair a corrupted external hard drive using the eight solutions in this article. Some of them allow you to fix a corrupted external hard drive without formatting, such as CHKDSK repair, drive letter changing, as well as SFC & DISM command tool.
4. How to recover data from a damaged hard disk free?
If the hard disk is logically damaged, you can recover data using data recovery and backup tools for free without pressure. Most data recovery tools offer free recovery capacity in the trial version. However, if there is physical damage to the drive, you’d better seek professional help.



