RAW USB Drive Recovery – Recover Data from RAW USB on Windows
Feel a headache from an inaccessible RAW USB drive? You are on the right page. This post shows how to recover files from a RAW USB drive and fix it quickly with different solutions. You can get more information like common causes that will change a USB drive into RAW, what a RAW drive means, the symptoms of a RAW drive, and some FAQs. You can either recover data from the RAW drive without formatting it or by changing the file system.
RAW USB Drive Recovery – Recover Data from Raw USB on Windows
A USB drive, also known as a flash drive or thumb drive, is a small portable device that can offer large storage capacity for storing digital data. It is easy to carry and transfer data for its portability and security. However, there are several situations in which a USB drive may turn to RAW, including file system corruption, improper formatting, physical damage, malware or virus infection, issues with the operating system, etc. And you can’t access the data stored on it successfully.
| 💬 | In this post, we will walk you through what a RAW USB drive represents, the symptoms of a RAW USB flash drive, ways to recover data from a RAW USB drive, and possible solutions to fix it. |
What is a RAW Flash Drive?
A flash drive that has been formatted or partitioned without a recognizable file system is known as a “raw flash drive.” A file system, such FAT32 or NTFS, is typically created when a flash drive is first initialized to organize and manage the data on the drive. However, the drive may turn RAW if the file system is broken or corrupted.
Similar to an unformatted flash drive, a RAW flash drive lacks a recognizable file system that the operating system can access when the drive is plugged in. As a result, the drive’s data cannot be accessed by the operating system.
Can a RAW drive be recovered?
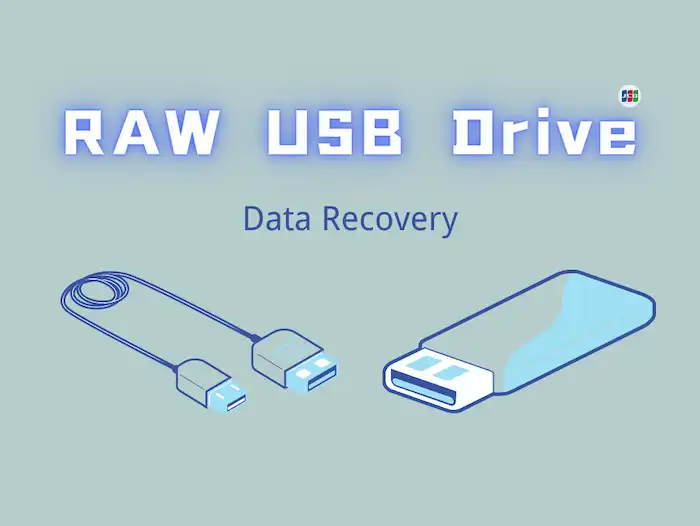
A flash drive that displays as RAW probably has a corrupted or broken file system. The drive might still be functional, but unless you fix or recover the file system, you won’t be able to access the data on it unless you perform a RAW USB drive recovery. Files on a RAW flash drive can be recovered using data recovery software, but it’s crucial to perform data recovery from the RAW USB drive as quickly as you can because any further use of the drive could overwrite and delete the contents you want to recover.
Symptoms of a RAW USB Flash Drive
The following signs point to a USB flash drive being in RAW format. You might need to perform a RAW USB drive recovery ASAP.
- 🔩The Disk Management console lists the USB device as unformatted or RAW.
- ❌Any data or folders kept on the USB flash device are inaccessible.
- 📁You are informed that the USB device has to be formatted when you attempt to access it through File Explorer.
- 🕛The USB drive reports having 0 bytes of free storage space.
- 🔧The USB drive appears to be unallocated or unidentified.
- 🧲The file system type that the USB device appears to have is different from the one it was formatted with.
- ❎You are unable to write or save any files or folders onto the USB drive.
If you are experiencing any of these symptoms, it is likely that your USB flash drive is RAW and needs to be reformatted or repaired.
How to Recover Data from a RAW USB Drive
This section shares how to recover data from a USB flash drive that has turned RAW. If you have a RAW USB flash drive and need to recover data from it, you need to:
|
Among a variety of USB stick recovery software on the market, WorkinTool Data Recovery Software stands out from the competition for its reliable functionalities, all-around features, rapid processing speed, AI-powered recovery technology, intuitive interface, and cost-effective price. It can initiate RAW USB data recovery for free within 500MB. In addition to RAW USB drive recovery, WorkinTool can also recover data from formatted, corrupted, and deleted files from a large number of devices, like SD cards, HDDs, SDDs, specific folders, cameras, etc.

WorkinTool Data Recovery Features
|
📝How to Recover Files from a RAW USB Drive via WorkinTool
Step 1. Connect your RAW USB flash drive to a Windows computer and launch WorkinTool file recovery software. Then take the USB drive as the target drive.
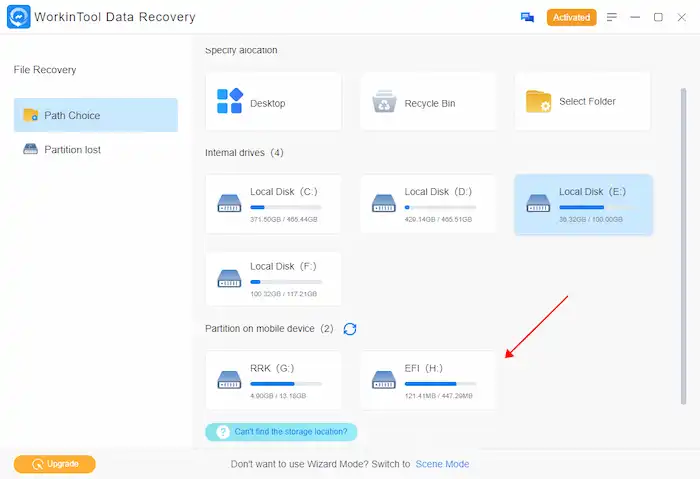
Step 2. Select a scan method from Quick, Deep, or Formatted Scan and click Scan Now to start scanning.

Step 3. Once the scanning process is complete, you can filter and select the files and folders that you want to recover, hit the Recover button, and save them to a different path.
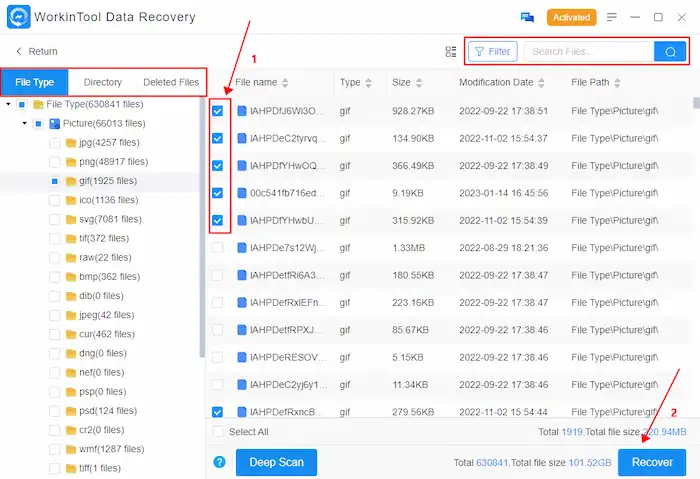
📢Note: After all the files you need have been recovered, you can format the RAW USB flash drive to a file system like FAT32, NTFS, or exFAT to repair and protect it from future data loss. Since RAW USB drive recovery is challenging, you might not recover all data successfully. It is always important to back up your data regularly in case of accidental data loss.
You May Also Need
How to Fix a RAW USB Drive
To fix a RAW USB drive, you need to use RAW USB format tools like File Explorer, Disk Management, or CMD. Follow the steps below to format the RAW USB disk.
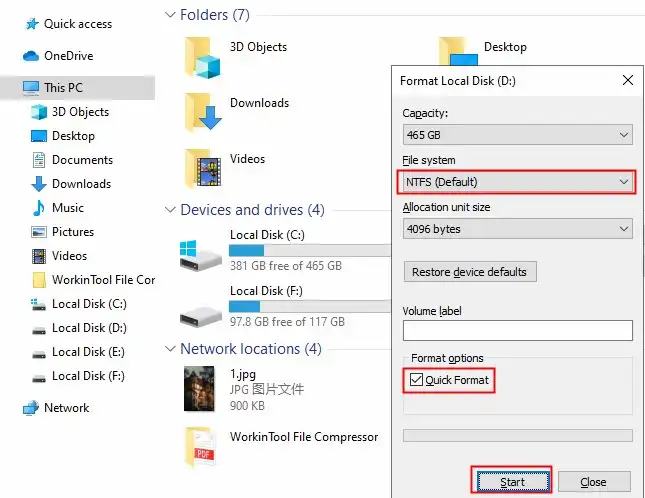
- Open File Explorer, right-click on your RAW USB drive, and then select Format from the options.
- Select a file system from NTFS or FAT32, depending on your requirements.
- Tick Quick Format and click Start. Wait for the process to complete.
This is how you can format a RAW pen drive in the easiest way. If this method is unable to format the RAW USB drive, try formatting the USB using the Disk Management tool.
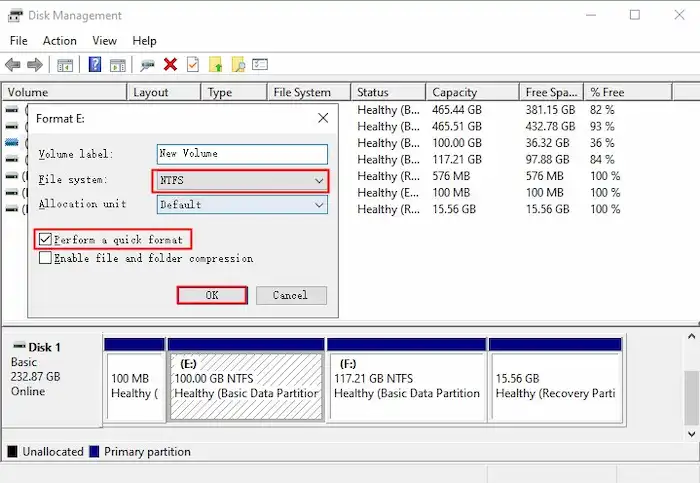
- Press Win+R and type diskmgnt.msc in the Run dialog box to open Disk Management.
- Right-click on your raw USB drive and select Format from the options.
- Select a file system, tick Perform a quick format, and then click OK to start the formatting process.
📢Note: Formatting a USB drive will fix some unsolvable errors but also will erase all data on the drive. So think twice before you confirm, and remember to back up your important files before formatting.
FAQs
How to fix a RAW USB drive without format?
You can fix and recover data from a USB drive without formatting it using WorkinTool Data Recovery Software. However, if the data recovery software is unable to fix your drive, then you have to format it for future use. Ensure you back up important files before formatting because formatting a drive will erase all the data stored on it.
How to fix a RAW flash drive using CMD?
Although the CHKDSK command is not available for RAW USB drive recovery, it can format the RAW drive for future use. Follow these steps to fix a RAW flash drive by formatting using CMD.
- Connect the RAW flash drive to a Windows computer, type CMD in the Windows search field, and then select Run as administrator.
- Type Diskpart in the Command Prompt window and press Enter.
- Type X: /FS :NTFS or X: /FS :FAT32 (Replace X with your RAW USB drive letter) and press Enter to execute. Then Windows will start formatting your RAW drive to different file systems.
Conclusion
In conclusion, a raw USB drive can be a nightmare for anyone who stores important data. However, with the right steps and techniques outlined in this article, you can efficiently perform a RAW USB drive recovery and fix a raw USB drive. Whether you use WorkinTool data recovery software or format the drive using File Explorer, Disk Management, or CMD, it is essential to be careful during the process to avoid worsening the data loss. Finally, it is also advisable to always back up data regularly to prevent data loss in case of a similar problem in the future. In summary, follow the steps provided and recover your raw USB drive in no time.


