How to Recover Deleted Files on Windows 7 Free | 4 Ways
Do you know how to get back something you accidentally deleted on Windows computers? How to restore permanently deleted files in Windows 7 for free? Are you curious about methods to undelete files on Windows 7 with or without software? This post is what you need! Read on to get these easy and reliable Windows 7 file recovery methods now.
In this post:
1. Where do deleted files go on Windows 7?
2. How to restore deleted files in Windows 7 via free software? – A must-have Windows 7 file recovery software
3. How to recover deleted files from Windows 7 for free without software? – 3 Methods
4. How to restore permanently deleted files in Windows 10, 11, and earlier operating systems?
5. Three frequently asked questions about Window 7 file and folder recovery
How to Recover Deleted Files on Windows 7 Free
Overview
The problem of accidentally deleting important files is nothing new, but it always haunts computer users. Especially for office workers, this kind of issue can be deadly. Of course, you can store a mountain of data in a computer and take whatever you need whenever you want. But not all things go your way. As long as you have a long history of using a computer, you will also experience some data loss. Even in the 10/11 version of Windows, Windows 7 is still very popular with computer users worldwide. So, do you know how to recover deleted files on Windows 7 for Free?
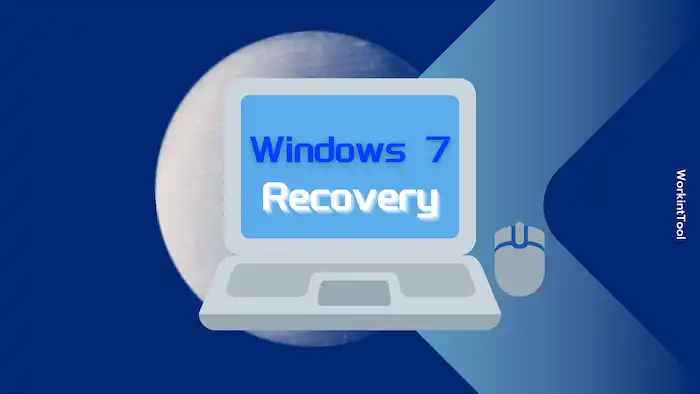
The reason for the data loss is not simply because you accidentally hit the delete button. Sometimes there may be various other reasons, such as system formatting, software failure, computer viruses, etc. But no matter the reason, nothing is more important than getting your precious documents back as soon as possible. Here in this post, we will provide you with several Windows 7 data recovery tools to help you perform Windows 7 data recovery. Among all the methods, data recovery software is the best way to do it.
Table of Content
- How to Recover Deleted Files on Windows 7 with Freeware
- How to Recover Deleted Files on Windows 7 Without Software
- Using the Recycle Bin
- Restoring Previous Versions
- Using a backup
- FAQs on Windows 7 Deleted File Recovery
- Bottom Line
How to Recover Deleted Files on Windows 7 with Freeware
Before you officially start working on data recovery, you need to know how Windows deletes files. After deleting a file or formatting a partition, the missing file is still physically on your computer, but you can’t access it. At this point, the file is in a very delicate state. As soon as you notice that your data is missing, stop working on your computer and take immediate data recovery action. As long as the files are not overwritten by other newly written data, deleting them can be eliminated with data recovery software.
Our recommendation is to use WorkinTool Data Recovery Software for a better data recovery experience. This Windows 7 file recovery tool is an all-in-one option that helps users solve all kinds of data loss situations. It has a manageable software design and valuable features. It is perfectly compatible with almost every Windows operating system on the market, including Windows 7.
Whether you have an early recovery experience or not, you can restore deleted pictures, videos, and many other items within a minute. In addition, WorkinTool recovery software is not limited to restoring files on your computer. It can also help users recover lost external storage device content like your SD card or USB flash drive. You can even recover disk content that is already RAW.
How to Recover Deleted Files on Computer Windows 7 via WorkinTool?
1. Launch WorkinTool Data Recovery and select the drive that lost files.

2. Select a scan method, then click Scan Now.

3. Use the Filter and File Type menu to find the desired illustrator file and click Recover.

4. Finally, make the recovered file your saving path. Then you can wait for the recovery result to come out.
How to Recover Deleted Files on Windows 7 Without Software
In addition to retrieving deleted files on Windows 7 using data recovery software, you can also use built-in ways to restore deleted files on Windows 7 without downloading tools. Let’s check out those three methods.
1: Using the Recycle Bin
Like other data recovery methods, when you find out that your files are gone, you should first check the Recycle Bin. Recycle Bin is where you can store all the temporarily deleted files. If you still need to empty your files permanently, you will still get your chance to restore your files in one click.
How to Recover Deleted Files from Recycle Bin On Windows 7?
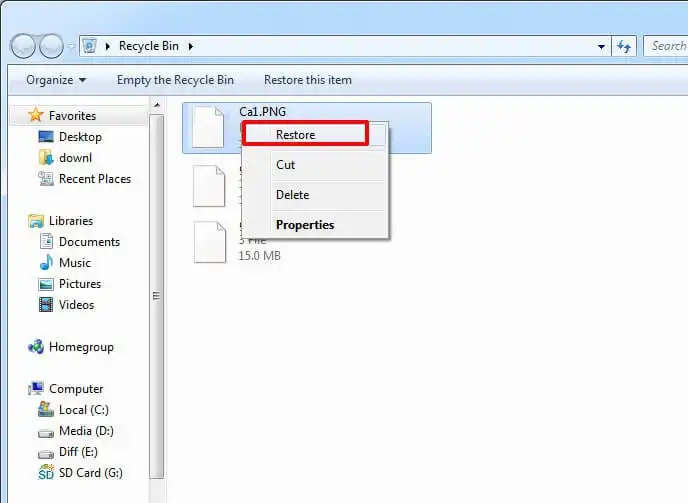
- Open the Recycle Bin on your Windows 7 desktop
- Select the files that you want to recover. You are allowed to convert multiple files at once.
- Right-click on the files and select Restore.
2: Restoring Previous Versions
Windows 7 also allows users to restore their files to a previous version. This method will only work if there are earlier file versions being kept before it is deleted.
How to Retrieve Deleted Files on Windows 7 from Previous Versions?
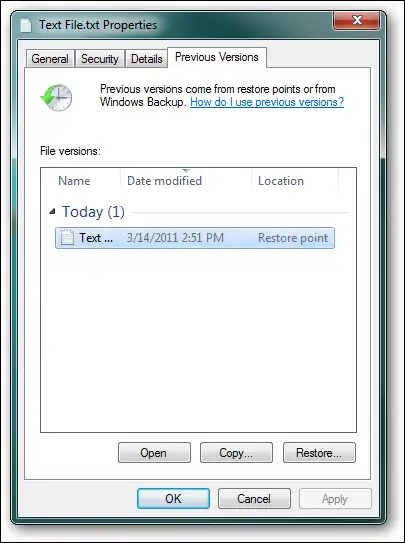
- Open File Explorer and go to the file folder that you used to contain your required file.
- Right-click and select Restore previous versions.
- Then, select the version you want to restore.
- Click the Restore button to recover the file.
3: Using a backup
Of course, if you have backed up your computer before, you may also use the backup and restore feature on your Windows 7 to recover the older version of the deleted file.
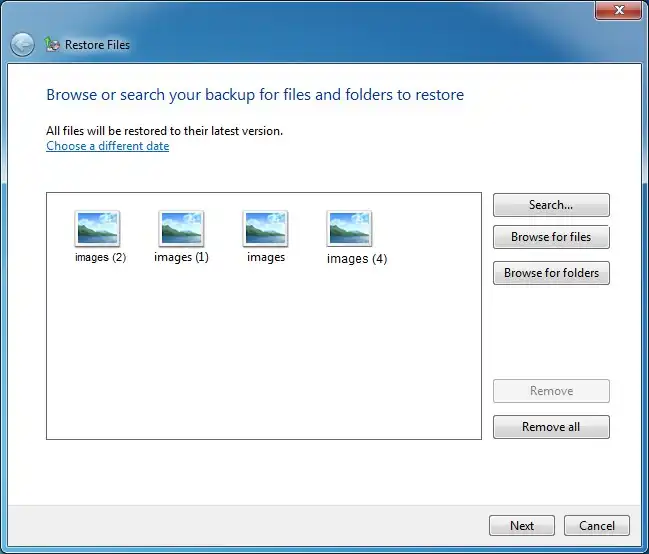
- Launch your backup and recovery tool on Windows 7.
- Find the file you would like to restore.
- Click the Restore button to restore them back to their original location.
Data Recovery Software vs Basic Windows Tools
FAQs on Windows 7 Deleted File Recovery
1. Where do deleted files go on Windows 7?
Deleted files on Windows 7 will not immediately disappear. Instead, it will be transferred to the Recycle Bin. You can still recover deleted files there. However, if the Recycle Bin becomes emptied or you delete files using the Shift+Delete shortcut keys. You can only restore those permanently deleted files using data recovery software, especially when there is no backup.
2. How do I recover permanently deleted files in Windows 7?
- Use data recovery software like WorkinTool.
- Try File History, Backup and Restore, or Cloud backups if you have one.
- Ask for professional help.
3. How to recover deleted files in Windows 7 after Shift Delete?
You can only restore those permanently deleted files using data recovery software, especially when there is no backup.
Bottom Line
Yes, in this article, we have given you a total of four ways to recover deleted files from a Windows 7 computer. Of course, by contrast, the most effective method is using data recovery software, such as WorkinTool Data Recovery software. It provides you with the best service to recover files. Even if you have completely emptied the recycle bin or formatted the disk, you can download this software free of charge and use it to retrieve your lost files. Come and experience it now.






