How to Recover Encrypted Files in Windows 10/8/7
Device encryption is used to protect sensitive and important data from being accessed by unauthorized individuals. However, encrypted files can also be missing or deleted. Therefore, this post explains five methods to recover missing or deleted encrypted files. You can restore encrypted files using the following methods:
1. Shadow Copies
2. System Restore
3. Data recovery software
4. Decryption tool
5. Professional service
Among them, the third solution is most recommended for its reliable features, convenience, and low price. Read on to perform encryption file recovery!
How to Recover Encrypted Files in Windows 10/8/7
File encryption on Windows protects sensitive or important data from exposure to unauthorized access. However, these files might get lost or deleted due to various reasons. Have you ever lost or deleted encrypted files? No worries, this post explains how to recover encrypted files in Windows 10/8/7 with easy solutions. You can easily restore encrypted and deleted data from memory cards, external drives, SD cards, HDDs, USB drives, and more.
Page Content
|
What are encrypted files?
Encrypted files usually are locked on your computer to prevent unauthorized access or modification. Windows BitLocker encryption tool allows you to encrypt files on a drive. You can easily access and transfer data into or from the drive after entering a key, a password or importing a certificate. Files deleted from BitLocker encrypted drives can be easily retrieved as long as you have the password, key, or certificate. Unfortunately, if you don’t remember the password or key and lose the certificate, it is hard to decrypt the drive or access its files.
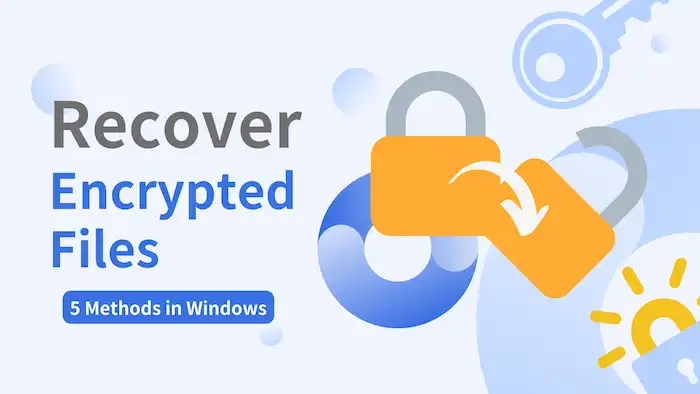
At the same time, ransomware or shortcut viruses can also encrypt your file and prevent you from accessing these data unless you pay a huge ransom fee. Losing important and sensitive data in encrypted files can be detrimental to individuals or businesses. Therefore, it is urgent to get them back. There are several solutions for recovering deleted and encrypted files, ranging from checking Shadow Copies to using data recovery software.
How to Recover Encrypted Files in Windows?
This section shares several practical methods for restoring encrypted files. You can pick up an ideal solution based on your situation.
Method 1. Shadow Copies
If you’ve created a copy for the encrypted drives, you can get the lost files back from their previous versions using the Shadow Copies snapshots.
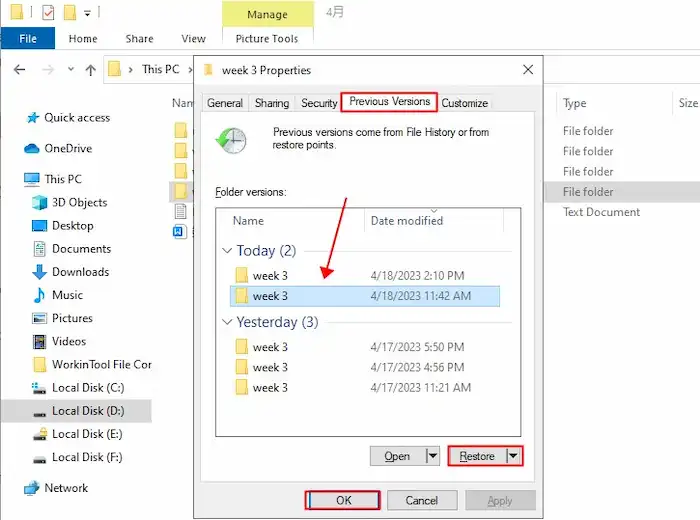
- Right-click the encrypted files or the folder which contains the encrypted files and select Properties.
- Navigate to the Previous Versions tab.
- Select an appropriate version and click Restore > OK.
Method 2. System Restore
System Restore can help you perform encrypted file recovery as well. It can remove apps, drivers, updates, or encryption operations performed after the restore point. However, the prerequisite is you’ve created a System Restore point before deleting the files. The steps are as follows:
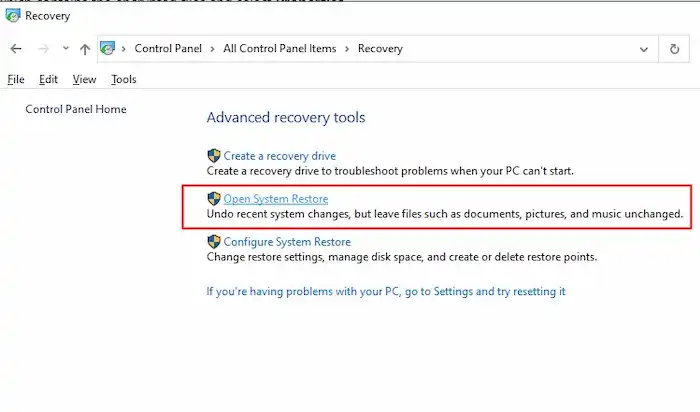
- Press the Windows key, type control panel in the search box, and then open it.
- Search Recovery in this utility, and then select Recovery > Open System Restore > Next.
- Select an appropriate restore point and select Next > Finish.
This can probably restore your deleted encrypted files.
Method 3. Recover Encrypted Files via Software
Another feasible option to restore encrypted files is to use a data recovery software tool. If you haven’t enabled Shadow Copies or System Restore or created a backup for the encrypted files, you can use this method to get them back. Most ransomware encrypts your files in three steps: make a copy of the original files of folders, encrypt the copy, and then delete the source data. Therefore, there is a great opportunity to recover those encrypted files by recovering the deleted source via professional data recovery software.
Though there are various data recovery tools you can use, we recommend you use WorkinTool Data Recovery Software. It can not only recover BitLocker encrypted data but also files infected by ransomware and shortcut viruses. Here is more about its features. With the help of AI deep learning technology, it can identify and recover multiple file types without any obstacles.

|
How to Recover Encrypted Files via WorkinTool
1. Launch and select a location: Launch WorkinTool Data Recovery, move your cursor to the encrypted drive to click Scan, and then enter the password to unlock the drive.
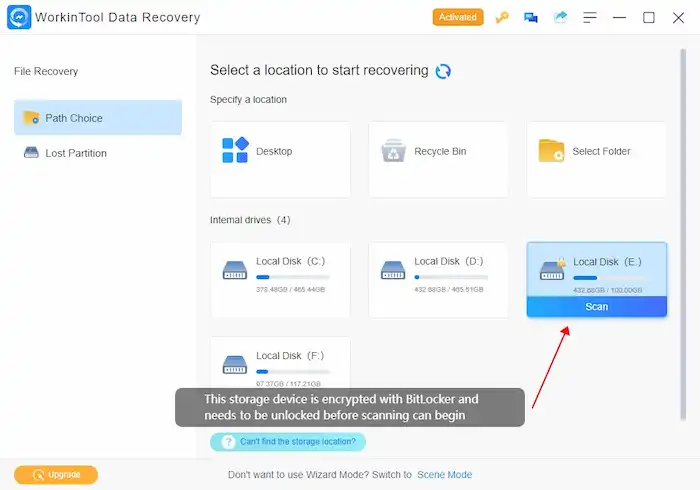
2. Select the location: Select a Scan & Recovery method from Quick, Deep, or Formatted Scan and press Scan Now.
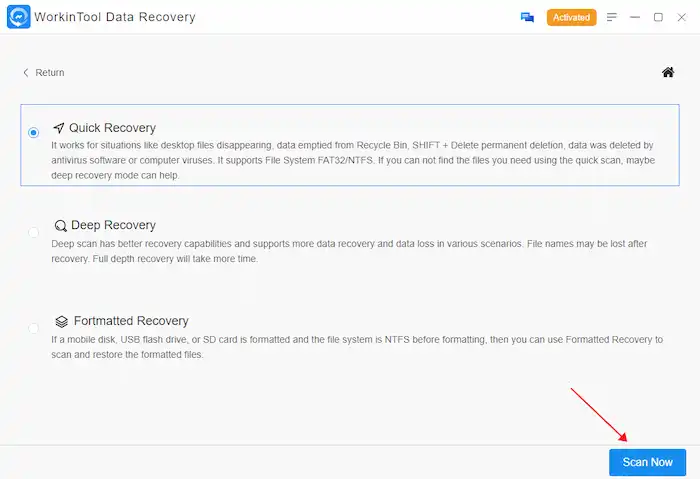
3. Preview and recover: Use the navigation or the filter feature to find the files you need, select them, and then hit Recover to store them in a new different drive.
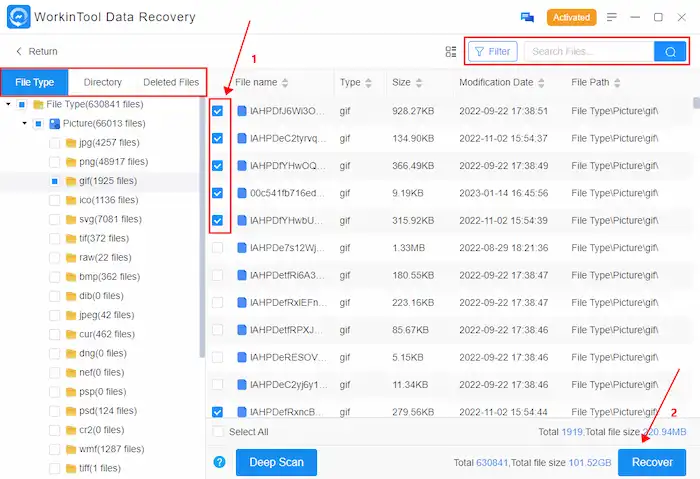
Method 3. Use Decryption Tool
In addition, decryption tools might help you out of this problem. So you can use a decryption tool like GIBON Ransomware Decryption Tool and Quick Heal Ransomware Decryption Tool to unlock and recover ransomware-encrypted files. After installing a tool, you can use it to scan your computer system for missing encrypted files and recover them.
Method 4. Send to Repair Center
However, if none of the solutions in the above works, you can ask for help from data recovery specialists. It is necessary to contact a professional who specializes in recovering lost or deleted data if the encrypted files are particularly important or sensitive.
FAQs
How to Encrypt a File in Windows?
File encryption can protect your data on your device so it can be only accessible to people who have authorization. You can turn on device encryption or BitLocker encryption on your device once you sign in to Windows with an administrator account.
- Turn on device encryption: Go to Start > Settings > Update & Security > Device encryption. If there is no device encryption option, turn to BitLocker encryption instead.
- Turn on standard BitLocker encryption: Press the Windows key and type Manage BitLocker to open it, select a drive you want to lock, and then click Turn on BitLocker. Then follow the wizard to continue.
How to Decrypt a File?
You can decrypt a file by:
- Entering the password, key, or certificate to decrypt a BitLocker encrypted file.
- Go to Control Panel > System and Security > BitLocker Drive Encryption to unlock drives.
- Decrypt your files via Command Prompt, Properties, or Windows Defender.
How to Recover Ransomware Encrypted Files?
You can recover ransomware-encrypted files through the following ways. You can also recover encrypted files from memory cards or external hard drives using these methods.
- Restore encrypted files through Shadow Copies or System Restore.
- Use WorkinTool data recovery software to get back missing or deleted encrypted files.
- Perform encryption file recovery via decryption tools or data recovery specialists.


