Fix External Hard Drive Not Responding Windows 10/11 | 7 Fixes
What to do when your external hard drive not working or responding? When you want to transfer and save data to an external hard drive, the File Explorer is not responding to your actions. In this case, you can find causes and effective measures in this post, which covers all you need about HDD not working errors, including:
1. Causes for external hard drive not responding
2. Solve the hard drive not working problem without losing data. 🔥
3. How to fix the “External Hard Drive Not Responding / Working” error – 7 fixes
4. More external hard drive errors & recovery solutions
Fix External Hard Drive Not Responding Windows 10/11 | 7 Fixes
“Why is my external hard drive showing up but not working? Why did my external hard drive suddenly stop working? Is there a possible solution that can salvage the disaster?”
The HDD not working or responding problem usually indicates the system and storage hardware have problems. When an external hard drive stops responding, it will not answer any command, making file transferring a headache. Except for external hard drives, the “not responding” drives often occur when connecting USB flash drives, SD cards, and other external storage media.
Want to know how to fix the not responding hard drive? Fortunately, this post is dedicated to this issue. Follow this guide to repair your “not responding” HDD without any risk of data loss.
Applies to: Fix not responding HDD, SSD, External hard drive, USB, SD card, etc. on Windows and Mac.
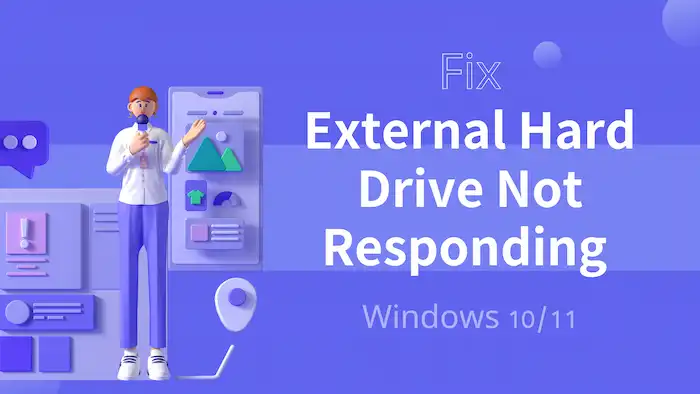
Quick Look
|
Causes for External Hard Drive Not Responding
If your external hard drive stopped working or became unresponsive, don’t panic. There are many reasons why the external hard drive is not responding, and we must identify the cause in order to find the appropriate solution.
| Easy
(Fix 1~6) |
|
| Hard
(Fix 7) |
|
| Professional |
|
In summary, the “external hard drive not responding” problem may occur frequently due to various reasons. Some of the situations are easy to handle, but firmware issues and physical damages are too professional to be repaired by ordinary users. It is advisable to ask for professional help if your external hard drive stopped working due to these issues.
Solve External Hard Drive Not Working Problem without Data Loss 🔥
Because the upcoming repair operation may cause data loss, it is necessary for you to back up the files on the external hard drive. You can use WorkinTool Data Recovery Software to access and recover the files on the hard drive. This software is compatible with both Windows and Mac systems.
It can recover files from external hard drives, internal hard drives, USB drives, memory cards, and other devices and is suitable for various file recovery scenarios such as formatting, accidental deletion, disk errors, recycle bin, desktop file loss, and more. With its advanced AI scanning and recovery technology, WorkinTool data recovery can quickly recover videos, photos, documents, audio files, and more. Its simple interface design and user-friendly operation make it easy for computer novices to use.

Recover Files Safely with Its Following Features
|
📝How to Recover Data from Not Responding External Hard Drive via WorkinTool
1. Connect your external hard drive to a computer and open WorkinTool data recovery software. Then select the external drive and launch a scan.

2. Select Quick Scan and press Scan Now to start file detection. You can try Deep Scan later if you don’t find the wanted files in this mode.

3. Once the scanning completes, use the Filter feature and the left navigation pane to filter and select the files as desired. And then, click the Recover button to store them on a different drive.
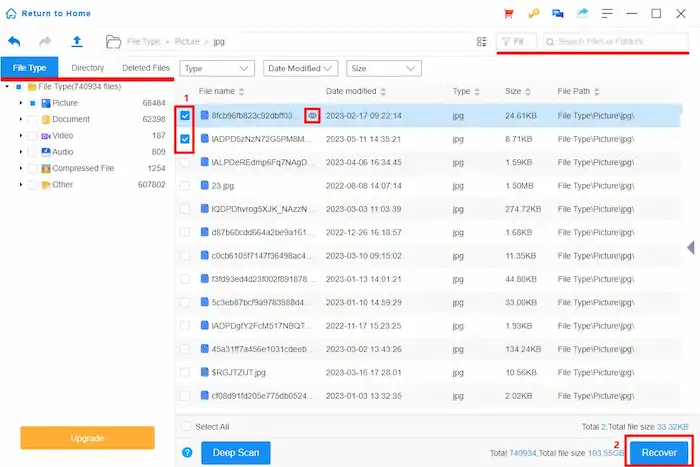
Troubleshoot External Hard Drive Not Responding / Working
This part shares how to fix the external hard drive that is not working or responding on Windows 10/11. As we’ve mentioned, you can identify the reasons and find corresponding solutions in this part.
Fix 1 Check the Connections
- Push the USB cable firmly back into the place if it is loose.
- If the cable is faulty, broken, or damaged, change it to a new one.
- If the USB cable is fine, change a USB port or connect your drive to a new computer.
Fix 2 Check the Power Management Settings
To fix external hard drive not responding error caused by power management settings, follow these steps:
- Right-click on the Start icon to open Device Manager.
- Navigate to Universal Serial Bus controllers > USB Root Hub > Properties > Power Management.
- Uncheck the Allow the computer to turn off this device to save power option.
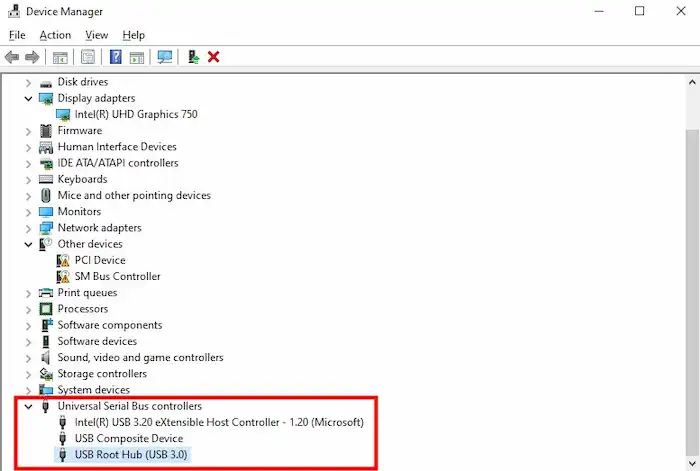
These tips may enable your computer to detect and recognize your external hard drive. If fix 1 and fix 2 don’t work, the following solutions also help to fix the HDD not working problems.
Fix 3 Fix Outdated USB Root Hub Driver
Follow these steps to update the outdated USB Root Hub driver.
- Right-click on the Start icon, open Device Manager, and then expand Universal Serial Bus controllers.
- Right-click the USB Root Hub controllers and select Uninstall device.
- Restart the computer. Microsoft will then automatically reinstall the USB controllers for your drive.
- Check these controllers again to ensure they were reinstalled back.
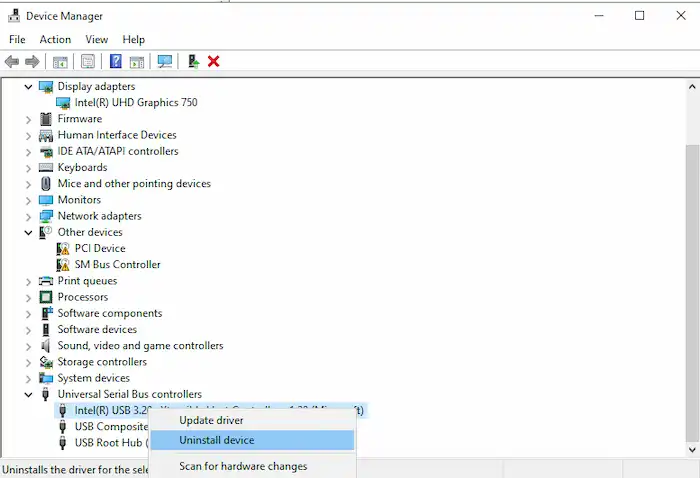
Fix 4 Reinstall the Driver
To reinstall or update a driver, follow these steps
- Right-click on the Start icon to open Device Manager.
- Expand Disk Drives, right-click on your external hard drive, and then click Uninstall > OK to confirm the uninstallation.
- Follow the wizard to update the latest version of the driver.
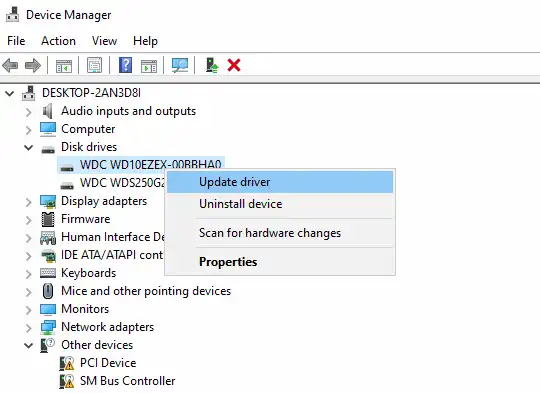
Fix 5 Change Drive Letter
To change the drive letter on a computer, follow these steps:
- Right-click on the Start icon to open Disk Management.
- Right-click the external drive and choose Change Drive Letter and Paths.
- Follow the wizard to select a new USB drive letter, and click Change and OK to confirm the change.
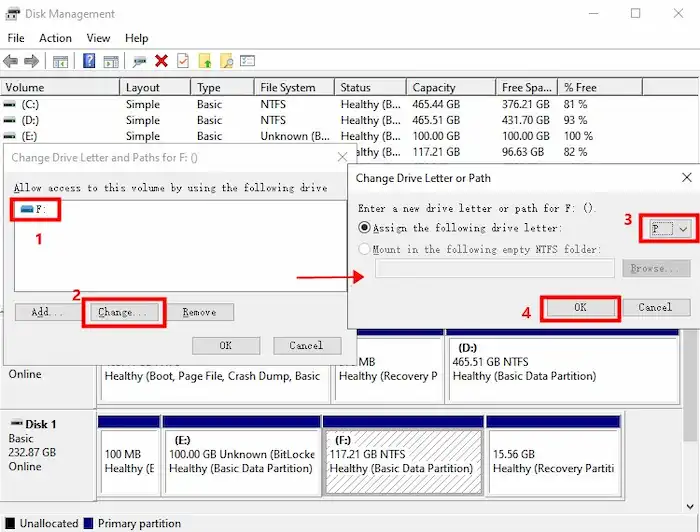
Fix 6 Run Virus Checking Tool
To clean the virus on your Windows PC, follow these steps:
- Install and run an antivirus tool on your computer.
- Scan the external hard drive.
- Wait for the process to complete, restart your PC, and reconnect the external hard drive to your PC.
Fix 7 Repair File System Errors
An external hard drive not responding error also occurs when your drive has file system errors. According to different file system errors, there are different measures.
- Corrupted file system: Run chkdsk /f /r /x J: in Command Prompt to fix a corrupted file system (Replace J with the external hard drive letter).
- RAW or unsupported file system: Format the drive or refer to RAW External Hard Drive Recovery for detailed solutions.
- Unallocated disk: Create and format a hard disk partition.
- Unknown or not initialized disk: Fix the “Disk Unknown Not Initialized Error” and create a new volume.
If none of these solutions work, the hard drive may need to be replaced. Or you can take it to the maintenance center for repair.
More External Hard Drive Errors & Recovery Solutions 💡
In addition to ‘not responding’ external hard drives, which may fail to respond or may become unresponsive to commands when connected to a computer, here are also some common malfunctioning errors and symptoms of external hard drives.
- Not Recognized: The computer does not recognize the external hard drive or will not show the device in the available lists.
- Not Detected: The connected HDD may fail to be detected by the computer or may not show up in the File Explorer window.
- File Systems Errors: You may encounter file system errors like “you need to format the disk in drive“, “file system not recognized”, or need to fix a corrupted drive.
- Error Messages: Error messages like “I/O device error” and “USB device not recognized error” will also indicate the external hard drive is malfunctioning.
- Physical Damage: Bad sectors, overheating, and strange noises like clicking, grinding, or whirring may appear on a physically-damaged HDD.
If you are experiencing any of these symptoms with your external hard drives, you can refer to the list of posts below. Remember to recover and back up your data immediately before performing any operations that could affect data safety.



