How to Recover Desktop Files in Windows 10 | 2 Ways
Can you recover the missing desktop files and icons in Windows 10? Do you know how to find missing files on your desktop? This page covers all the things you want to know about Windows 10 desktop data recovery. We provide practical solutions for recovering desktop files and share step-by-step instructions.
In this guide:
1. Where are desktop files stored
2. Why did your desktop files disappear
3. How to recover deleted files from desktop
4. Two FAQs
How to Recover Desktop Files in Windows 10 | 2 Ways
Overview
When you turn on your computer, you may suddenly find that the files and application icons on the desktop disappear. It happens from time to time. This file loss may be caused by accidental deletion or improper operation. In order to retrieve important files or to use the computer more conveniently, we need to find an effective way to restore these disappeared files or icons.
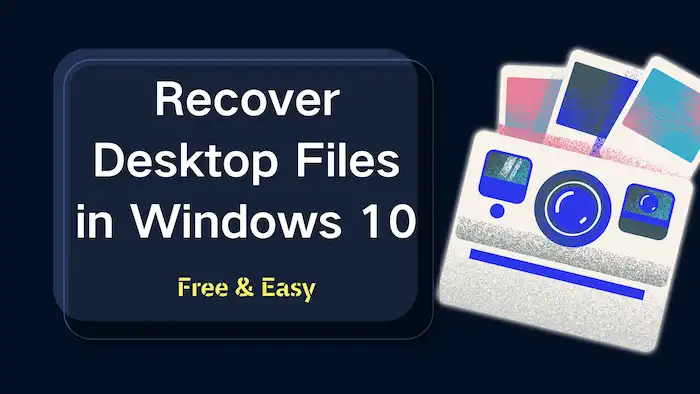
If you are wondering how to recover desktop files in Windows 10, you are on the right page! This article aims to help you recover files on your Windows computer desktop in the easiest way. In addition, we also introduced a very effective data recovery software—WorkinTool Data Recovery and demonstrated its usage. So read on to learn how to recover deleted desktop files in Windows 10!
Table of Contents
- Where Are Desktop Files Stored?
- Why Did Your Desktop Files Disappear & How Can You Recover Them?
- How to Recover Desktop Files in Windows 10? – 2 Ways
- FAQs
Where Are Desktop Files Stored?
To begin with, we should know where deleted desktop files go. By default, the computer desktop is bound to the Windows user account. Each different user account has its own unique desktop and file layout. Generally speaking, the files on the desktop are stored in the C drive. The storage path is generally C:\Users\Username\Desktop. So, storing files on the desktop is actually storing them on the C drive.
Of course, the storage path of desktop files can be changed. After the path is changed, all files will be saved to another location on the computer.
Why Did Your Desktop Files Disappear & How Can You Recover Them?
| Cases | Solutions |
| 🎆You accidentally deleted a file on the desktop. |
|
| 🎇The hard drive is corrupted. |
|
| ✨You are logged in with another user’s account. | Log out and switch to your account. |
| 🎊Your files or desktop icons are hidden. | Show hidden files in File Explorer. |
| 🎉The lost desktop files were moved to another folder. | Search the file name in File Explorer. |
How to Recover Desktop Files in Windows 10?
This section shares how to recover files that disappeared from the desktop on Windows 10 with WorkinTool Data Recovery and Windows File Recovery. As you can see, the two data recovery programs mainly work for the first two scenarios we’ve mentioned above.
Different from checking the recycle bin, switching accounts, showing hidden files, or searching files on the computer, these two file recovery methods are relatively unfamiliar to most users. So, we will introduce in detail the characteristics, strengths, and weaknesses of each file recovery method and demonstrate how to use them.
Method 1: WorkinTool Data Recovery
Regardless of the reason behind the deletion of your desktop files, you can quickly retrieve them using reliable data recovery software like WorkinTool Data Recovery. This data recovery program combines a straightforward interface with six clearly labeled features: Deletion Recovery, Recycle Bin Recovery, USB/Memory Card Recovery, Formatted Recovery, Disk & Partition Recovery, and Deep Recovery. Every recovery option is easy to use without essential knowledge or skills. In addition, through a deep and comprehensive scan, users can easily find their lost files on the computer desktop and recover them with a high success rate.
How to Recover Desktop Files in Windows 10 with WorkinTool?
If you are worried about its users’ experience, take it easy—we’ve elaborated on the three simple steps you need to follow.
First Step. Launch WorkinTool Data Recovery and select a location to scan. It is usually the C drive.

Second Step. Select a scan method and press Scan Now.

Third Step. On the result page, locate, preview, and select the files you want to restore and press Recover to bring them back.

📢Note: You can shorten the file searching time by the filter option and the search bar in the top right corner. The two options allow you to find deleted files by size, name, type, and date.
Method 2: Windows File Recovery
Microsoft owns a data recovery app named Windows File Recovery. You can download it for free directly from the Microsoft Store. With this tool, users can recover deleted desktop files even if they are not in the recycle bin or the backup drive. In addition, this application is workable for file recovery from internal computer drives, external drives, and USB devices. However, this command-line tool is not as intuitive as WorkinTool Data Recovery or other graphical data recovery programs. Users without sufficient skills may find this tool difficult to use. See how to use Windows File Recovery to restore accidentally deleted desktop folders and files.
How to Recover Desktop Files in Windows 10 with Windows File Recovery?
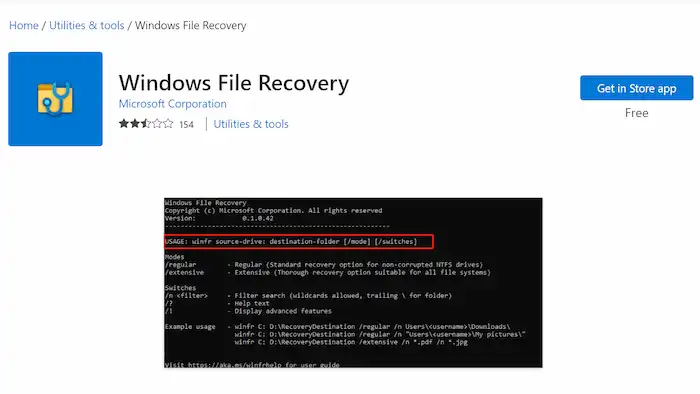
First Step. Download Windows File Recovery and open this program.
Second Step. Type the following syntax to recover deleted desktop files. (Refer to Microsoft Support’s Recover lost files on Windows 10 page for details.)
- Winter 2020 release: winfr source-drive: destination-drive: [/mode] [/switches]
- Summer 2020 release: winfr source-drive: destination-drive: [/switches]
Third Step. Enter Y to start the recovery operation.
FAQs
After learning how to recover desktop files in Windows 10 with two data recovery programs, here are some questions you may also want to know.
1. Why are my files missing after Windows 10 restart?
Files missing may happen due to various reasons, such as hard drive errors, malware attacks, switched user accounts, accidental deletion, improper operation, etc. Don’t panic when files are missing. You can check the first table in this post and find the corresponding methods.
📢Note: If your files are missing due to deletion and you can’t find them in the recycle bin, please stop using the drive that previously stored the lost files. You need to take immediate action to restore those files in case of being accidental overwritten.
2. How to Restore Missing Desktop Icons on Windows 10/11
- You can go to Settings > Personalization > Themes > Desktop icon settings to restore or change icons.
- Use WorkinTool Data Recovery to recover missing desktop icons.





