How to Recover Deleted Files from Desktop in Windows 10/11
Deleting something important on the desktop can be a pain in the neck. Do you know how to recover deleted folders and files from desktop easily in Windows 10? Today, we will discuss how to recover deleted files from desktop in Windows 10 and hope we can help you crack this hard nut. You will be introduced to two topics: How to recover temporarily deleted files from desktop? How to recover permanently deleted files from desktop?
In this post:
1. How to recover the deleted files from desktop in Windows with or without software
2. How to recover deleted files in desktop whether they are temporarily or permanently deleted
3. How to effectively avoid losing your files on your desktop?
How to Recover Deleted Files from Desktop in Windows 10/11
Overview
“OMG! I accidentally lost all the screenshots taken from a live show and some clips recorded from a YouTube live stream saved on my desktop. The live show can’t be replayed for me to record again, while it will be painful to re-locate and re-record the clips from the YouTube live stream one by one, even if it can be found. How do I recover deleted files on my desktop on Windows 10? Can you recover something deleted from desktop?”
This is a typical problem faced by nearly all netizens. Deleting something important on the desktop can be a pain in the neck. So is there nothing we can do about it? The answer is negative. Today, we will discuss how to recover deleted files from desktop in Windows and hope we can help you crack this hard nut.
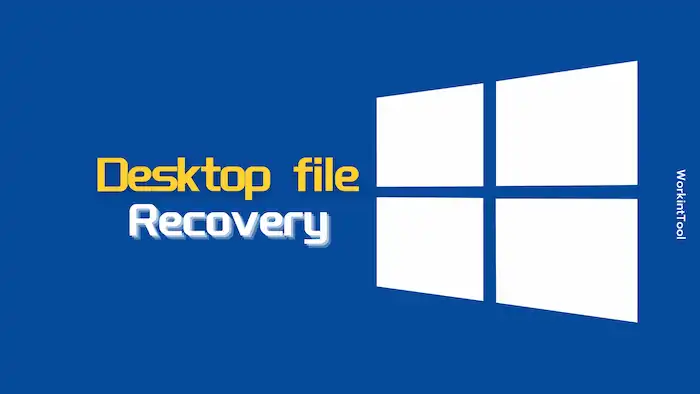
Table of Contents
- Why Are My Files Lost on My Desktop?
- How to Restore Temporarily Deleted Files from Desktop in Windows
- How to Recover Permanently Deleted Files from Desktop in Windows
- FAQs for Desktop Deleted File Recovery
Why Are My Files Lost on My Desktop?
At first, knowing the causes for desktop data loss is essential for learning how to recover deleted files from desktop. File deletion happens on your desktop for various reasons:
- Accidental Deletion (especially by the shortcut key Shift+Delete
- Unintentional Formatting
- System Breakdown
- System Updating
- Virus Attack
So what can you do when such a dire situation occurs? Please continue your reading to learn the specific desktop data recovery solutions under the following topics:
- Restore Temporarily Deleted Files from Desktop in Windows
- Recover Permanently Deleted Files from Desktop in Windows
How to Restore Temporarily Deleted Files from Desktop in Windows
If you happen to remove your files on your desktop without shift deleting them, their destination will be the Recycle Bin without fail. Therefore, the first thing you should do for desktop data recovery is checking your Recycle Bin when any file loss takes place. Here is how to recover deleted files from desktop via Recycle Bin.
How to Recover Desktop Deleted Files from Recycle Bin
- Double-click the Recycle Bin and then locate the accidentally deleted file(s).
- Right-click it or them one by one to open a small menu.
- Then hit Restore. The erased files will re-appear in the exact location on your desktop.
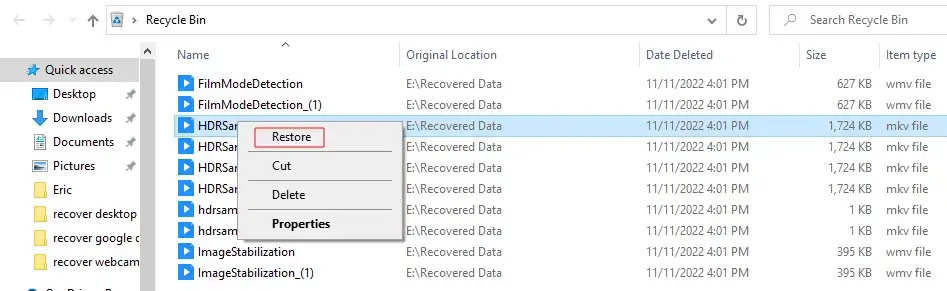
📣Note: This method will only be effective when
- The shortcut deletion Shift+Delete is not used.
- No further deletion is made inside the Recycle Bin.
- The Recycle Bin is not emptied.
- The deadline (30 days) for deleted file storage doesn’t exceed.
Also want to know how to recover deleted files on desktop not in Recycle Bin? Refer to the next section.
How to Recover Permanently Deleted Files from Desktop in Windows
How do I recover permanently deleted files from my desktop? Well, it will be a bit more challenging to retrieve files lost from the desktop for good in Windows, but there is always a way to pull you out of the mud.
Can I Recover Permanently Deleted Files from Desktop?
Well, yes. Much as your files are not physically present on your computer, their data are stored somewhere inside it. With some proper approaches, you may likely get your permanently lost files back. Here are some normal ways to recover permanently deleted files from desktop with and without software in Windows.
1. Recover Permanently Deleted Files from Desktop with Data Recovery Software
Data recovery software is definitely the most guaranteed way to recover a large number of lost desktop files. Plenty of the choices in the current market prove to be friendly for green-hand IT users, and you can pick the one that you think is appropriate. But it is strongly advisable to try WorkinTool Data Recovery. This Windows file recovery tool will help you with your desktop file recovery with minimal effort and in a flash. Here is how to recover deleted files from desktop via WorkinTool.
How to Recover Deleted Files from Desktop via WorkinTool Data Recovery?
1. Open WorkinTool Data Recovery and then select Desktop to scan. In addition to recovering desktop files, you can also customize scan locations as hard drives, Desktop, specific folders, external hard drives, SD cards, USB drives, etc.
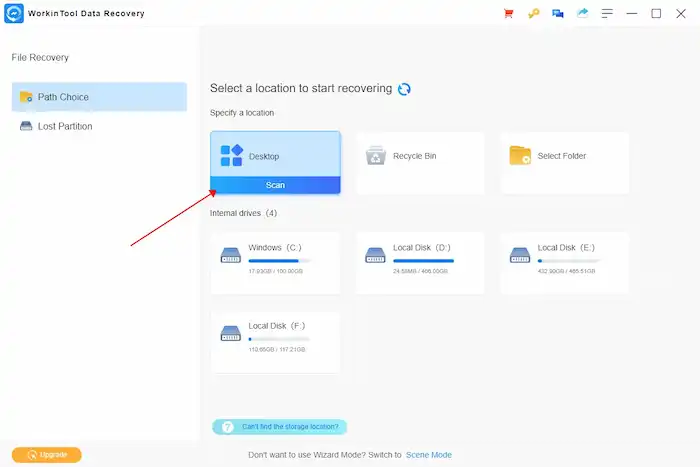
2. This software will automatically launch a quick scan. A progress bar will show you the scan percentage. After several minutes, you will see the scan results.
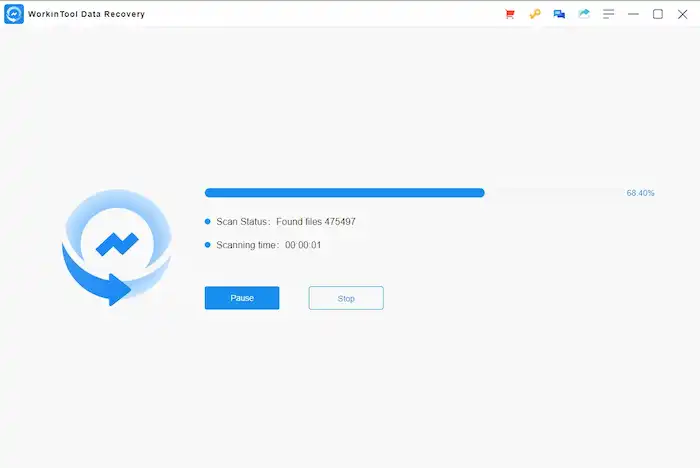
3. Use the Filter feature to locate your files by size, date modified, type, or original path. You can also use the left-hand navigation pane to find your desktop files in a tree view. When you see them, you can click the eye icon next to the file name to preview it. If there is no problem, hit the Recover button to recover your accidentally deleted desktop folders and files to their original location.

📢Note: A deep scan is available if you are discontent with the current outcomes. It is exceedingly suitable for retrieving and recovering permanently deleted files from the desktop. This mode will prompt the software to scan your computer deeper and retrieve more vanished files. However, it will be time-consuming, so please be patient.
2. Retrieve Permanently Lost Files from Desktop Without Software
Is it possible to bring back all my files permanently lost on the desktop? Yes. Though it will be less effortless than using data recovery software, you can still find your vanished desktop files with the help of two methods as follows:
A. Get back Permanently Erased Files from Desktop using Restore Previous Versions
Restore Previous Versions is a built-in feature in Windows operating system. When activated, it will allow you to find the previous versions of your files on your desktop before their data are subjected to complete overwriting. This method is only effective when this feature is activated.
How to Restore Desktop Files via Previous Versions
1. Right-click any file or folder on your desktop.
2. Find Restore previous versions in the pop-up menu.
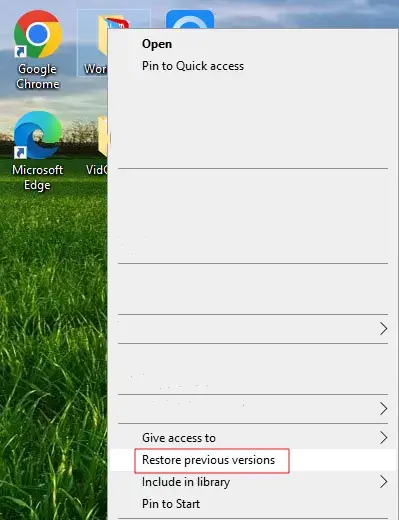
3. Locate the wanted file version and then hit Restore > OK.
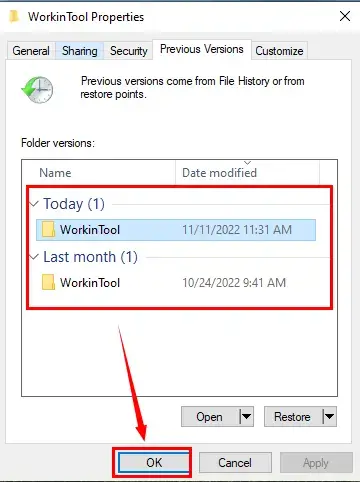
B. Bring back Permanently Removed Files from Desktop with Windows Backup
The approach is available when this Windows backup feature is turned on. If you set up the Window’s backup feature, it will be likely for you to retrieve your lost files from your desktop. Please read the following guidance.
How to Recover Deleted Desktop Files in Windows 10 via Backup
1. Click Control Panel on your desktop or type it in the search box at the bottom.
2. Navigate to System and Security and then select Backup and Restore (Windows 7).
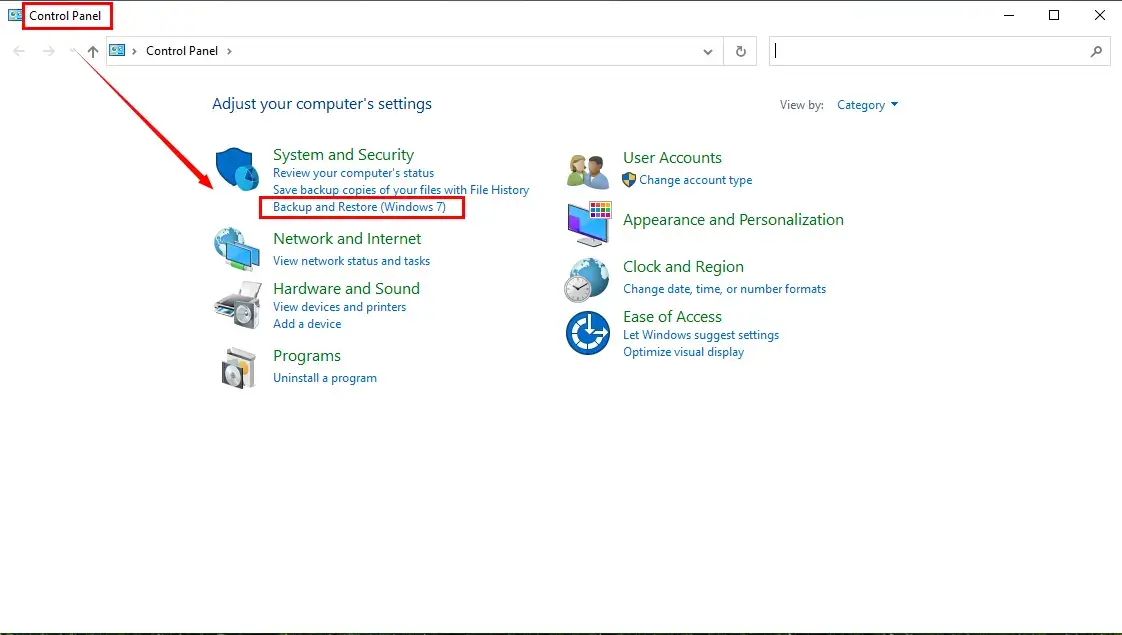
3. Hit Restore my files.
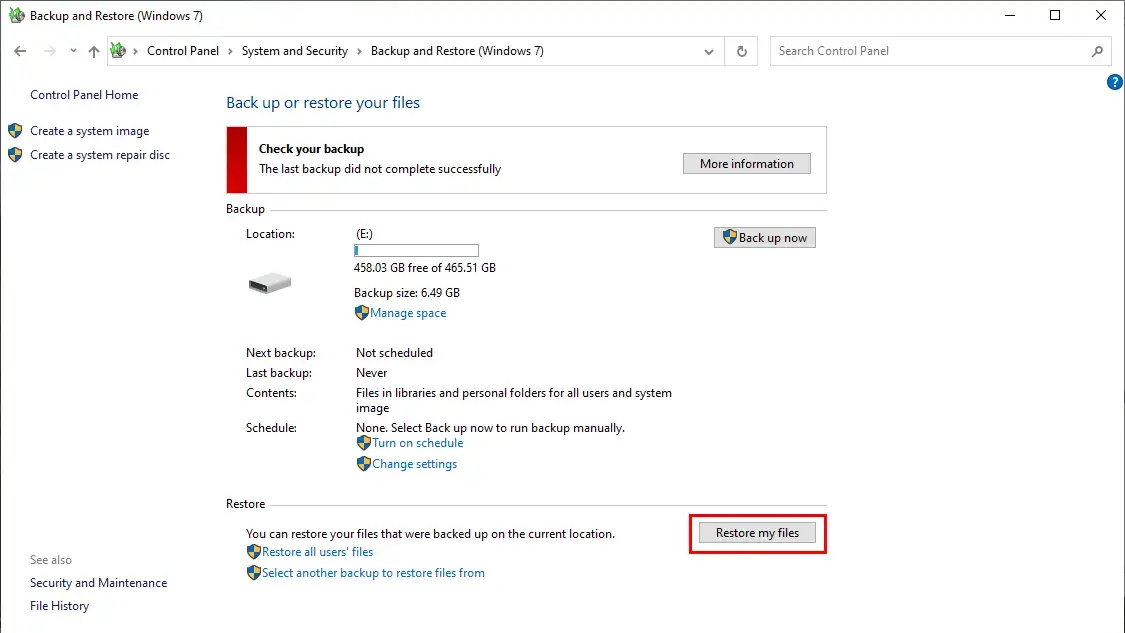
4. Locate your deleted files found by Windows in the backup panel or manually search for them by choosing the Search, Browse for files, or Browse for folders button. Then click Next.
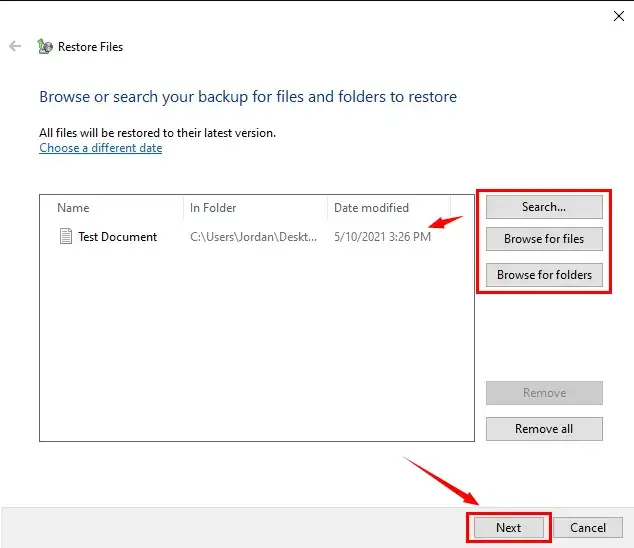
5. Set the location path as you like and then hit Restore.
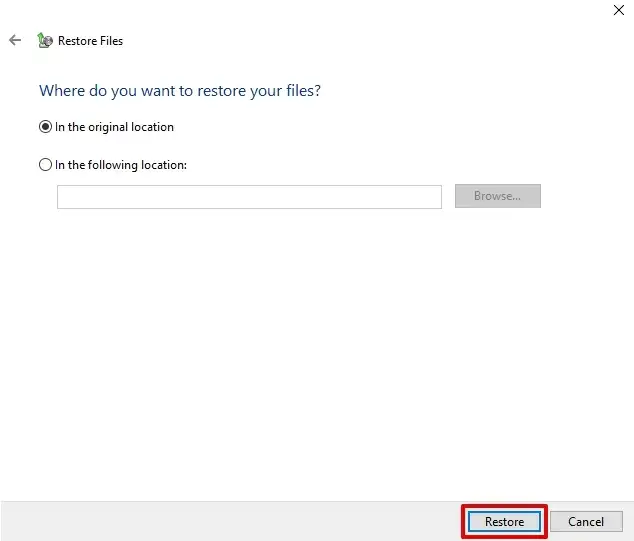
FAQs for Desktop Deleted File Recovery
1. How to recover deleted folders from desktop in Windows?
When you accidentally delete a desktop folder or a new folder you created, you can turn to the aforementioned solutions. However, the best way is still to try WorkinTool Data Recovery. You can use it to recover a deleted folder in Windows for FREE.
2. How to effectively avoid losing your files on your desktop?
If you are inclined to save your files on the desktop, you’d better form the following habit:
- Avoid accidental loss of data.
- Get rid of the shortcut key operation Shift+Delete.
- Install data recovery software to recover lost files in time.
- Back up your crucial files via external hard drives or online backup services.
- Back up your hard drive before desktop emptying or a major Windows update.
3. How to activate the feature—Restore previous versions?
1. Type System Protection in the search box at the bottom.
2. Find Create a restore point.
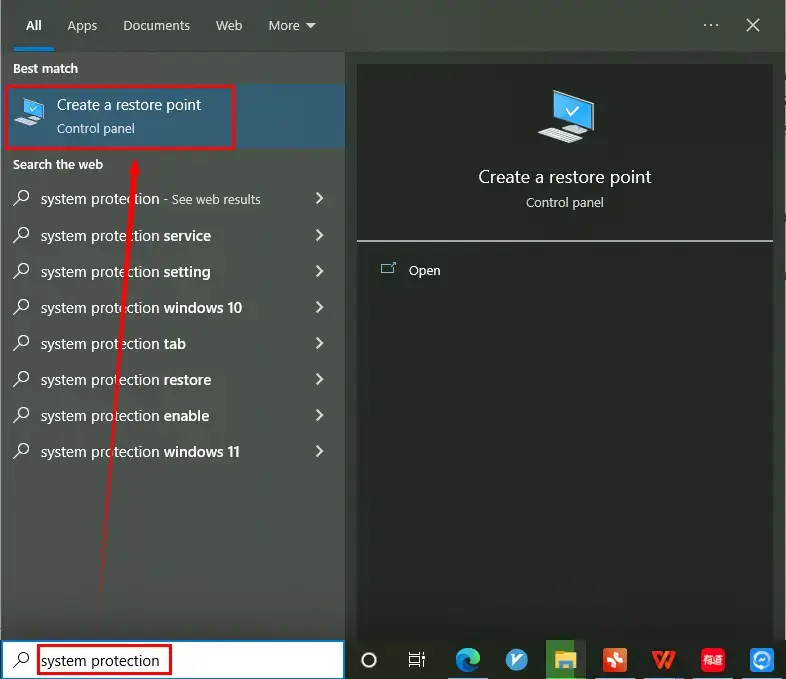
3. Choose the disks and then click Configure.
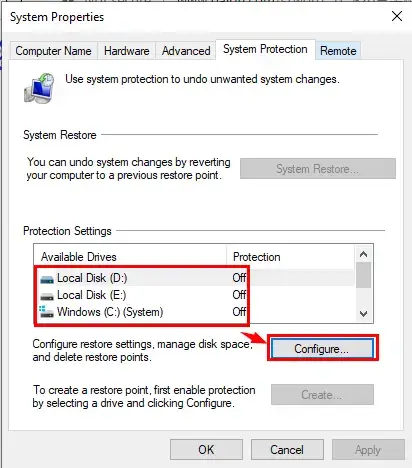
4. Tick the option—Turn on system protection and then hit OK.
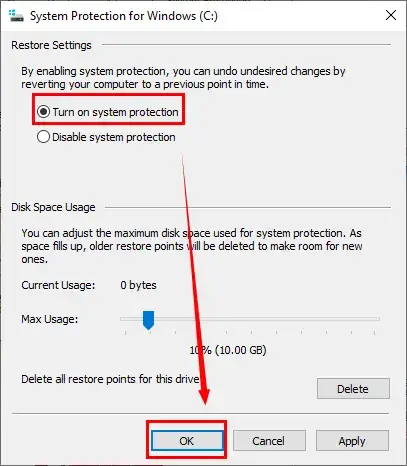
Final Words
In summary, this is all our discussion about how to recover deleted files from desktop in Windows. We sincerely hope that you can pinpoint an ideal solution to this problem. However, it is highly recommended to try WorkinTool Data Recovery. Now, are you ready to restore your deleted files from your desktop?





