How to Recover Files from a RAW External Hard Drive on Windows
If your external hard drive becomes RAW, do you know how to recover files from a RAW external hard drive? How to fix a RAW drive without formatting. This post covers everything you need to know about RAW drive data recovery and fixingmethods. Read on to know:
1. How to recover data from a RAW hard drive? 🔥
2. How to fix a RAW external hard drive without formatting?
3. How to perform RAW file system recovery by formatting?
Swipe down to recover files from your RAW hard drive and fix it easily.
How to Recover Files from a RAW External Hard Drive on Windows
Overview
External hard drives come in handy for their practical capabilities to store a large amount of valuable information and carry all of your files with you. So you can access, read, and utilize any file when you please. It is a great way to increase storage capabilities, expand the capacity of their machines, and make files available for sharing with multiple users.
However, it is hard to deny that not all external HDDs can be used for a long time without errors. Some may experience hardware failures, and others can become the victims of sudden virus attacks that damage the integrity of your files. Those distressful errors can also corrupt your drive’s file system and present the disk as RAW, making your device unrecognizable to your computer.
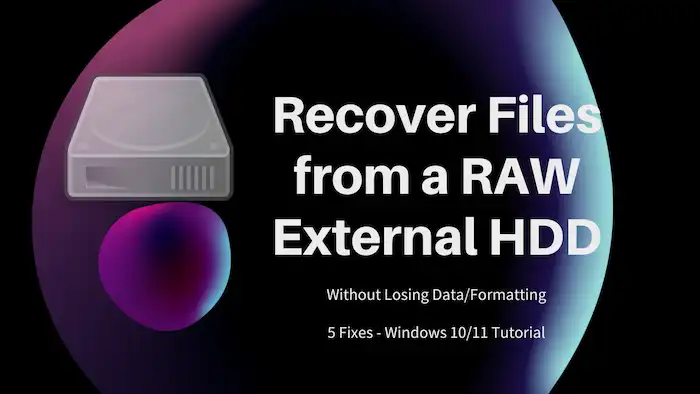
A RAW external hard drive means that it hasn’t been formatted with a file system such as NTFS or FAT32, making it unrecognizable by the operating system of your PC. And because of this, you can’t access or store new data on that drive. But there is no need to panic. Regardless of how difficult the RAW drive circumstance could be, you can find useful methods on how to recover files from a RAW external hard drive. We begin this article with data recovery software that can save your files from permanent loss. We then introduce several ways to fix a RAW external hard drive without formatting.
Table of Contents
- Part 1. Perform RAW External Hard Drive Recovery Without Losing Data
- How to Recover Files from a RAW External Hard Drive
- How to Fix a RAW External Hard Drive Without Formatting – 5 Fixes
- Part 2. How to Fix RAW External Hard Drive by Formatting It
Part 1. Perform RAW External Hard Drive Recovery Without Losing Data
‘The type of the file system is RAW. CHKDSK is not available for RAW drives.’
‘The volume does not contain a recognized file system. Please make sure that all required file system drivers are loaded and that the volume is not corrupted.’
If you attempt to access files or manage your drive in Command Prompt, you will see these messages. Usually, the computer will prompt you to format the drive to regain access. However, following the command may lead to the loss of your valuable files.
We recommend you use a data recovery tool like WorkinTool to restore the bulk of your data first. Typically, data recovery software can still restore data from inaccessible drives as long as the drive has not been through hardware failure or controller error. If you are wondering why data recovery software can read files stored on a RAW drive but the computer OS fails to do that, here’s why:
Windows operating system uses the Disk Management tool to identify internal and external storage devices on your PC. In this case, you can’t access your data normally through File Explorer or Disk Management when your hard drive turns into RAW. However, as long as the Disk Management system functions properly, you may able to visit the RAW external HDD with data recovery software. This part introduces how you can perform data recovery from RAW drives and several workable ways on how to fix a RAW drive without formatting it.
How to Recover Files from a RAW External Hard Drive
The first step for RAW data recovery is selecting a data recovery tool. Having tested many data recovery software options for Windows, we highly recommend WorkinTool Data Recovery Software for recovering files and reducing the risk of permanent data loss. You will find WorkinTool being featured extensively in this article due to its proven record of successful recovery cases, ease of use, reasonable price, and practical features. Among various options of data recovery software for Windows users, WorkinTool Data Recovery always remains an ideal solution.
How to Recover Files from a RAW External Hard Drive via WorkinTool
The following steps will guide you to recover data from RAW drives with WorkinTool
1. Download and install WorkinTool Data Recovery on your computer, connect the external hard drive to your PC, then launch WorkinTool. Select your external hard drive in the list of partitions displayed to scan.
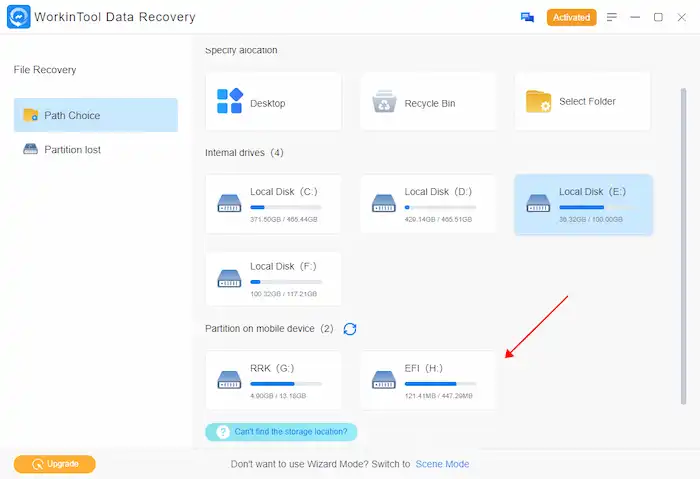
2. Select a scan method from Quick, Deep, and Formatted Scan, and press Scan Now to start the scan process. A progress bar on the interface will notify you of the status of the scan.

3. After scanning, you can preview the files that have been detected by type, size, directory, and date modified. After selecting the files you want to keep, set the recovery location and hit Recover to bring them back.
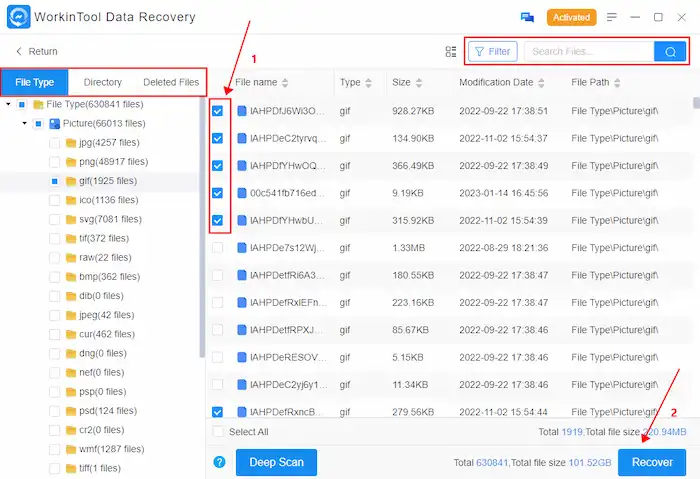
More About WorkinTool Data Recovery Software
How to Fix a RAW External Hard Drive without Formatting
After learning how to recover files from a RAW external hard drive, it is essential to fix the drive for future use. A RAW drive is unable to store and transfer data. But don’t panic. There are still ways to fix your RAW external hard drive without formatting it. You can try the following methods to fix your RAW external HDD.
1. Change a Port
The simplest solution to perform RAW drive recovery is connecting your external hard drive to a different USB port on your computer. This could resolve the issue swiftly because a defective port can cause your drive to be unrecognizable.
2. Replace a USB Cable
A damaged USB cable can be the cause when your drive file system appears to be RAW. You can try another cable that you know is operational to connect the drive and see if the problem gets solved.
3. Connect your External HDD to Another Computer
The operating system of the computer you use may be incompatible with your external hard drive, or there might be defects on the host device you use. Connecting your drive to another workable computer to see if the problem persists. If so, there typically is a problem with your drive.
4. Update the Device Driver
Try the steps below to update the device driver so that it is the latest version when interacting with your external hard drive.
- Press Windows+X to open Device Manager.
- Expand Disk drives to locate your external hard drive.
- Right-click on the drive and select Update Driver.
5. Try CHKDSK Command
The Windows CHKDSK command can be useful when fixing file system errors. Try the following steps to see if you can manage external hard drives using the CHKDSK command below. (You may get an error message informing you that CHDSK is not available for RAW drives.)
🔺However, to perform a RAW external hard drive recovery without formatting using the CHKDSK command, you should:
|
- Press Windows+R to open the Run dialog. Type cmd and press Enter to open Command Prompt.
- Type chkdsk X: /f (Replace X with your drive letter) and press Enter to start the disk check process.
- Wait for the process to scan and fix the errors on your drive.
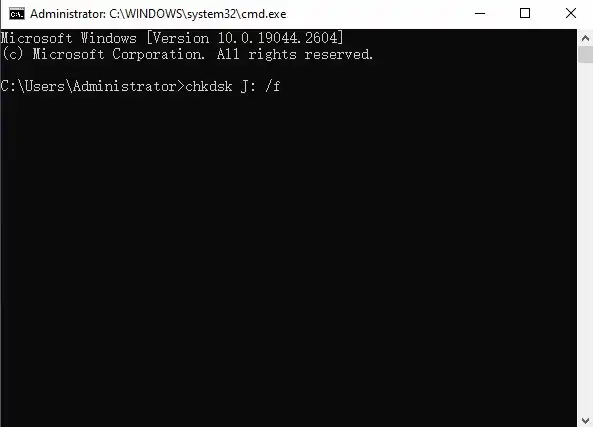
Part 2. How to Fix RAW External Hard Drive by Formatting It
If you have attempted the above solutions without succeeding, you probably need to format the RAW drive for continuous use. It is always advisable to recover files using data recovery software before formatting the problematic drive to avoid permanent data loss.
How to Fix RAW Hard Drive by Formatting
- Open Windows Explorer, right-click on your external hard drive, and then select Format.
- Configure the file system, volume label, and name of the drive. Remember to tick the Quick Format option.
- Click Start to begin the format process.
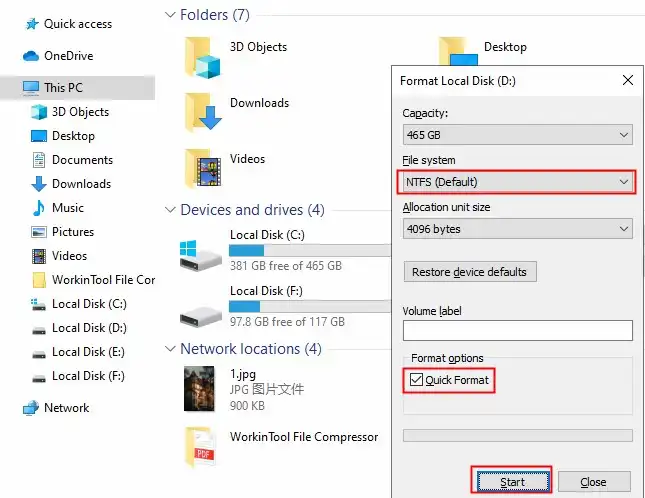
RAW external hard drive recovery is easy with CMD and WorkinTool. Read on to learn how to fix a RAW drive without formatting or losing data.



