[Four FREE Solutions] How to Compress a JPEG on Windows/Mac/iPhone
Many users prefer not to entrust their personal image files to online tools due to concerns regarding security and limitations. In light of this, we highly recommend the WorkinTool image converter as an ideal solution. This comprehensive image editor offers a myriad of features, including image compression. With its customizable options, you have the flexibility to tailor the compression settings to your specific requirements. Download the tool now and experience it firsthand.
😍 1. Up to FREE 5 image batch conversions and compression try-out.
🤩 3. Easy interface for users to edit with THREE STEPS.
😎 4. Support more than 100 different image formats to operate.
🥳 5. Cover all the features that you can on the market and interesting filters.
😊 6. Available for image conversion, compression, matting, watermark, and more.
[Four FREE Solutions] How to Compress a JPEG on Windows/Mac/iPhone
In this digital age, image files like JPEGs are part of our daily lives. However, there are times when these images don’t fit your needs. For example, official courts and local schools in each state and county have different requirements for the size and format of documents they accept. If you upload a JPEG image that exceeds its size requirement, the upload will fail. Or your personal, commercial website has too many digital images that take users too long to load. It will also adversely affect your business. So, learning how to compress a JPEG is a must-go.
By compressing JPEG images, users can reduce the storage consumption of the images while keeping the image quality as much as possible, thus making it easier to transfer and store the pictures. In this tutorial, we will share some valuable and practical methods on how to compress a JPEG with four free compression methods on different platforms and systems.
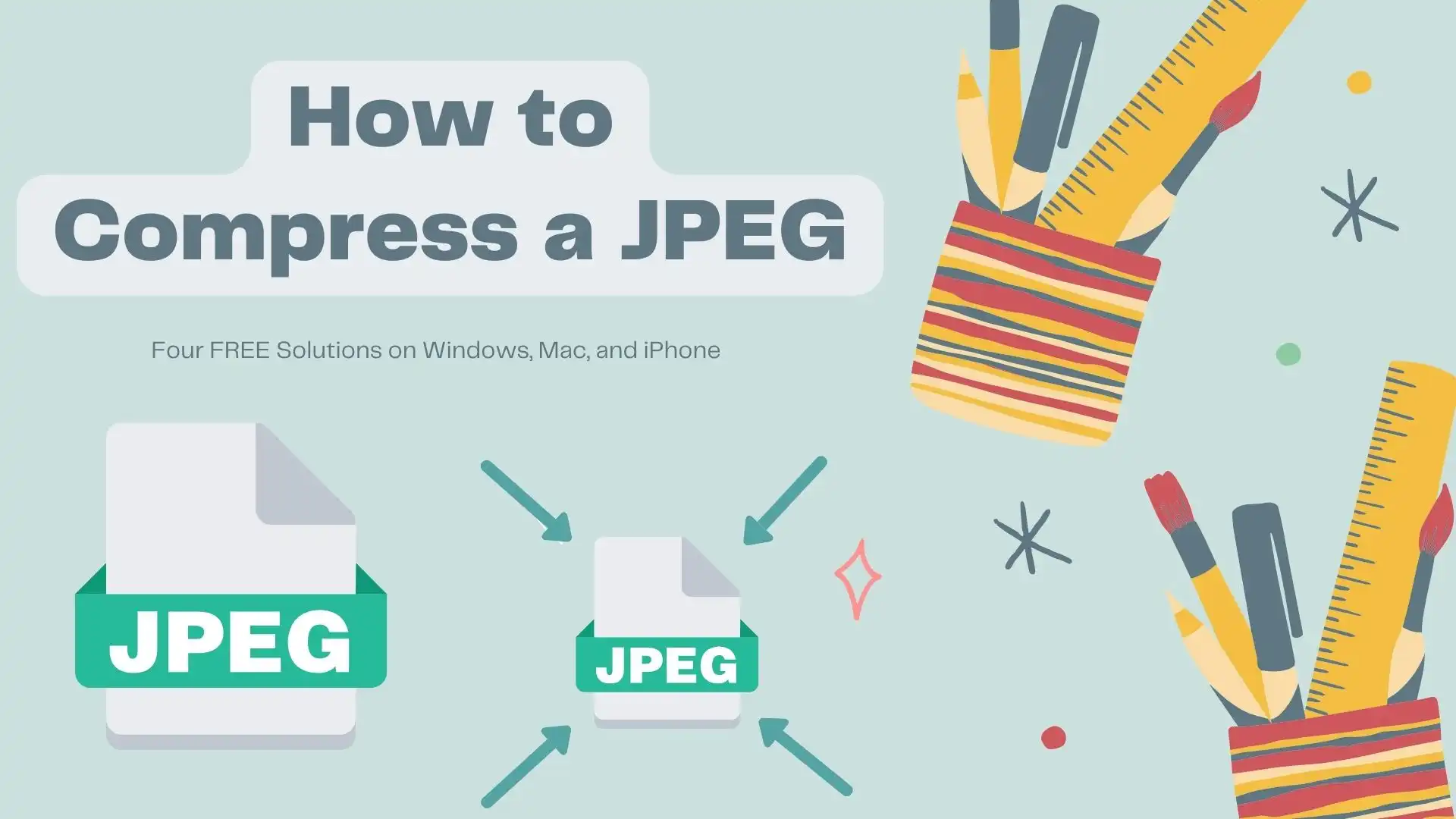
Understanding JPEG Compression
How to Compress a JPEG on Windows Desktop
The truth is the problem of reducing image size on Windows could be both simple and challenging. If you only want to reduce the size and don’t care about the image quality, you can use the Paint app to cut out unnecessary parts of the image (through the cropping feature) to reach the goal. However, it will destroy the whole picture. And we are here to teach you how to compress a JPEG without altering its quality. So, that Paint app way is out. Even though there is no built-in tool that can help you do it, we could offer you an image compression tool to get this done.

All Things Considered, WorkinTool Image Converter proved to be a useful image compression tool. As a professional and comprehensive image editing solution, it stands out from many options to provide users with all the necessary features to enhance their photos. These features include a wide range of features such as image format conversion, compression, editing, watermarking, text stacking, filters, stickers, and more. Notably, the image compression feature provides customizable options, allowing users to customize the compression settings. Even better, the compression feature supports batch processing, so there is no more need for repeated operations. Also, don’t worry about image formats, as the tool supports over 100 formats, including the popular JPEG format. With clear instructions for each function, even beginners in image editing can accomplish their tasks with ease and efficiency. WorkinTool Image Converter simplifies the entire editing process, making it accessible and effective to users at all professional levels.
Compression Mode: Customize, Shrink First, Equilibrium Compression, Clarity First.
Custom Option: Clarity, Size, Resolution, Target Size.
Output Format: Original Format, JPG.
How to Compress a JPEG on Windows:
1. Open WorkinTool Image Converter and click the option to Compress Images.
2. Select the JPEG picture(s) you want to compress and add them to the window.
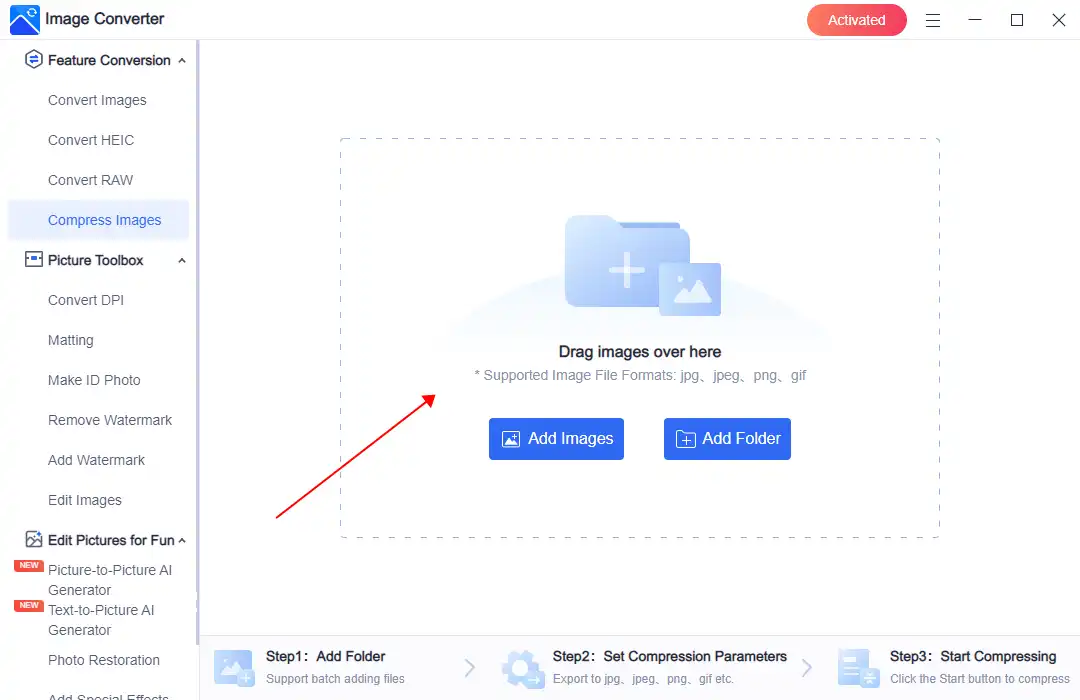
3. Then, adjust the custom settings for JPEG compression, including image size ratio, clarity ratio, resolution, and target size.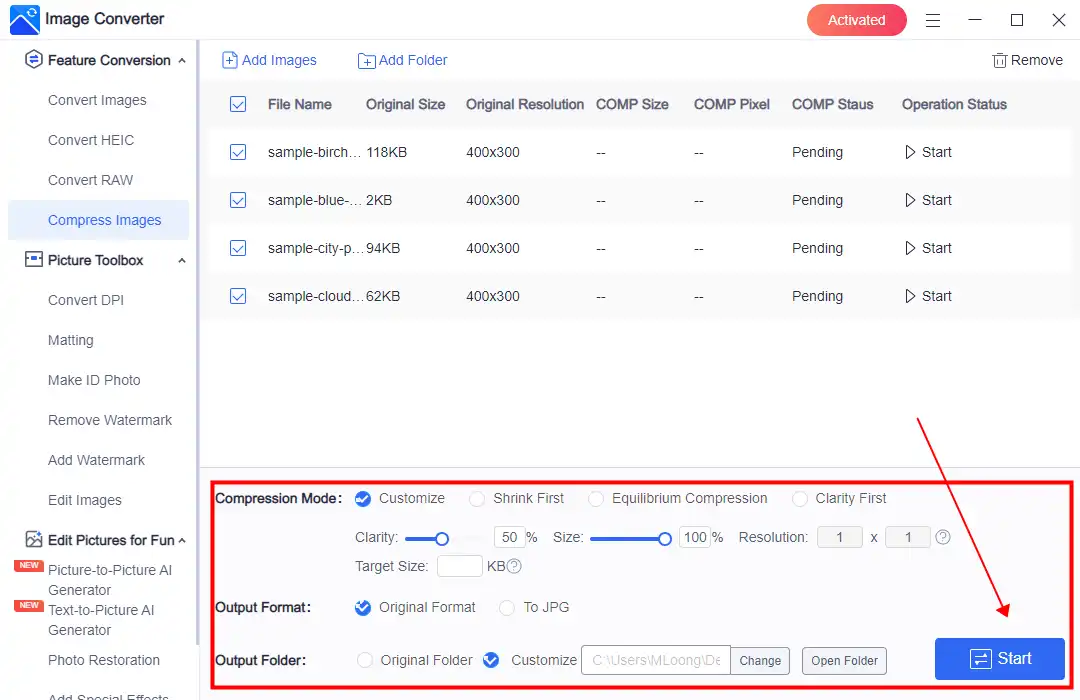
4. After that, click “Start” to compress immediately and wait for the result.
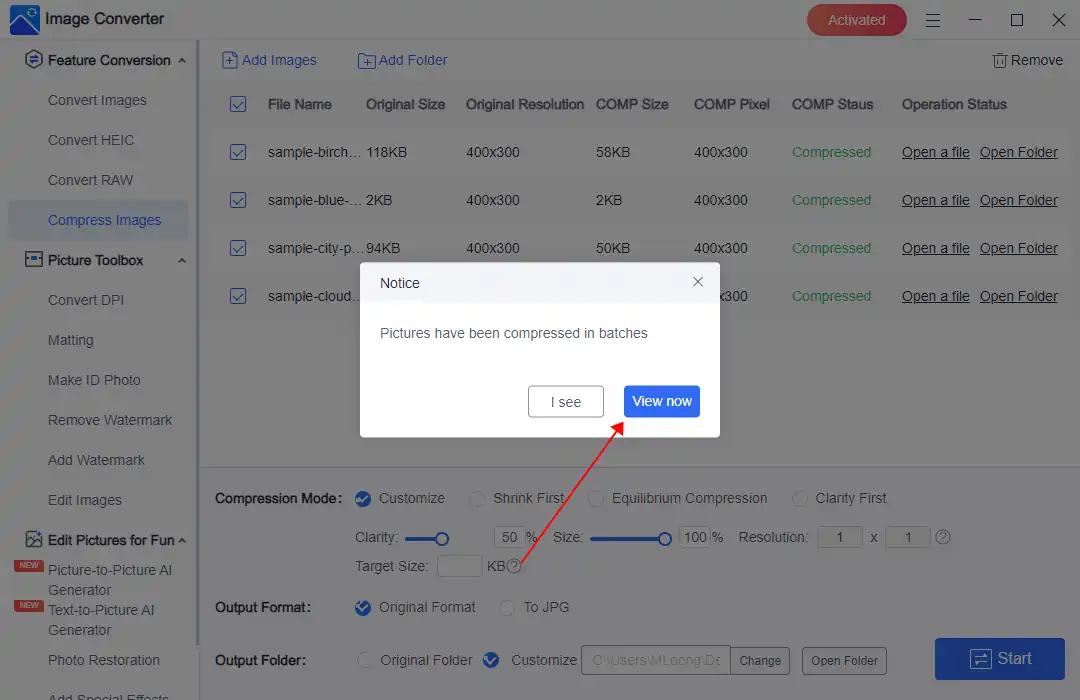
As you can see from the comparison image, the compressed JPEG increasingly shrinks five times in size after using this tool to compress. Users can compress up to five shots in a batch. You can upgrade to Premium Pro for unlimited features and services if you want more.
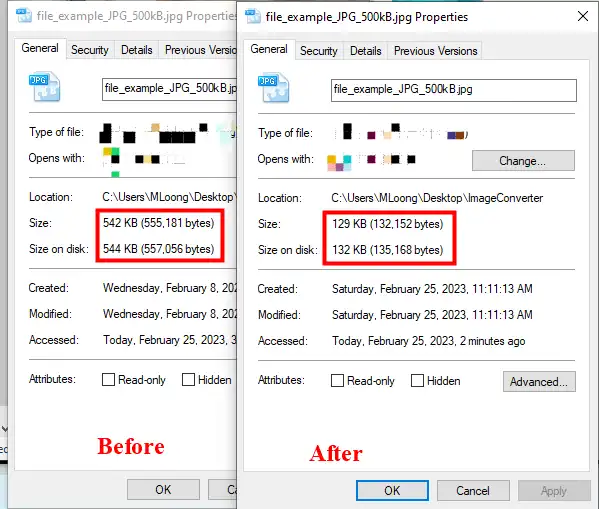
💖 Additional WorkinTool Image features 💖
How to Compress a JPEG on Mac
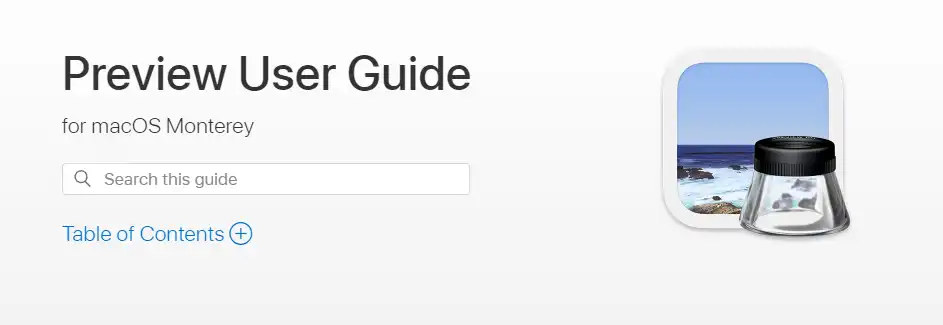
Unfortunately, even though the Image compression is very effective, WorkinTool Image Converter is currently unavailable for Mac. But that’s alright. There is one built-in app that can also help users to compress standard images on Mac. And that is the Preview app.
The Preview app is a built-in tool for every Mac user. It not only previews PDF files, but it also has a powerful image editor that allows you to do a lot of things. Today, we will use the image compression feature to shrink the image to the appropriate size. This makes it easier for users to store them long-term or share them with others.
The specific steps are as follows:
Step 1. Right-click on your JPEG pictures, and select Open With > Preview (default).
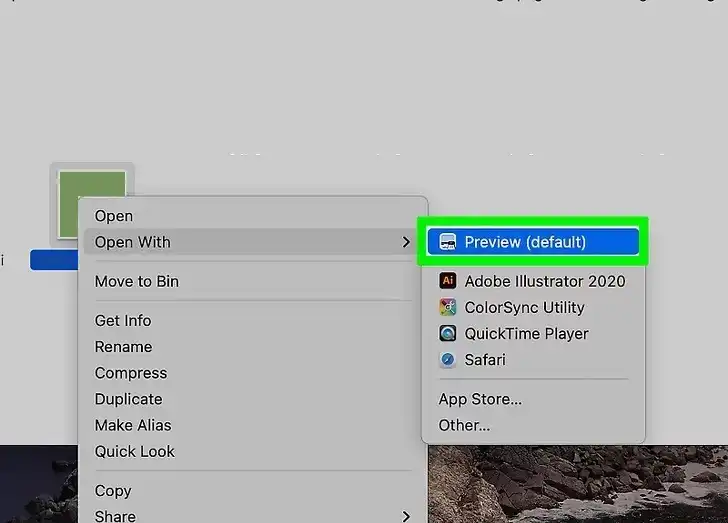
Step 2. Tap File selection to find Export in the drop-down menu.
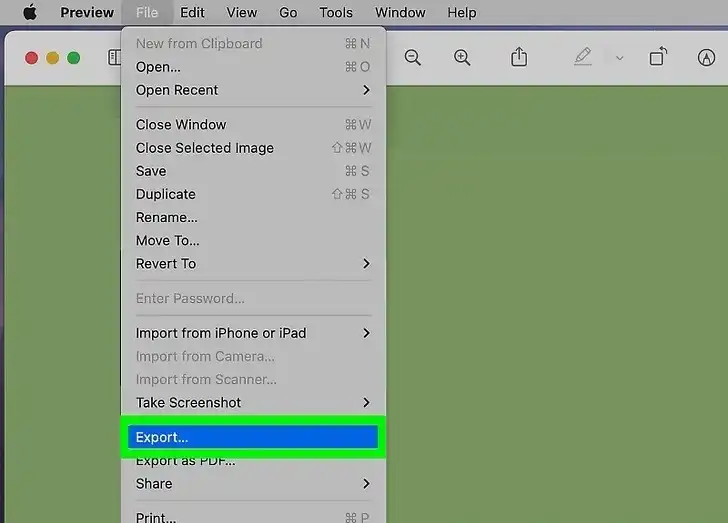
Step 3. Move the quality slider to compress the image to the required size. Click Save to save the new compressed file.
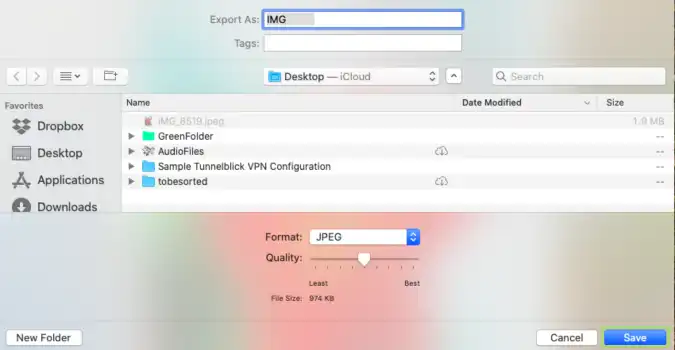
Shrink Image size on iPhone
If the iPhone is the tool you handle most, one of the easiest ways to reduce image size is to save them in Apple’s proprietary HEIC format. This format conversion method is more suitable for users to store images. It can be a smaller file size to save high-quality photos. However, the disadvantage is that the compatibility of the HEIC format could be better. Many systems do not support such a format.
- Settings > Camera > Formats > High Efficiency.
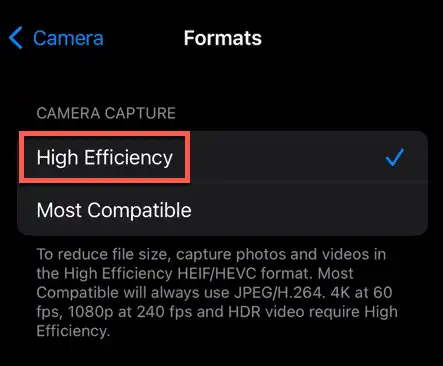
How to Compress a JPEG through Email
There is also a way to compress iOS images without downloading software or converting them. That is to use the compression features included with the Mail app. After emailing those compressed images, download and save them to your computers. It could be complex. Hey, it is free without downloading other apps. If you need it, try it.
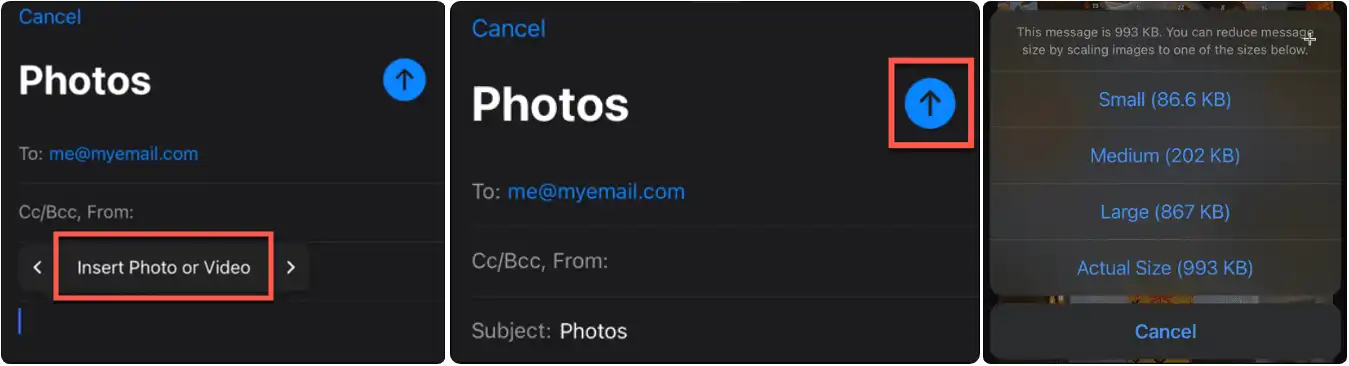
- Open the Mail app and write a New Message.
- Find the option: Insert Photo or Video, and select the photos you want to compress.
- Tap the upper arrow icon to send them.
- Then, you need to select different file sizes to use to send your photos.
- You can open the email and download those compressed images back.
How to Compress a JPEG Online
If you want to be unrestricted by systems or devices that allow you to compress images whenever you want, there may be another way. Try the online image compression tool. For example, you can try the WorkinTool Online Image Compressor. This free online tool allows users to upload four of the most common image formats, including the most standard JPEG format, and then compress them with one click. It also supports batch compression. You can upload multiple images and squeeze them together.
How to Use the Online Tool:
1: At first, open your Website Explorer and get on the WorkinTool online Image Compressor.
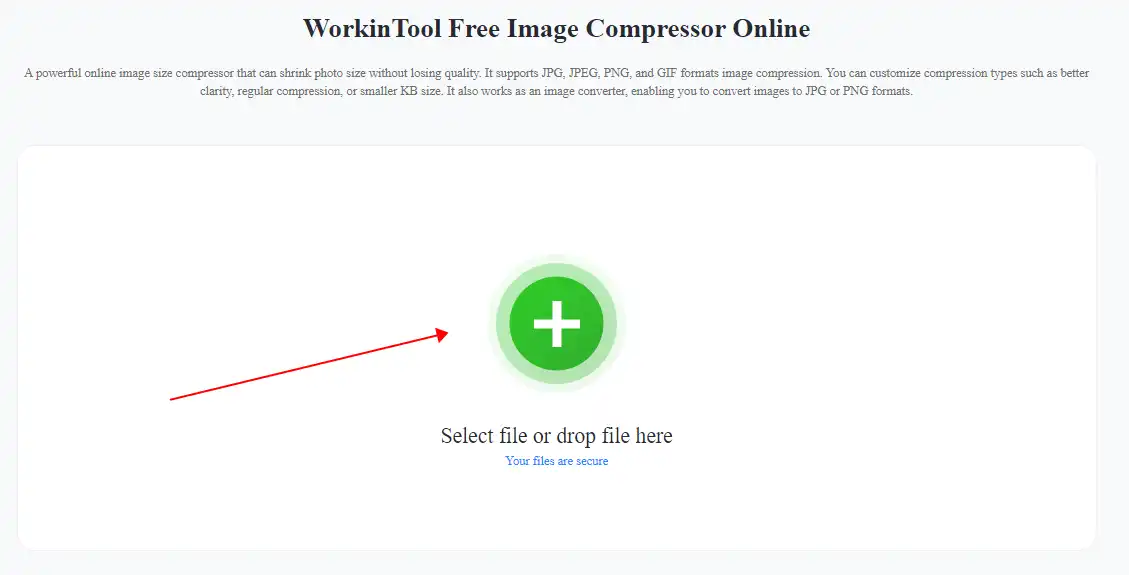
2: Upload the JPEG picture(s). It also supports users in adjusting compression levels.
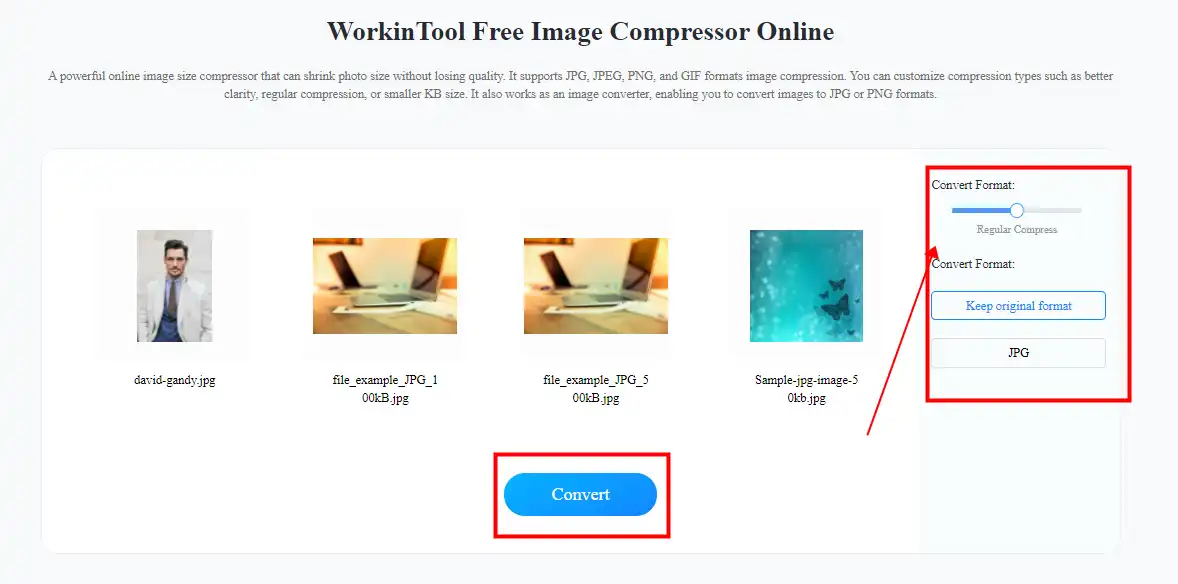
3: Click Convert and wait for the result. Then, you can save the compressed JPEG on your device.
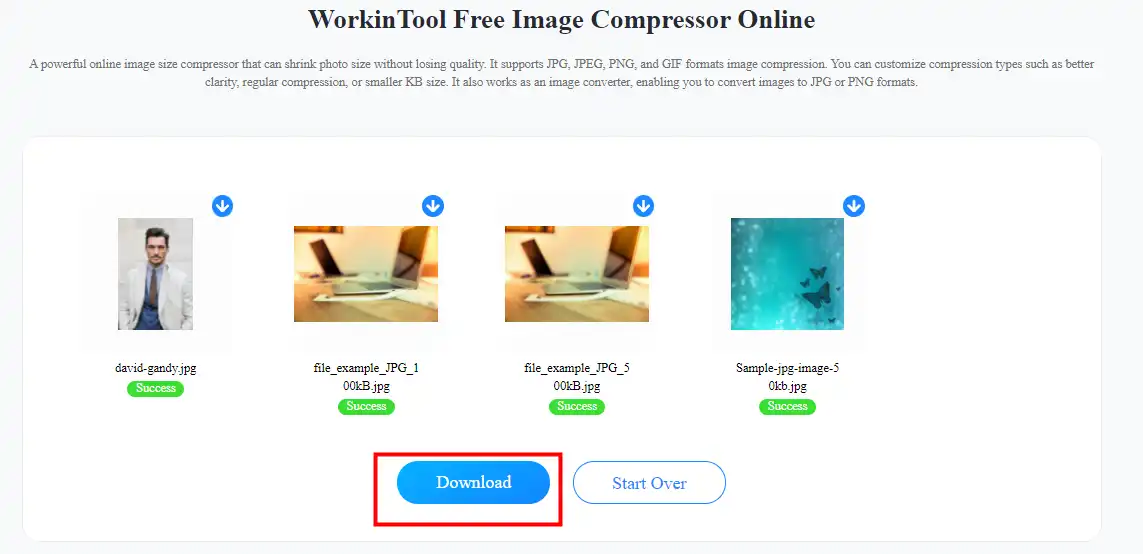 Notice:
Notice:
Suppose users need to convert images into batches. This tool can only work with four files at a time to correct. The maximum size of each uploaded file is 20 MB.
Tips for JPEG Compression
More to Share
In conclusion, based on extensive testing, we have made a comprehensive guide on compressing JPEG files that has proven highly effective. We have tailored the guide to cater to users across different platforms and devices, offering four distinct approaches to match their specific needs. Regardless of our readers’ system or device, they will find the appropriate method to reduce their image sizes. Achieving the desired file size reduction with simple, easy-to-follow steps is a breeze. We highly recommend the WorkinTool image converter for Windows users, which provides a free compression option. Are you eager to start compressing your JPEG files just as you envisioned?



