How to Convert GIF to JPG for FREE on Windows in 2024
GIF is normally presented as animated images on the internet. What should you do if you need just one or a few pictures out of it? To solve this problem, you ought to have knowledge of how to convert GIF to JPG for FREE on Windows. Therefore, we will discuss this theme in the following topics: How to Convert GIF to JPG with Third-Party Tools? (using WorkinTool Image Converter and Adobe Photoshop) How to Turn GIF into JPG Without Third-Party Tools? (using Paint and Microsoft Photos). You will get informed of the specific guides for converting GIF to JPG by each method introduced. Please start your reading now.
How to Convert GIF to JPG for FREE on Windows in 2024
GIF is normally presented as animated images on the internet. What should you do if you need just one or a few pictures out of it? To solve this problem, you ought to have knowledge of how to convert GIF to JPG for FREE on Windows. Therefore, please read this article to find the solutions.
Something to Know Before Your GIF-to-JPG Conversion
📝What is GIF?
GIF, short for Graphics Interchange Format, is a bitmap image format that gained widespread usage on the World Wide Web due to its wide support and portability between applications and operating systems.
Like BMP, GIF adopts lossless compression algorithm. However, it differentiates itself from BMP files by its likeliness to be made into an animated image, while the latter can only be in a static format. So GIF works well for navigation buttons and logos on websites.
📝Why do you need to convert GIF to JPG?
As is discussed above, it would be inconvenient to edit or share it on your social media if your GIF is animated. Meanwhile, a JPG file is a raster image file widely used across digital photography. It is ideal for uploading and sharing online because of its small size. Besides, it can be used and read by most PC and mobile programs.
Therefore, it is essential to master the techniques to change a GIF file to a JPG image, especially sharing pictures online is your primary purpose. Today, we will discuss this theme in the following topics:
- How to Convert GIF to JPG with Third-Party Tools?
- How to Turn GIF into JPG Without Third-Party Tools?
Please continue your reading to know the specific guides.
How to Convert GIF to JPG with Third-Party Tools?
In this chapter, we are going to talk about how to transform GIF into JPG with the help of these third-party tools:
- WorkinTool Image Converter
- Adobe Photoshop
Suppose this is the GIF file that you intend to change its format:

Convert GIF to JPG with WorkinTool Image Converter
WorkinTool Image Converter is a powerful image solution provider. When it comes to GIF-to-JPG transformation, WorkinTool will help you solve this problem in three steps.
1. Open the tool, find Feature Conversion > Convert Images and then click Add Images to upload your picture.
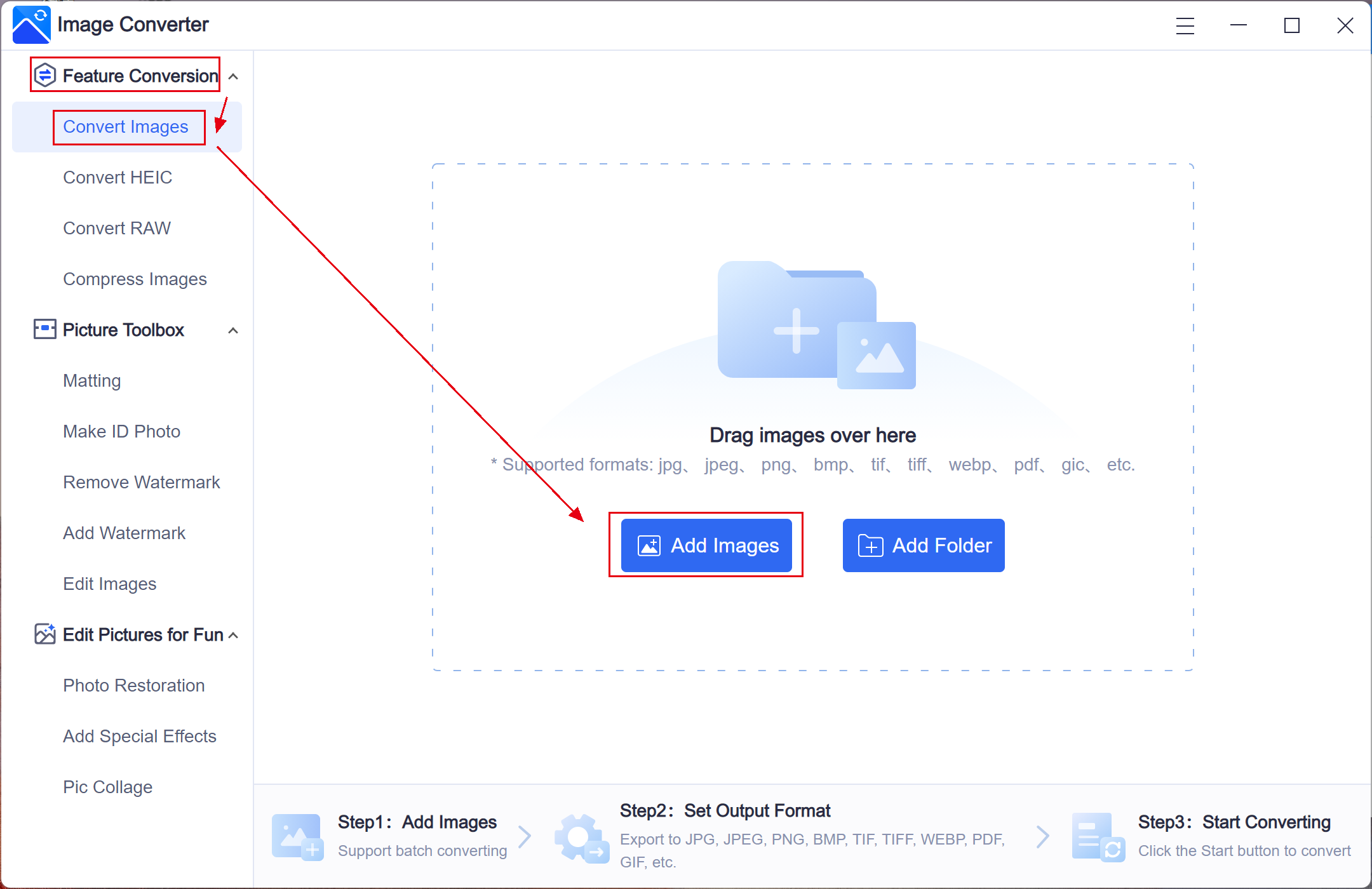
2. Choose JPG in the drop-down box beside or below Output Format and then click Start.
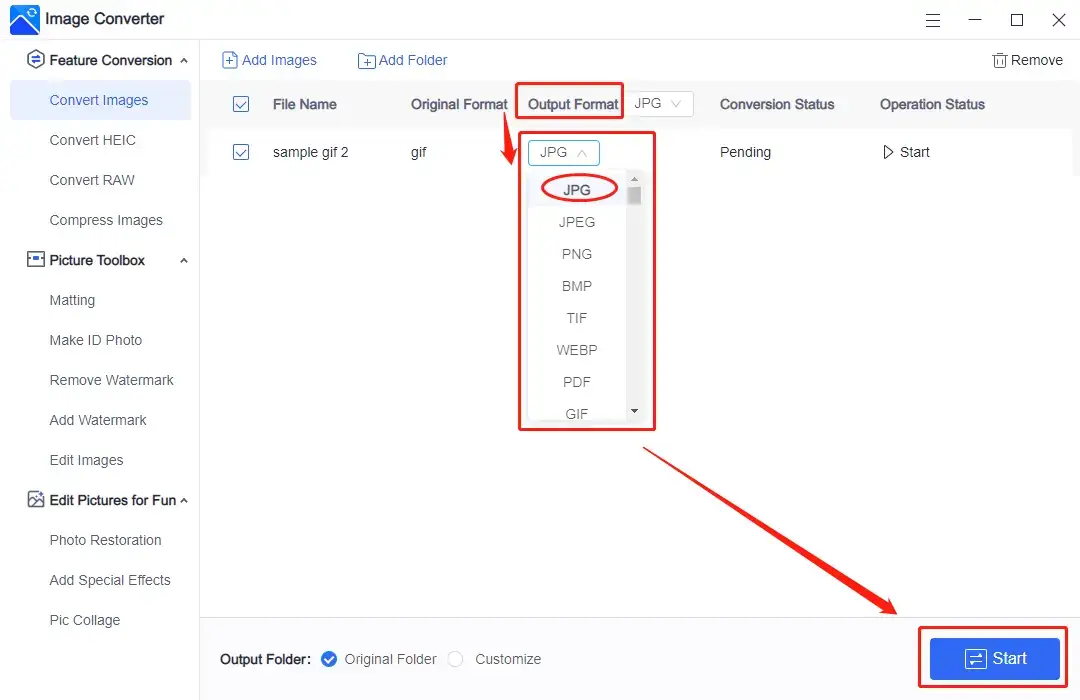
3. Press the View now tab to retrieve your converted image.
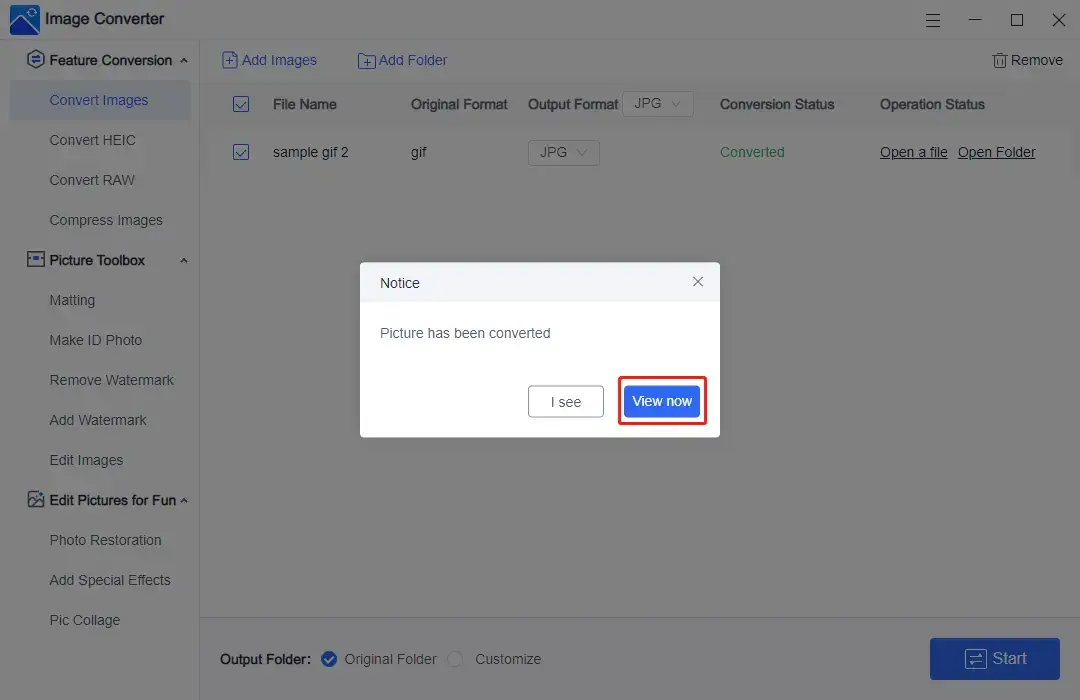
📢Notes:
Batch conversion is available in WorkinTool. You can upload multiple photos and then adjust their output formats with one click.
(Opt for JPG in the drop-down box beside Output Format.)
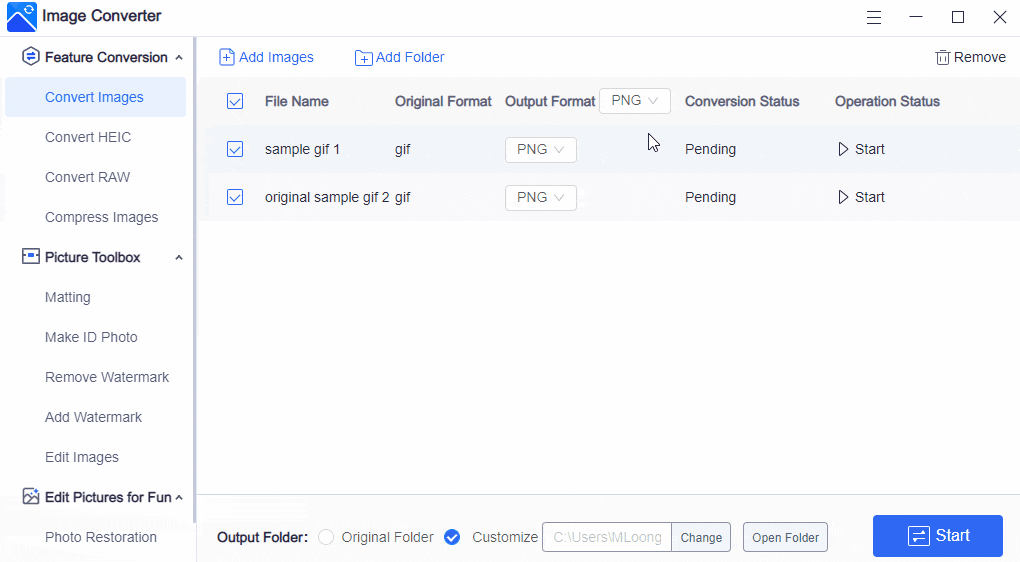
Here is the outcome.
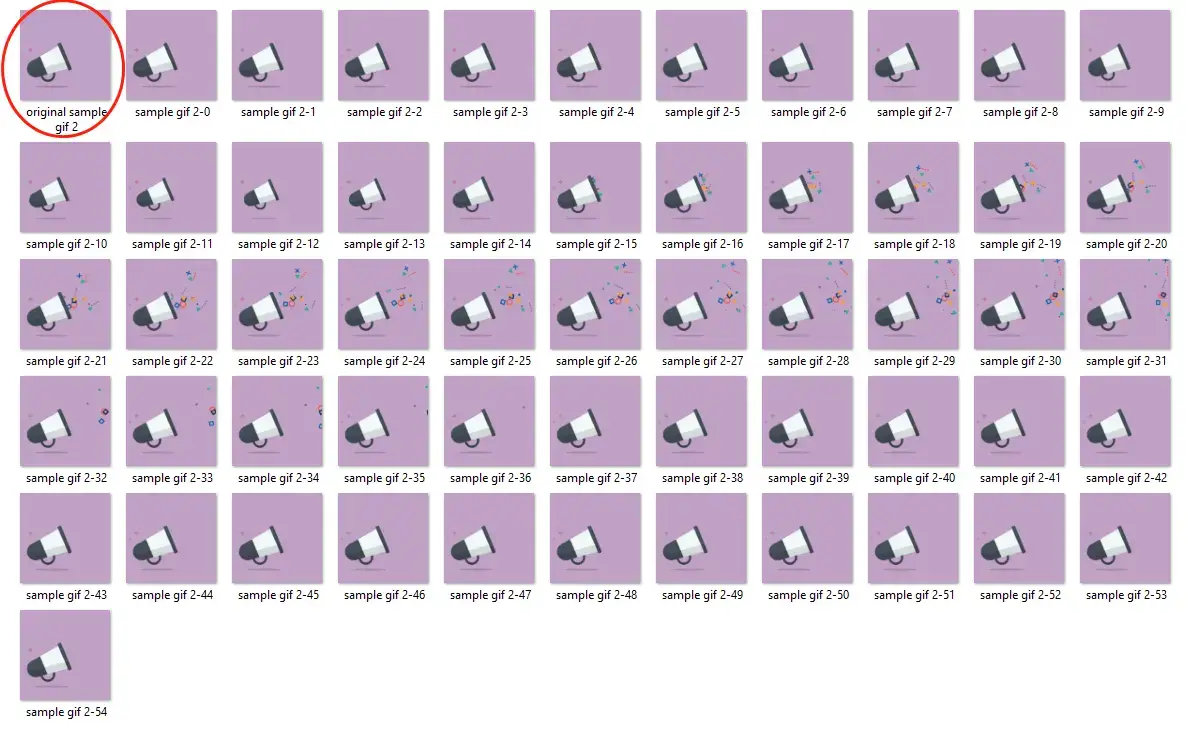
As can be seen, the original GIF file is saved as multiple static images to show every movement of the animation in it. You can pick one or more from them to share it or them on your social media.
📣Additional Words
📌What is WorkinTool Image Converter?
WorkinTool Image Converter is a helpful image converter and editor designed for both professional use and fun. Inspired by the ideas on practicability and simplicity, its designers endow the software with a lightweight and simple interface. Besides, clear instructions are visible on each feature page, so even beginners will find it convenient to operate.
For its conversion section, WorkinTool enables you to change multi-formatted images to 100+ other picture formats (JPG, BMP, PNG, TIFF, SVG, WebP, AVIF, WMF, EPS, DCM, HEIC, RAW files and more) with great ease and in an instant. Furthermore, supporting batch processing, it enables you to save multiple files simultaneously as your targeted image formats with just one click. Also, all the converted images will be exported without losing quality.
Meanwhile, WorkinTool is utterly FREE for users currently, so all the features are accessible without any license payment and compulsory registration. Much as it is a free program, there will be no advertisements in the course of your image conversion and no intrusive watermark added to the output.
Powerful with Various Features: WorkinTool, more than an image converter, provides you with additional image-editing features for both professional use and fun. You can use it to remove the background and change the background color of a picture, make an ID photo (passport photo), colorize old photos, enlarge a photo, convert image to black and white, and add free photo filters or special effects (for example, change portrait gender on a photo) to a picture.
Change GIF to JPG in Adobe Photoshop
Adobe Photoshop is definitely the most acclaimed image software that comes into people’s minds when an image issue occurs. Designed for professional image editors, it is able to solve all your image-related problems. However, the multiple features built in Photoshop makes its interface less friendly for beginners and amateur photo editors.
Here is a tutorial on how to save GIF as JPG in Adobe Photoshop.
1. Open your picture with Adobe Photoshop.
2. Find File > Save as or Export.
3.1. For Save as, choose the format-JPEG in the drop-down box of the pop-up window and then click Save.
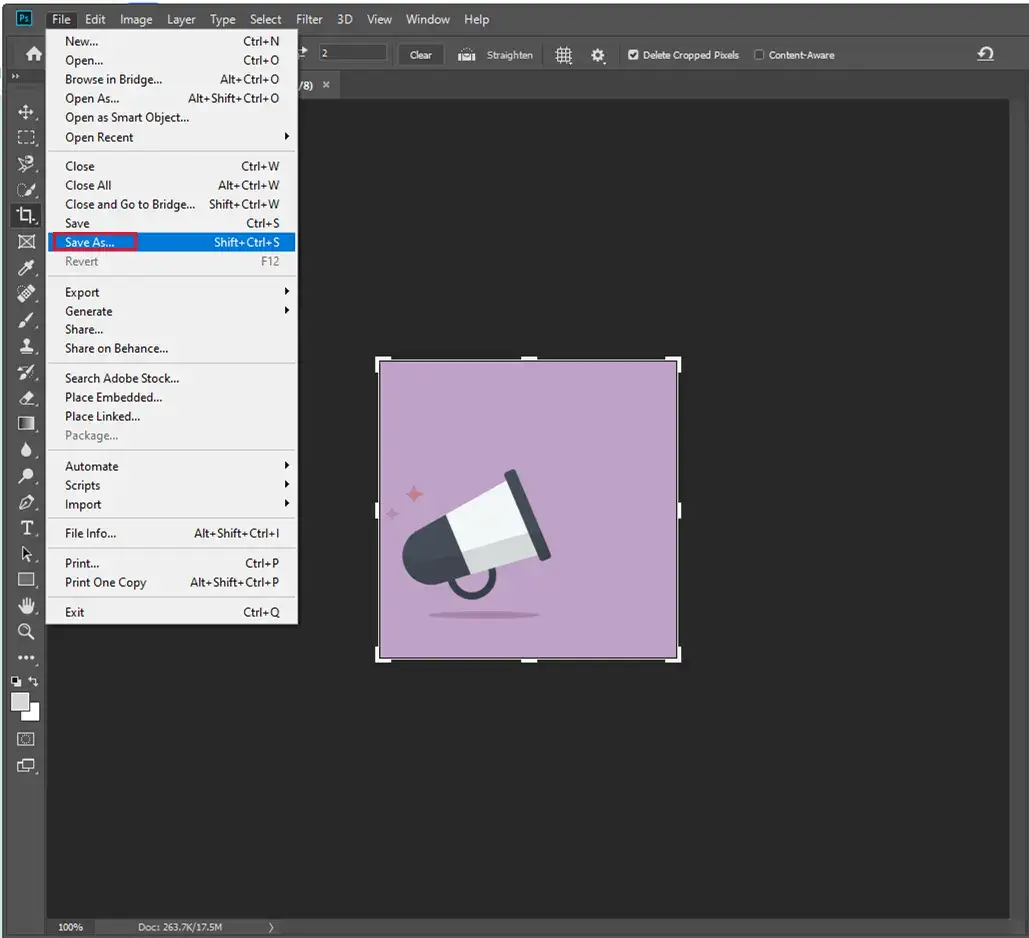
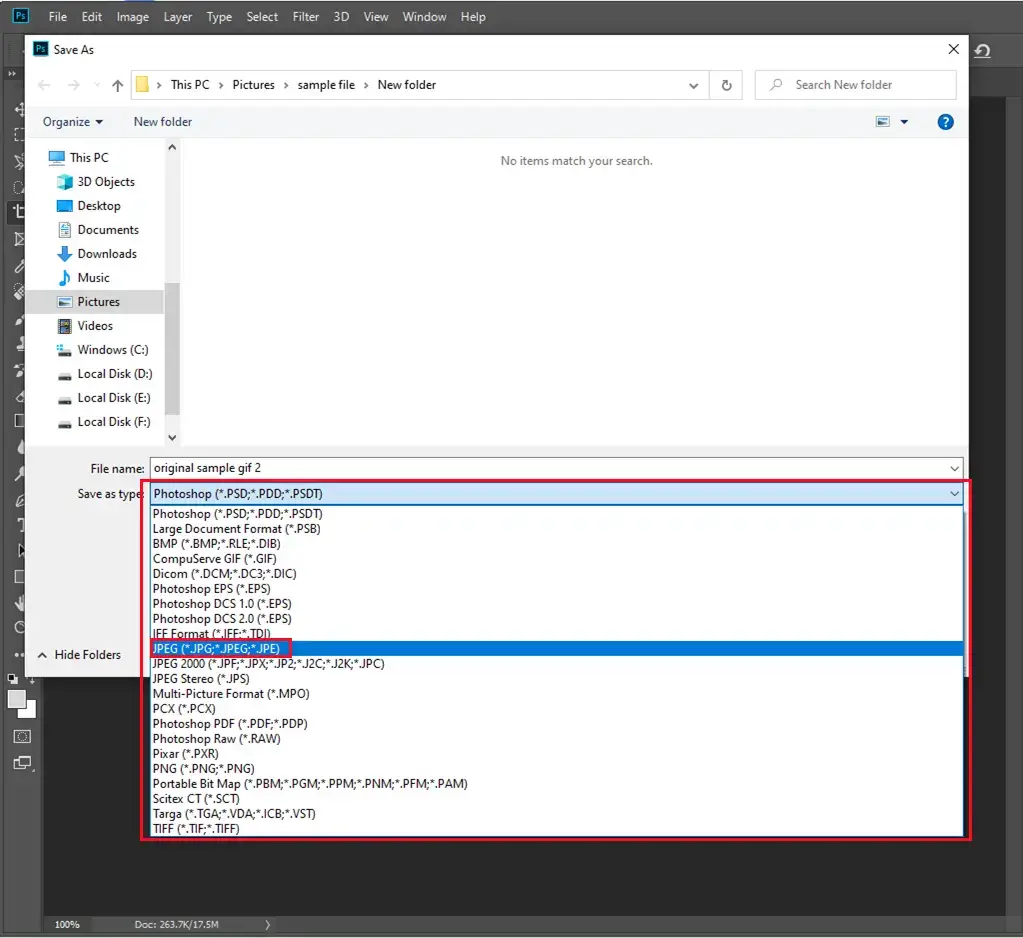
3.2. For Export, find Export as > File settings > Format > JPG in the drop-down box, and then click Export All.
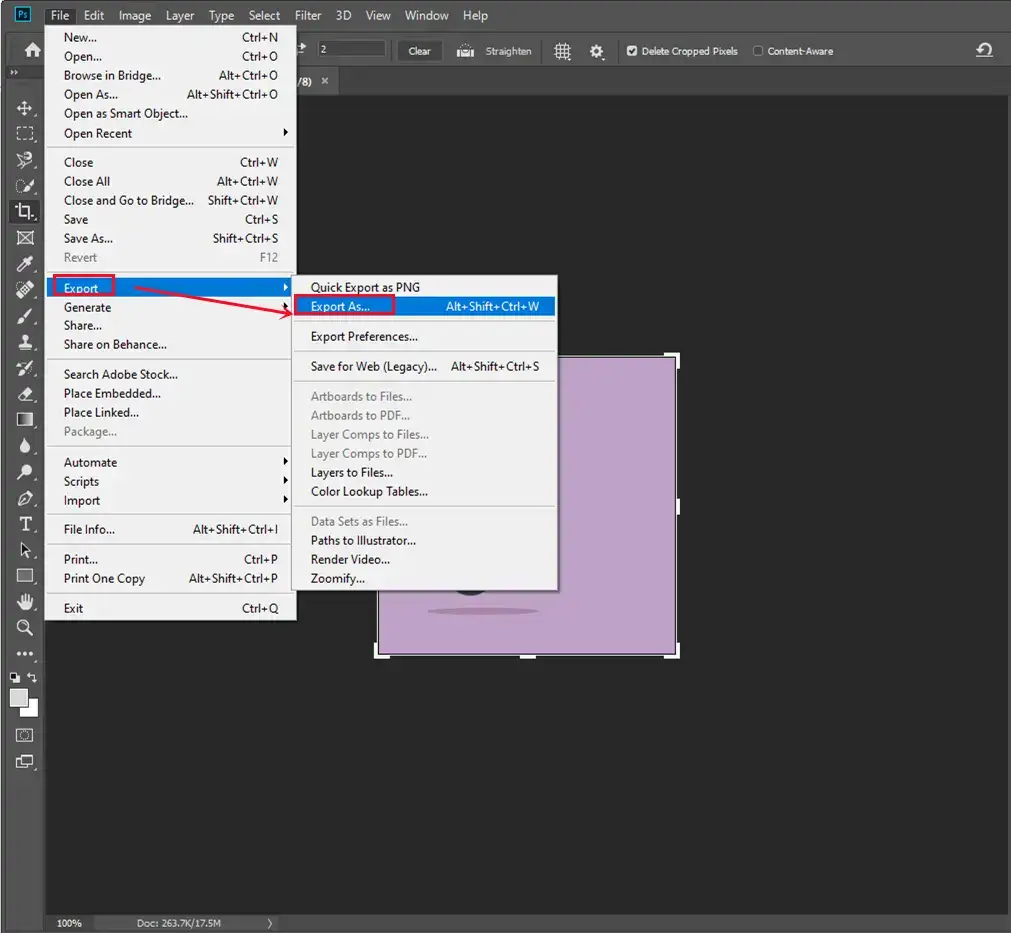
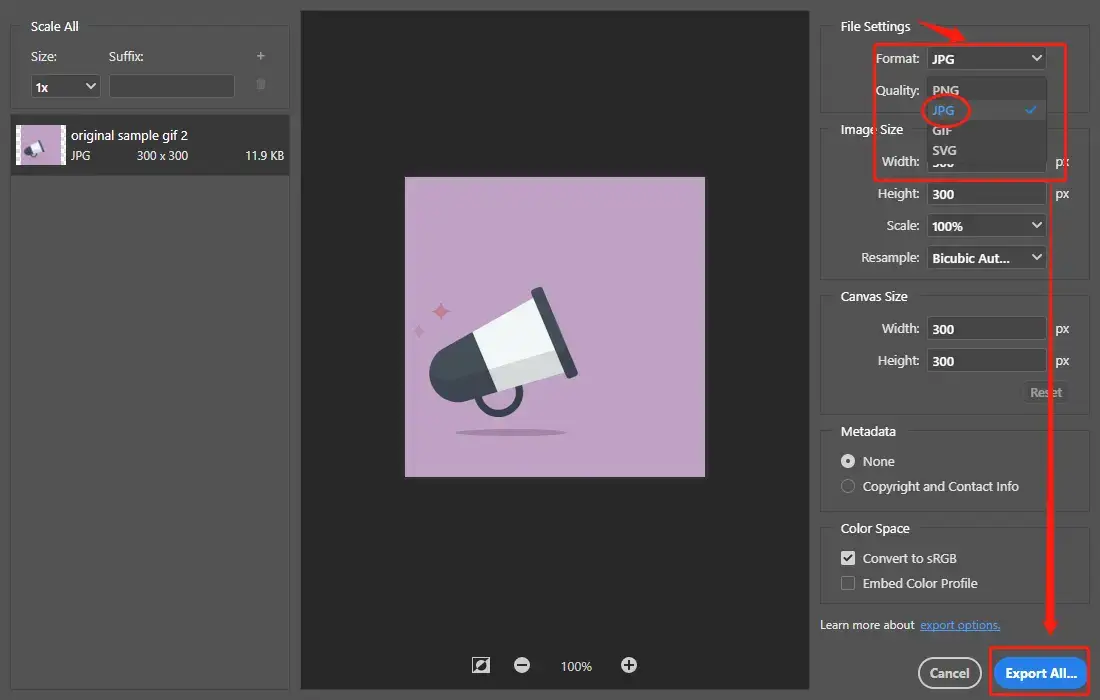
Here is the result.

As you can see, only one static image is exported.
Please see the specific information for your reference.
| 😀Good News | 😒Bad News |
|
|
How to Turn GIF into JPG Without Third-Party Tools?
In this part, we will introduce you to two effective ways to convert GIF to JPG without third-party tools. All of them are built-in programs in the Windows system:
- Paint
- Microsoft Photos
Use Paint to Complete Your Conversion
Paint is now more than a drawing tool with the upgrading of the Windows system. Therefore basic image editing is possible through Paint. It is far from challenging to export GIF to JPG in this program.
1. Open your GIF picture with Paint.
2. then click File > Save as > JPEG.
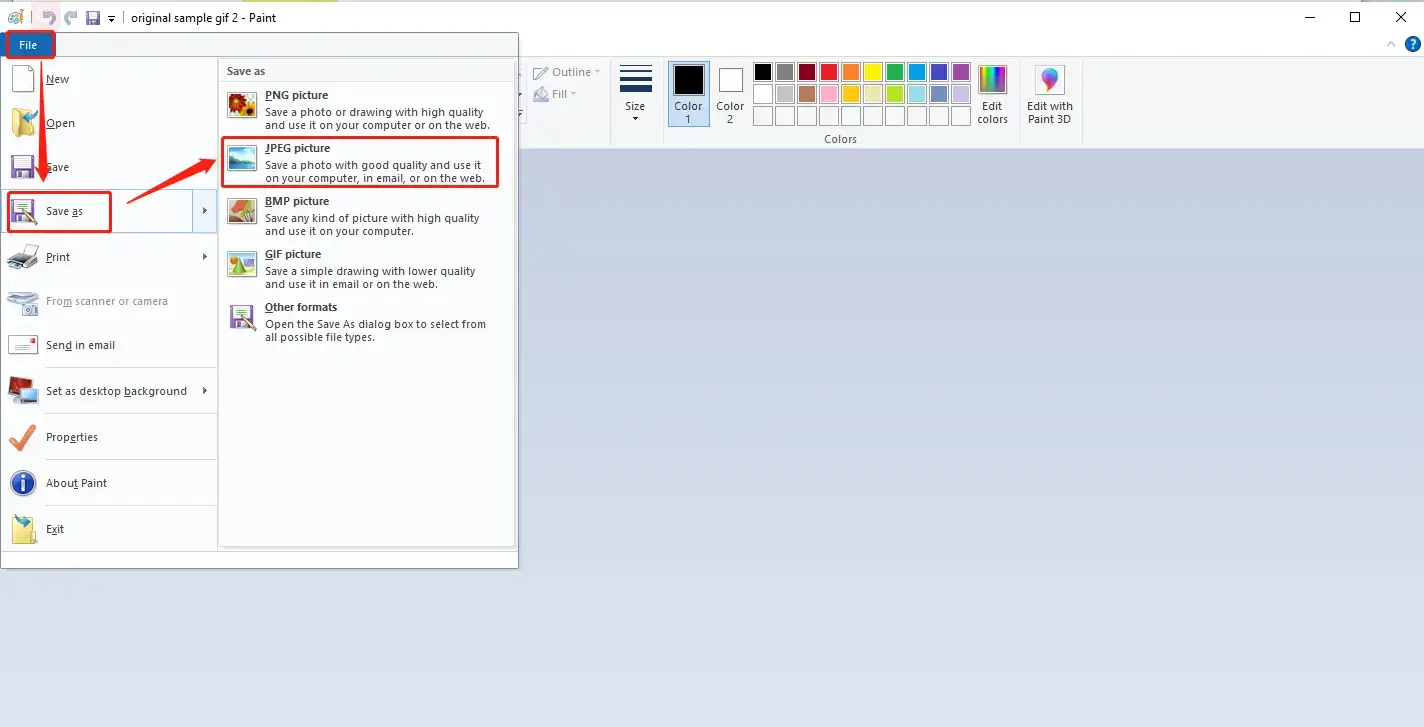
Please see the outcome.
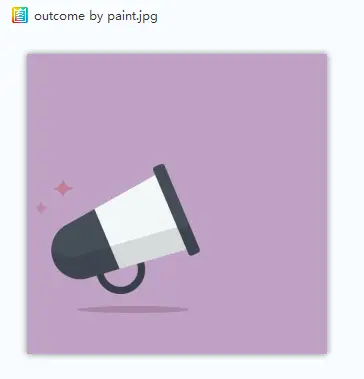
| 😀Good News | 😒Bad News |
|
|
Use Microsoft Photos to Finish Your Transformation
Microsoft Photos is a built-in program in Windows 10 and 11. More than a picture viewer, it makes basic photo editing possible. Also, it is pretty simple to transform GIF into JPG with the assistance of this tool.
1. Open your GIF file with Microsoft Photos.
2. Click the ellipsis icon (…) > Save as.
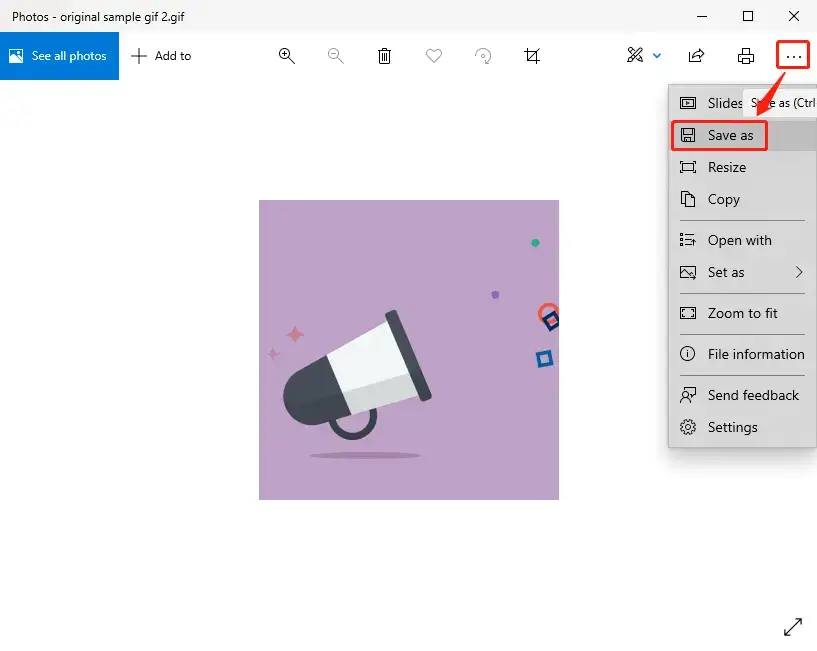
3. Select .jpg in the drop-down box in the new window and then click Save.
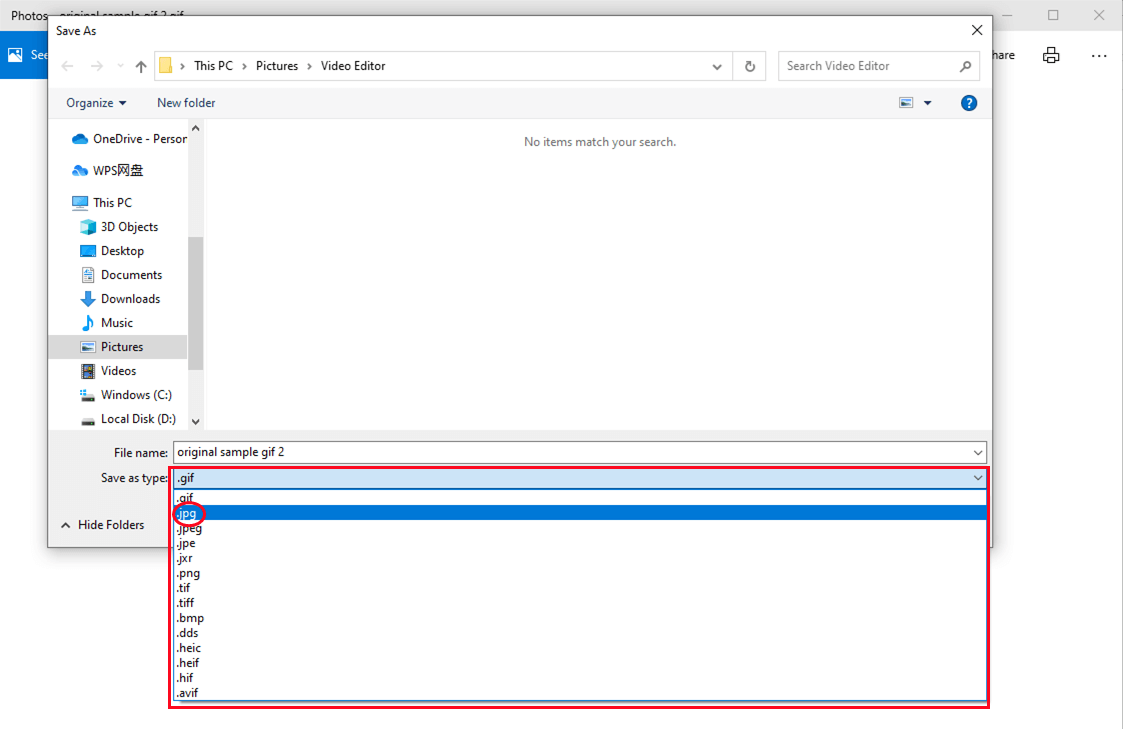
Here is the outcome.
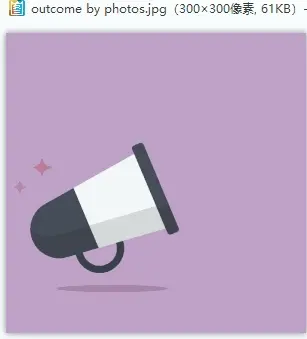
It is clear to see that the outcome remains an animated picture instead of a static one.
| 😀Good News | 😒Bad News |
|
|
Wrapping up
It can be least cumbersome to convert GIF to JPG with a handy desktop tool or the built-in programs recommended here. Hence, we sincerely hope you can pick an ideal solution after finishing this article.
You are welcome to use all the solutions. However, it is strongly advisable to give WorkinTool Image Converter a try.
Now, are you ready to change your GIF files to JPG images?



