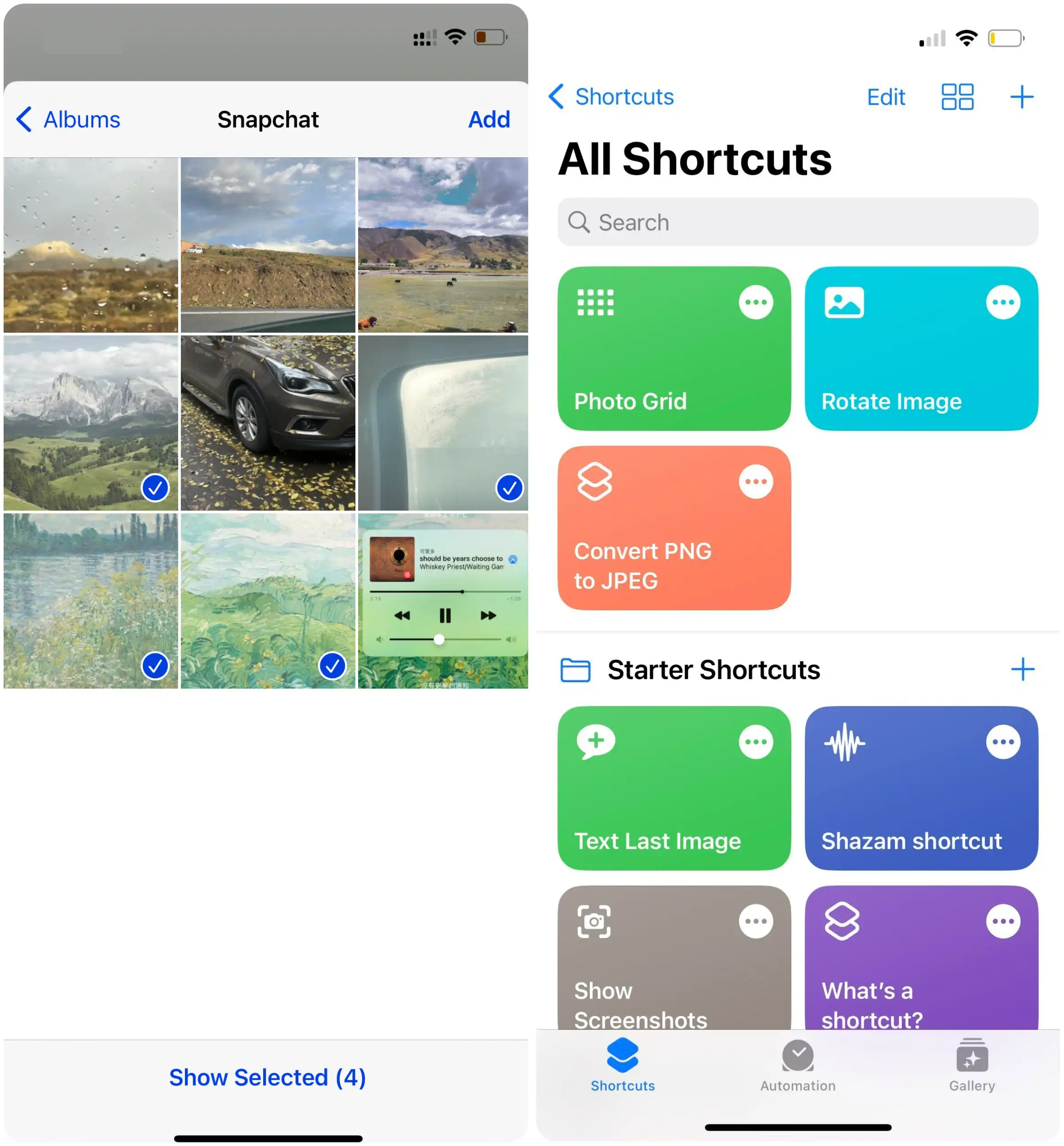How to Make a Picture Collage in 2024: A Step-by-Step Guide
Making a picture collage is a common way of editing pictures. Here we introduce a convenient but efficient desktop image tool: WorkinTool Image Converter. It is an all-in-one image editor. For picture collages, there are more than 25 templates for users to choose from. And it offers many custom options to adjust the details. Download and experience it for yourself right now.
😍 1. Up to FREE 5 image batch conversions and compression try-out.
🤩 3. Easy interface for users to edit with THREE STEPS.
😎 4. Support more than 100 different image formats to operate.
🥳 5. Cover all the features that you can on the market and interesting filters.
😊 6. Available for image conversion, compression, matting, watermark, and more.
How to Make a Picture Collage in 2024: A Step-by-Step Guide
What if you want to see all of your shining photos in one place so that you don’t have to go through each one by one every time you think of the good memories and experiences of the past? Well then, the best solution for it is to make a picture collage. Picture collages can be a great way to tell your story through photos and pictures. It is a combination of love and memories. Whether you’re about to create a photo album of your recent trip, recapture the warmth and beauty of the family union, or make a photo wall for decoration, a picture collage can give people more visual moving in a way that a single picture cannot.
A picture collage is a collection of images that are arranged in a visually appealing layout. Making a picture collage is a great way to display multiple images, and showcase your memories, art, or products in a single image. WorkinTool Image Converter is a tool that can perform image conversion and resizing operations, and it also has some basic features that can be used to create a simple picture collage. In this article, we will explain how to use WorkinTool Image Converter to make a picture collage.

How to Make a Picture Collage on Windows
Making a picture collage on Windows is actually very simple. In fact, you can use the Windows photo application to open multiple images. Then zoom in, zoom out, and rotate to put them in the corresponding location for the screenshot. But this is undoubtedly a stupid way to do it, which won’t save time and cause more trouble. Why don’t you get a collage maker and do all of this simultaneously if that’s the case? You know several image editors on the market can be used to make collages. In this article, however, we will only discuss the simplest and most cost-effective ways to quickly solve the problem of how to make a pic collage.

Considering all the features, WorkinTool Image Converter would be your best choice. You need to find out how many photo editing features it contains. It includes things like image format conversion, compression, editing, applying or removing watermarks, text, filters, stickers, etc. The tool offers 27 different collage styles to choose from for the collage maker feature. Depending on your needs, there are options to adjust the canvas size, picture space, frame, and corner rounded corners. And don’t worry about image formatting because it supports more than 100 formats to operate. This tool makes it easy to do all the editing work. Each feature has a simple instruction. Even beginners in image editing can get the job done effectively.
- 100 +image formats conversion available
- Customize to enlarge or compress images
- Add or remove photo watermarks
- Mirror, flip, and rotate images
- More than 65 image filters to apply
How to make a picture collage on Windows:
1. Launch WorkinTool Image Converter and pick the last option Pic Collage.
2. Select the picture(s), you want and add it to the window.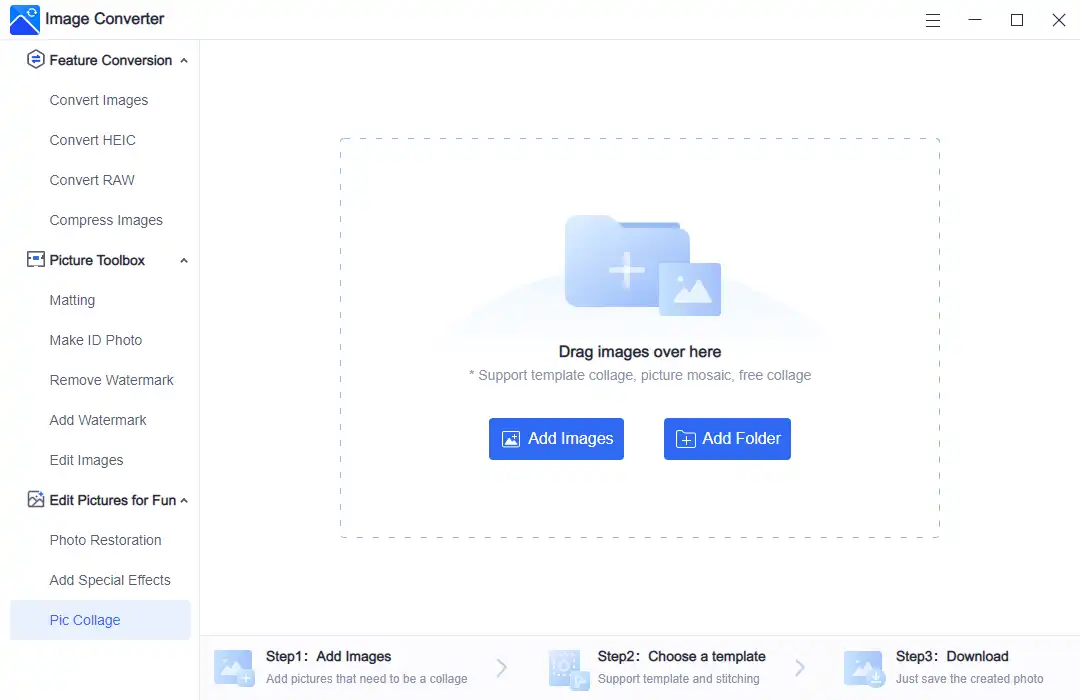
3. Pick the template according to your images and adjust details like space, frame, filleted corner, and background.
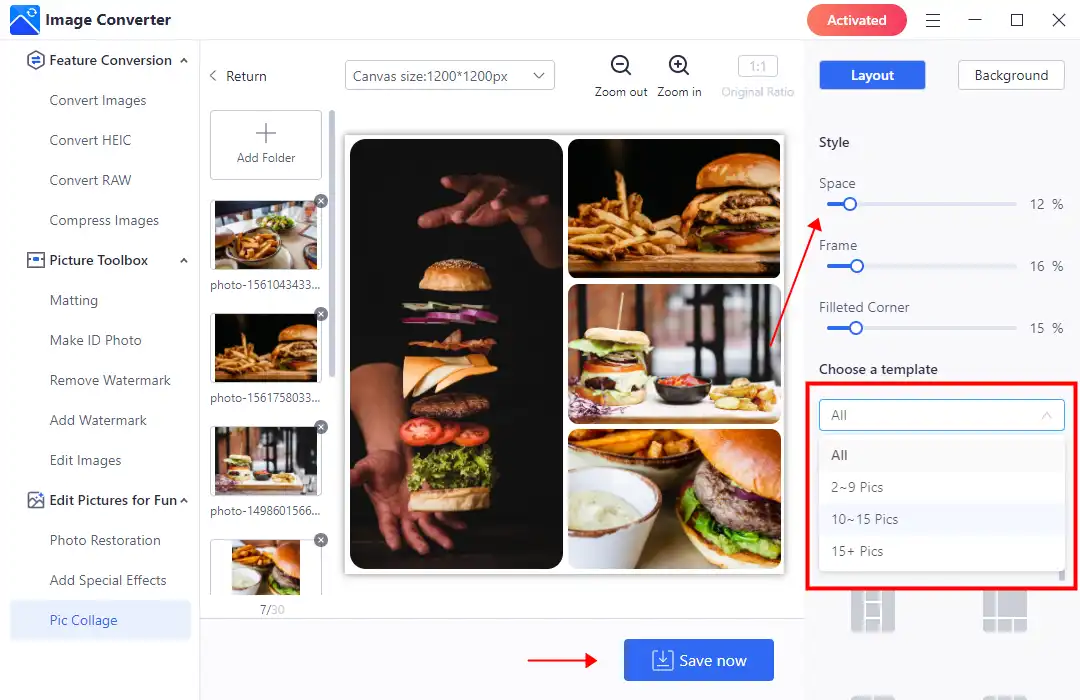
4. After making your picture collage right, you can click “Save now” to seal the deal.
💖 Additional WorkinTool Image features 💖
How to Make a Picture Collage in MS Word
MS Word is the most common office software in people’s life. People use it every day to deal with documents and files. However, people need to learn that it is more than editing text. Even though people know Word supports adding tables and images, rare will use it to make a picture collage. MS Word might not be a professional image editing software. However, it is more than capable of doing a family reunion photo album. You can do a beautiful photo collage with some tips and tricks, and it is straightforward, trust me. You only need to use the built-in Smart Art feature to add photos to various layouts.
Let’s see how to do it in Word.
- Open MS Word, go to the “Insert” section, and find “Smart Art.”
- Pick “Picture” and can choose a template. Here I select “Spiral Picture” as a demonstration.
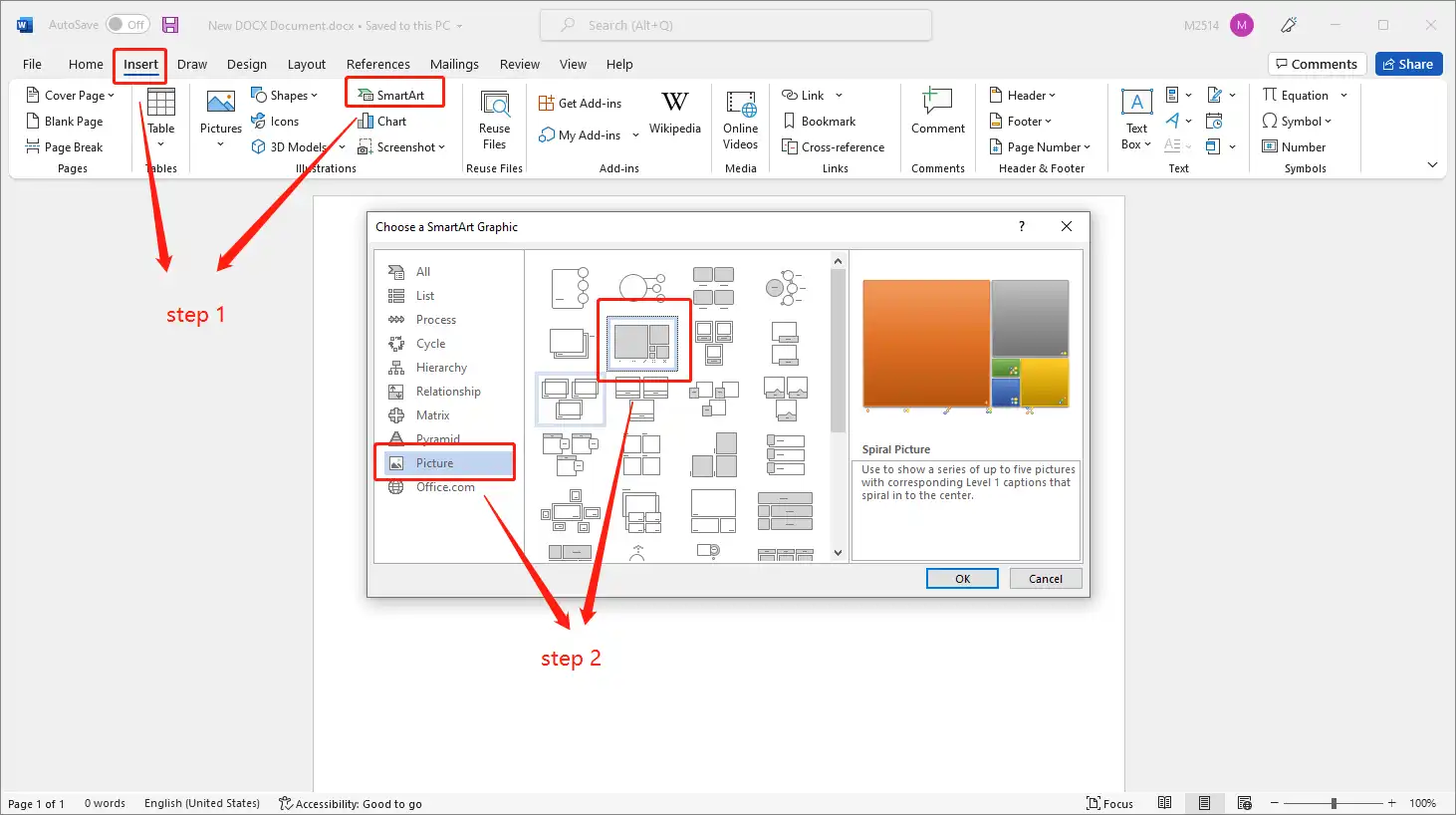
- Then you can add images that are used to make a collage.
- The next step is to adjust the details like colors, orientation, and others. You can find all of these features in the Toolbar above.
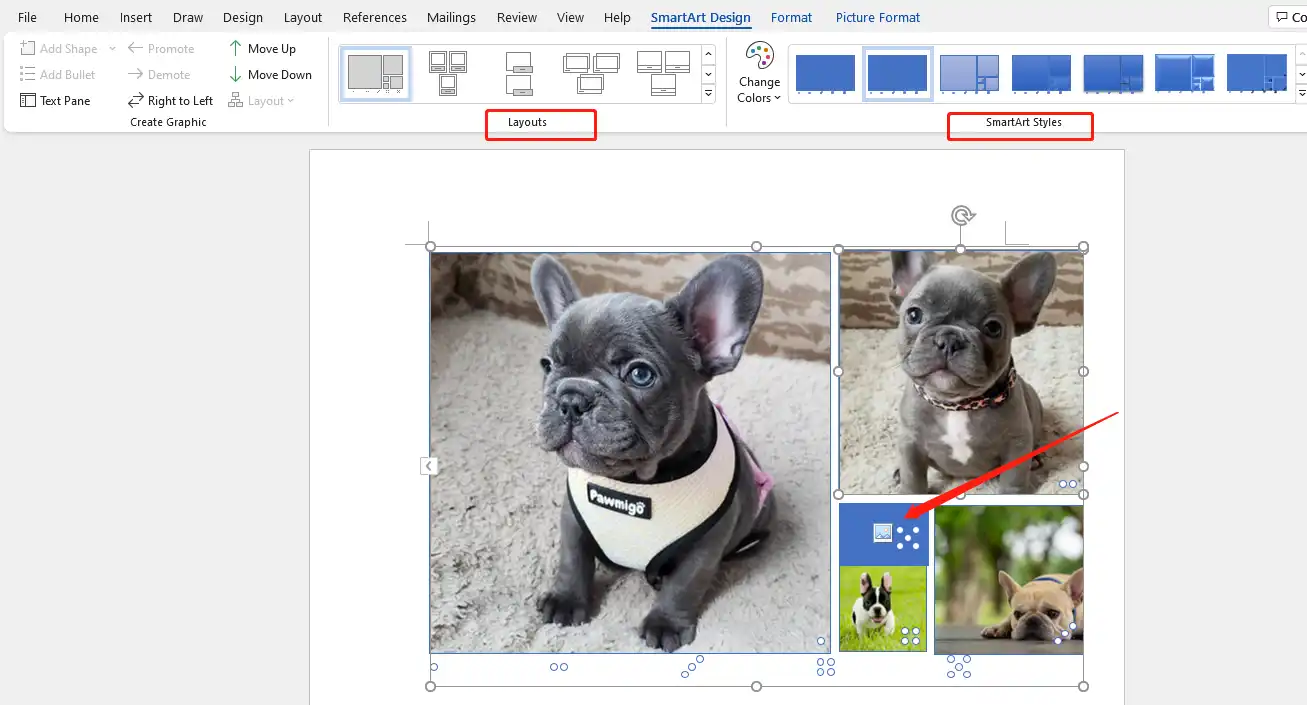
- Lastly, save this edited picture collage on your computer.
Make a Photo Collage on iPhone and Android
It’s more common for users to take photos and then process and upload them to a social account directly. In general, we won’t go through the computer at this step. So if you want to make a photo collage without downloading third-party software, can you do it with your phone?
Well, you do. But the method on iPhone will be a little complex. So, follow our step-by-step instructions for this.
1. Open the Shortcuts app and find the Gallery tab.
2. Search for Photo Grid to click Add Shortcut.
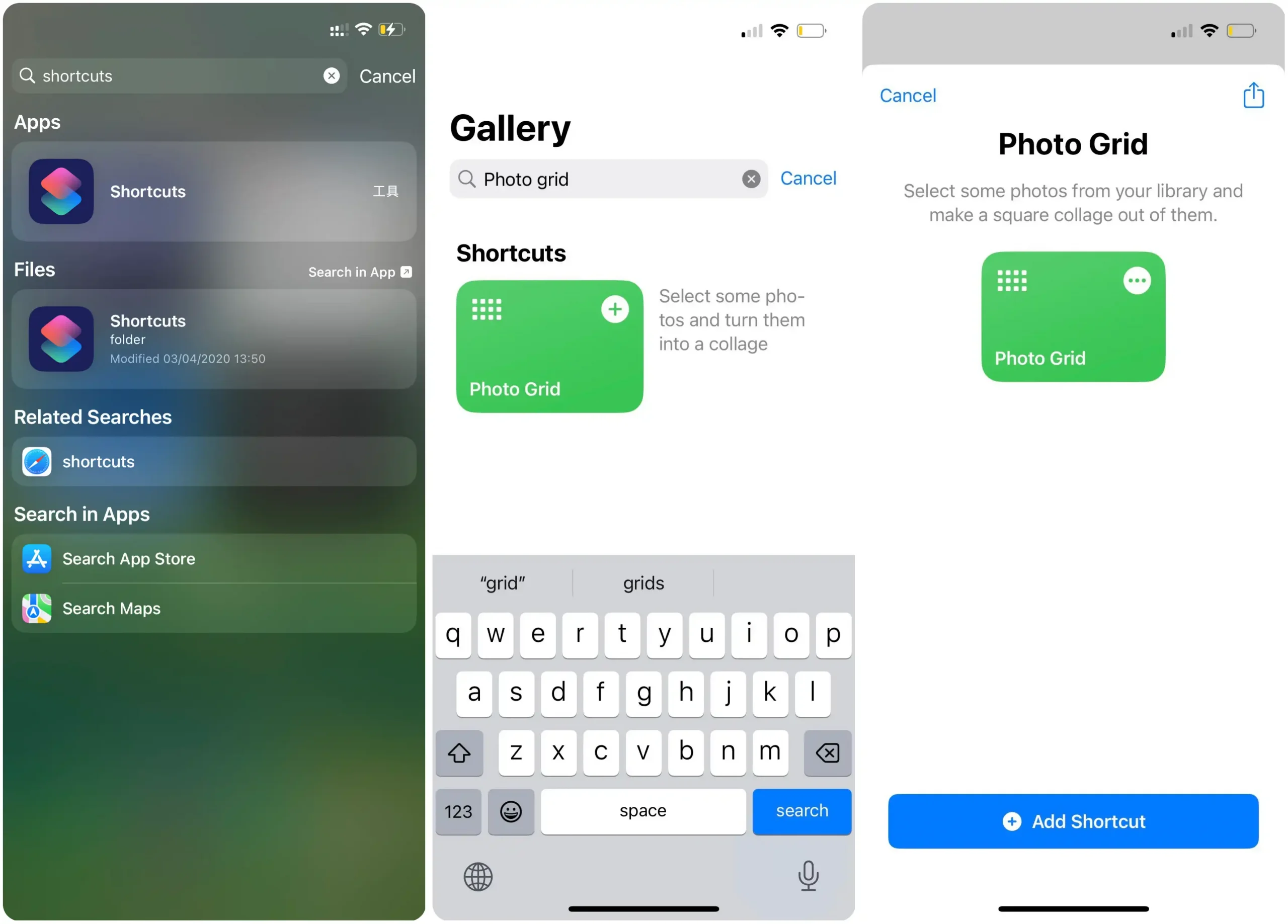
3. Then go back to the Shortcuts tab and tap the Photo Grid shortcut.
4. Select to add the photo(s) that are used to make a collage.
5. Then check the collage preview to decide if you want to save it.
Image Collage Maker on Android
Using an Android machine to do the pic collage is much easier than using the iPhone method. Users don’t need to set any shortcuts at all. Just using the Photos app to create any image collage you want is enough. And Android now comes with multiple templates for users to choose from.
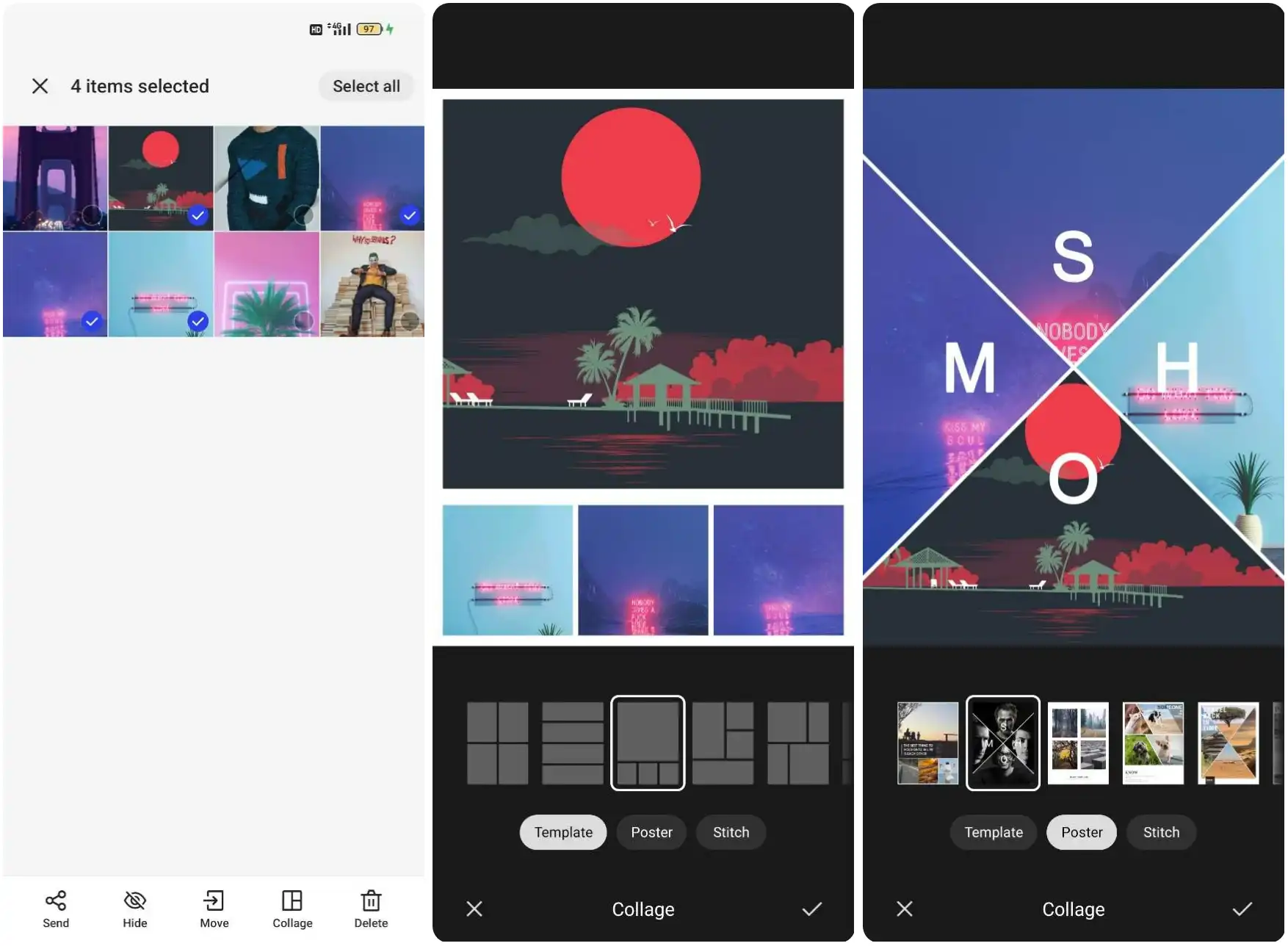
- Open the Photos app and select images.
- Tap Collage and decide on a template to apply to your pictures. (It also provides poster and stitch styles.)
- After adjusting the details, click √ to save it.
Why Make a Picture Collage with WorkinTool Image Converter?
There are several great reasons to make a picture collage with WorkinTool Image Converter. One of the most significant reasons is the software’s ease of use. The tool offers an intuitive interface that helps even beginners navigate the unique image features that it offers. Another reason is the range of options you have with creating images that can highlight various themes from the choice of templates to a variety of editing options like borders, backgrounds, and text customization.
WorkinTool Image Converter is also useful for generating picture collages on a budget. Since it’s cheap, the cost of creating your picture collage is minimal, making it perfect for whoever is looking for a budget-friendly image creation method.
In addition to being easy to use and budget-friendly, making your picture collage with WorkinTool Image Converter can be an excellent creative outlet.