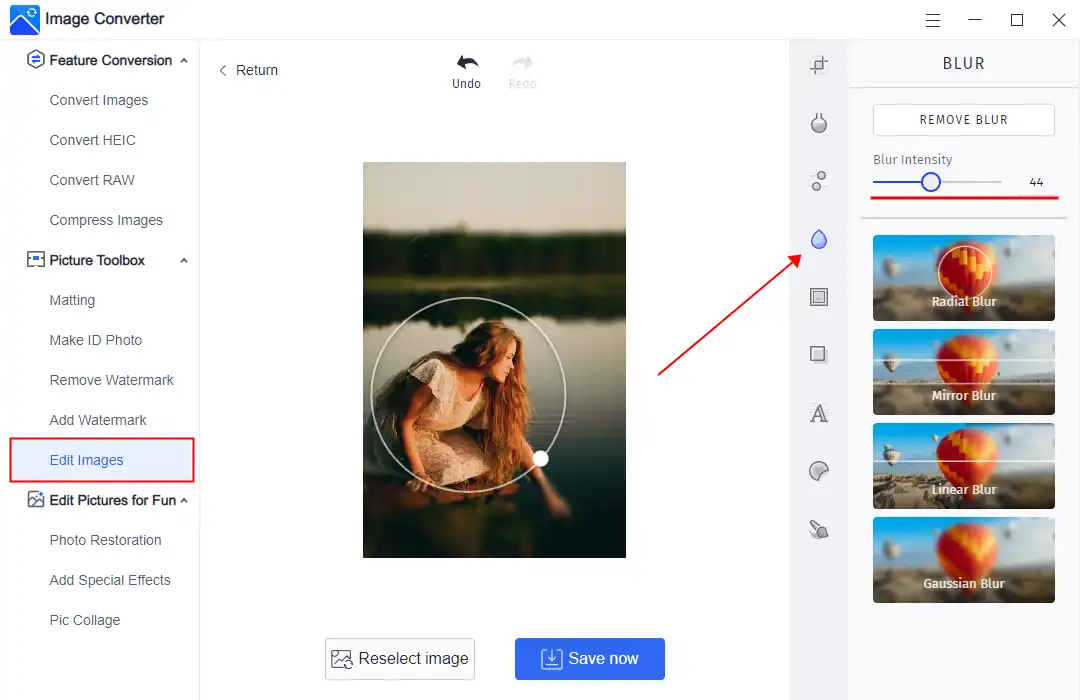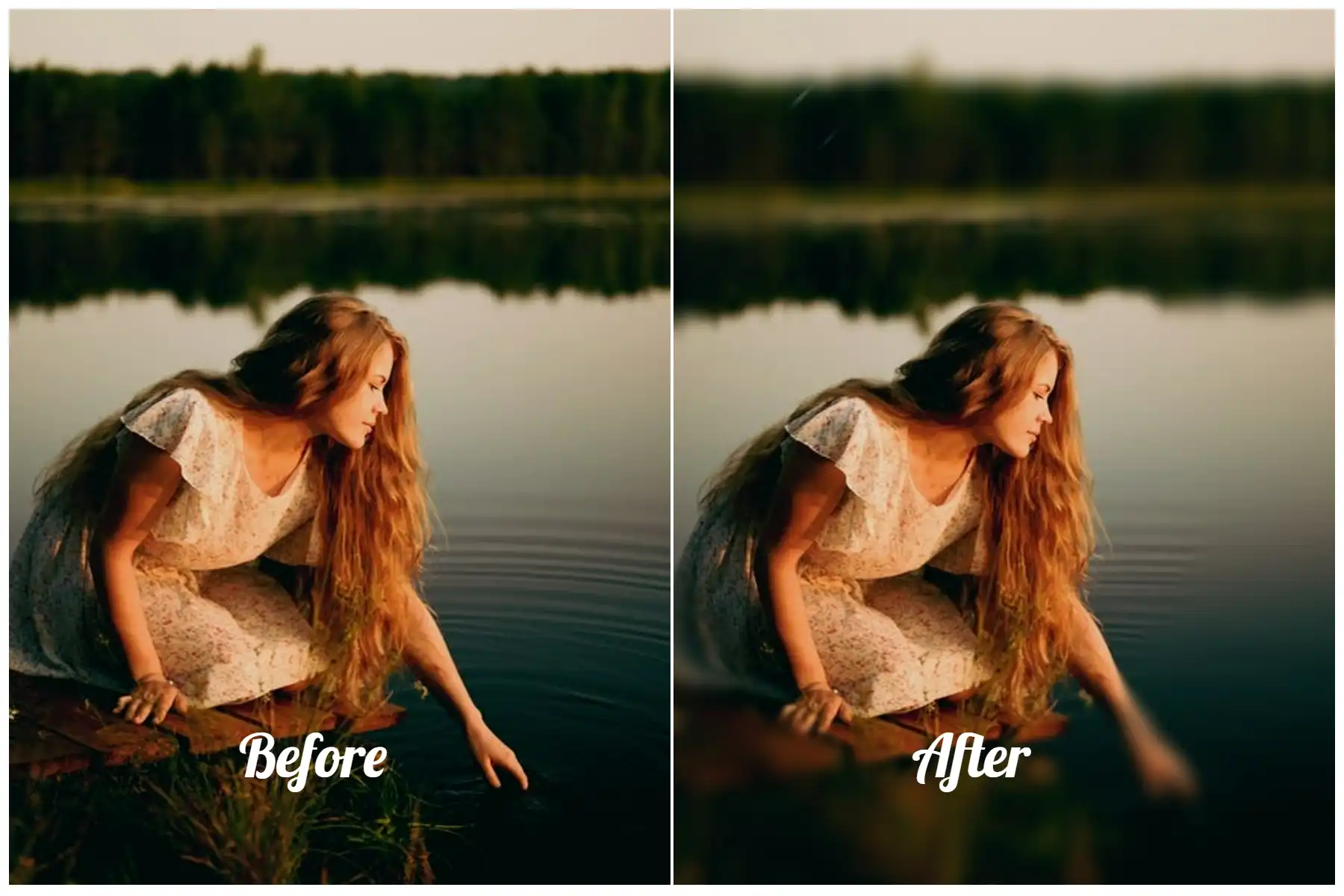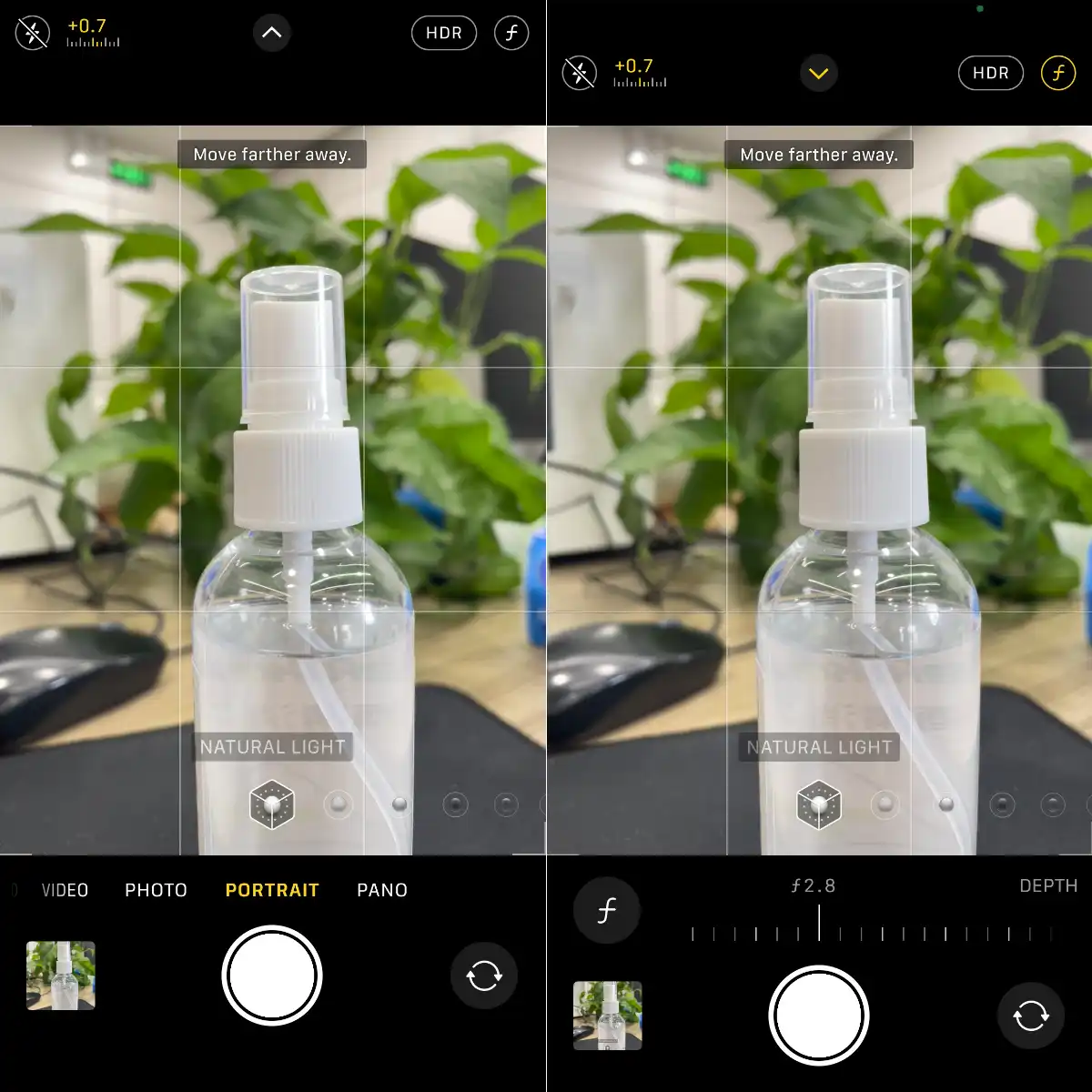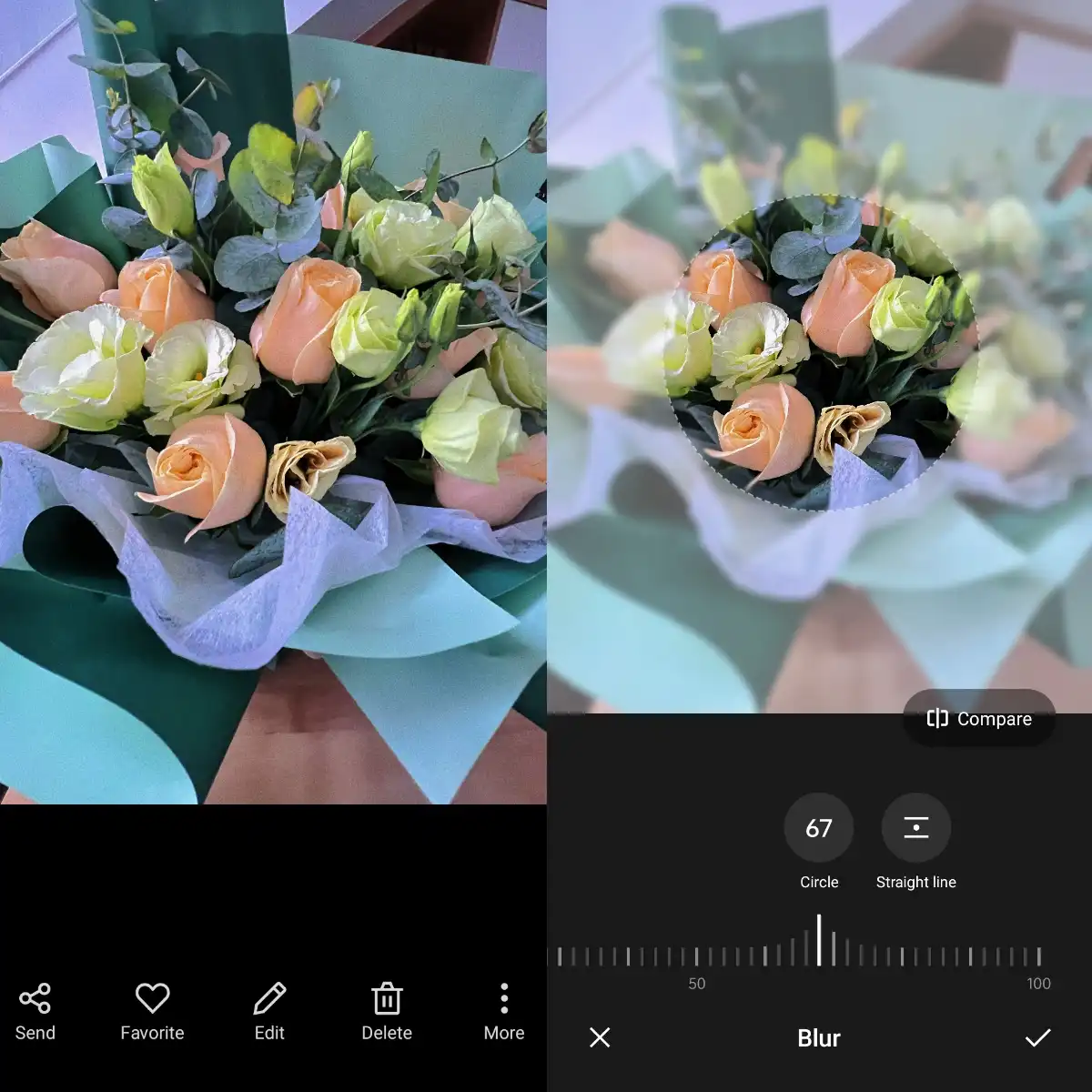How to Blur the Background of a Picture on iPhone, Android, or PC
Do you know how different the viewing experience can be for a photo that’s designed to have a blurry background from a photo that doesn’t do anything? An image with a blurry background allows the viewer to focus more on the subject without being distracted by other things. Here, we highly recommend the WorkinTool image converter in the Windows version. It’s professional and user-friendly enough. Let’s experience all the magic!
😍 1. Up to FREE 5 image batch conversions and compression try-out.
🤩 3. Easy interface for users to edit with THREE STEPS.
😎 4. Support more than 100 different image formats to operate.
🥳 5. Cover all the features that you can on the market and interesting filters.
😊 6. Available for image conversion, compression, matting, watermark, and more.
How to Blur the Background of a Picture on iPhone, Android, or PC
If you look at some of the most stunning Instagram photos on the Internet, you’ll find that many of the models’ hard-core photos emphasize blurring the background to highlight the person and the theme. Now even many self-hosted bloggers have learned to use various techniques to achieve the effect of main articles. The reality is that if there is too much content in the background, it distracts the viewer from the subject and makes the whole picture look like a mess. What are you going to do if it’s you? Are you trying to figure out how to blur the background of a picture so that your photo can do the same? Fortunately, you don’t need to be a professional photographer or master high-end photography equipment and technology to do this. You can achieve 100% professional photography by using a blur filter called Bokeh.
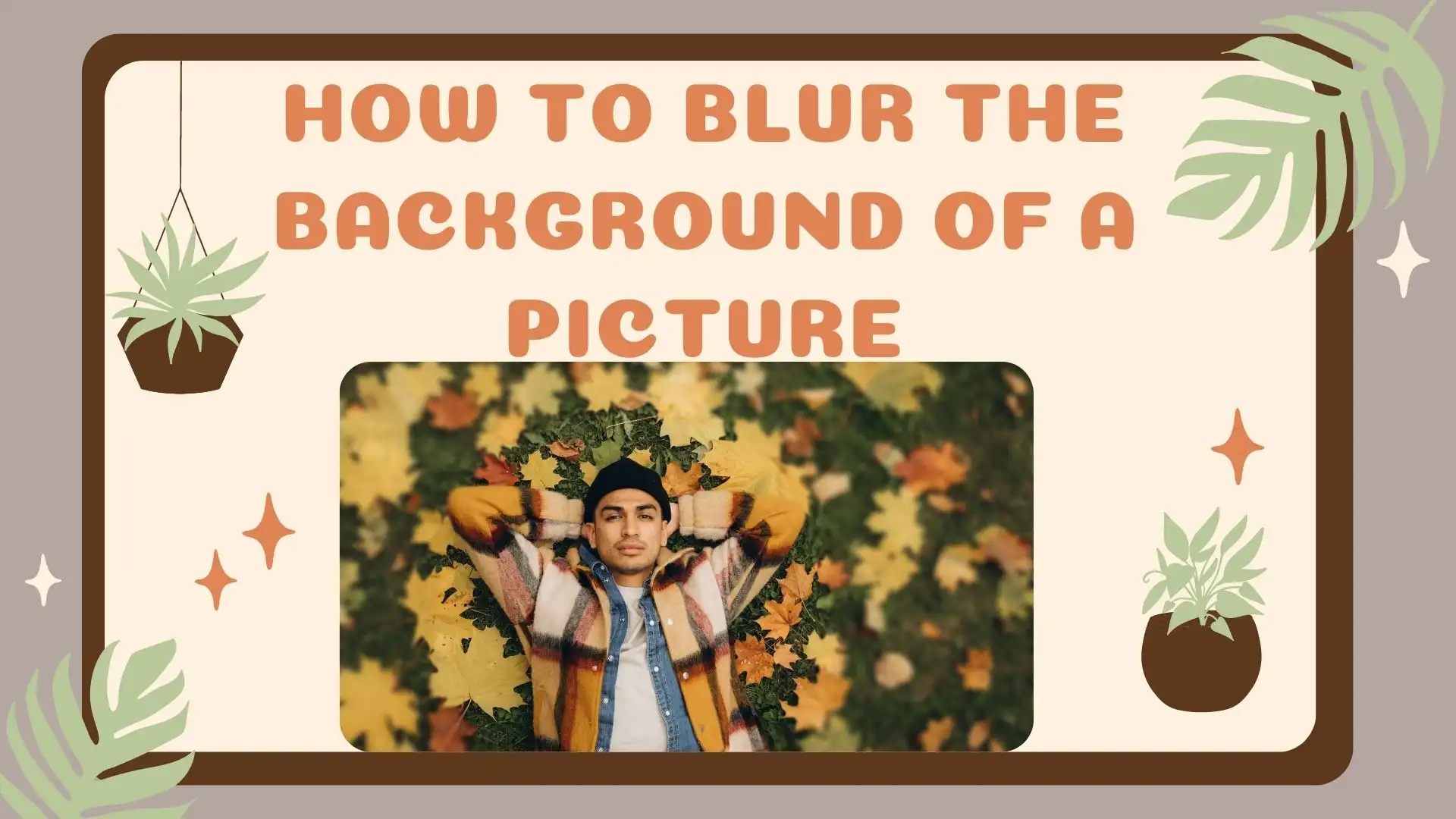
In this article, we will take you step by step through how you can blur the background of your photos. Here’s a look at the software and methods available for free on Windows, iPhone, and Android. Giving yourself an Instagram photo that gets one million likes makes it easy.
How to Blur the Background of a Picture on Windows
Of course, it can be challenging to blur images if you need the right tools. When it comes to image editing, most people are the first to think of professional image editing software like Photoshop. Although everyone knows it, Photoshop is also the product of choice for most non-professional photographers. However, it takes a lot of valuable time and assets to learn and master Photoshop. And only some have this need. Its tedious and complex learning curve alone is enough to keep out the vast majority of interested people. That’s why so many Instagram influencers find professional photography teams to do the work. But this situation is about to change soon. I want to use this user-friendly image editing software that everyone can use: WorkinTool Image Converter – the perfect substitute for Photoshop.
WorkinTool Image Converter

WorkinTool Image Converter is a user-friendly image-processing software that meets all your desires. In short, whatever you want to do in the picture, it can do for you. If you have yet to use a similar feature and want to try it out, you can easily see what it is and what it does to your images. The software also comes with step-by-step instructions for each function. Even image editing beginners can quickly start and will not face a dazzling array of features at a loss. dazzling array of features at a loss.
Apart from its simple and clean software interface, the main thing is that it contains many photo operation features, including everything you’ve seen on the market and some exclusive content. For example, image format conversion, image size compression, graphics parameters adjustment, and various image filters let you experience multiple image effects. It allows users to edit hundreds of image formats, making it the most compatible image editor. And it is at half price as other similar software.
Now, let’s see how to use this fantastic image tool to blur the background of a picture.
1. Launch WorkinTool Image Converter and click on Edit Image to upload the picture.
2. Find the waterdrop icon and select one blur effect out of four.
3. Change the scope of the blurring effect and adjust the intensity to get your picture the best effect.
4. When finished, tap Save Now to save this operated image to your computer for later.
In addition, the secondary processing of the image is not limited to you using that Blur effect. You can combine other editing features to create even more jaw-dropping photos and articles. Let’s say this is a picture I took (a non-commercial reference picture). I tried to use the Gauss Blur effect in this article and added some text to make it more artistic. Of course, I just created some random effects for the image based on the elements I thought of. If it were you, the pictures you created would definitely be better than the ones I made.
💖 Additional WorkinTool Image features 💖
How to Blur the Background of a Picture on an iPhone
Aside from the fact that influencers hire a professional team of photographers, the most common way for mobile phone use is to take photos and edit them directly. Is there any way to blur the background of an image with a single click on the phone? Don’t worry. There it is. You don’t have to download any third-party software to do it. On the iPhone, the easiest way to blur the background of a picture is to use its own portrait mode.
There are two ways to edit an image with the iPhone’s built-in features:
iPhone Portrait Mode
① If you want a background-blurred photo but haven’t started shooting yet, then you can automatically use Portrait mode to blur the background. While it does allow you to shoot at non-human objects, it’s best to have a photo of the subject. Otherwise, the camera won’t be able to focus, and it won’t help you blur the background.
- Open your iPhone Camera and swipe to Portrait mode.
- Adjust the portrait lighting here and follow the instructions to take the picture.
- When you find the right angle, press the white button to take the background-blurred picture.
The Built-in Feature:
② What if you wanted to edit a photo that had already been shot? Can you still blur the background on an iPhone? Don’t worry. It can be done, and an editing feature will help you do just that.
- Open the photo in the Photos app and tap the right Edit button.
- Find the f/number icon at the top left and use the Depth slider to alter the blurring feature.
- Remember, a lower f/number gives a more substantial blurring effect, and a stronger f/number shows more background details.
- Lastly, you can save the photo again with a blurry effect after you have edited the picture.
How to Blur the Background on Android
Most Android phones, like Samsung’s Galaxy series, already offer the same Portrait mode as the iPhone in their camera apps. You can follow the steps in this article on your iPhone to get an automatically blurred background. However, the photo app on an Android phone is slightly different when editing a finished image. So here’s how it works on Android:
- Open the Photos app on Android and find the Edit button.
- Select the Blur option and picture the blurring mode.
- Adjust the area that you want to blur and the intensity.
- Click the tick icon to finish blurring and save it to the original location.
More to Share
All in all, effectively blurring the background of an image is a vast improvement for the whole idea. Not only can it improve the complete picture of the level of structure, but it also lets the viewer focus on viewing, enhancing the sensory experience. In this article, we list three different free approaches for platform applications. Here are the fastest and most convenient ways to use Windows PC, iPhone, and Android. Of course, if you want to bring a few different styles to your Instagram account, use the tool with your phone to blur the background. It’s already efficient. For Windows PC users, we strongly recommend trying the WorkinTool image converter. Although it is a third-party application, you will like it once you use it to operate image editing. Give it a chance. You won’t regret it.