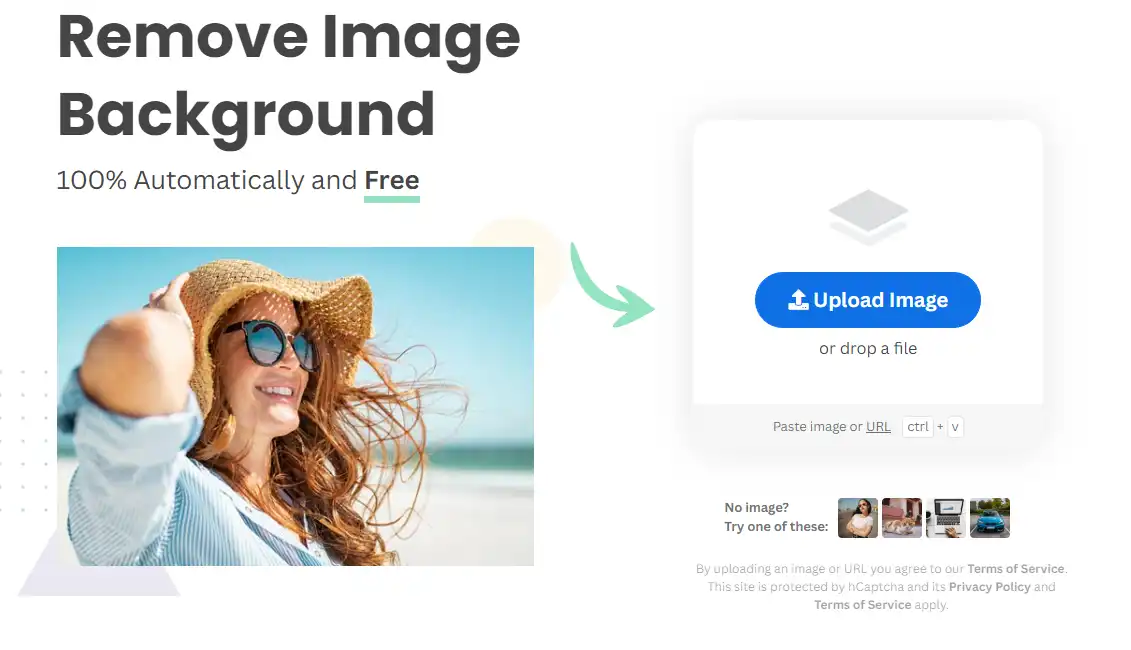How to Change the Background of a Picture For Free
Sometimes you want to change the picture background but don’t have the right tool to do it. It can be really bothering. Try WorkinTool Image Converter. With its powerful AI matting and various templates for picture backgrounds, you no longer need to worry about similar issues. Download it and explore the magic yourself.
😍 1. Up to FREE 5 image batch conversions and compression try-out.
🤩 3. Easy interface for users to edit with THREE STEPS.
😎 4. Support more than 100 different image formats to operate.
🥳 5. Cover all the features that you can on the market and interesting filters.
😊 6. Available for image conversion, compression, matting, watermark, and more.
How to Change the Background of a Picture For Free
From the beginning of the 21st century, high-end technology has walked into our lives. Photos are no longer the evidence of truth because all the elements in photos can be edited. Since then, people have begun to learn picture editing and try to figure out how to change the background of a picture. Nowadays, with so many image editing tools on the Internet, people tend to use them to do all the editing jobs so they can post those fabulous pictures on social media like Instagram and TikTok.
If we are discussing changing picture backgrounds, the first tool that comes to mind is Adobe Photoshop. Sure, it is the most professional and time-tested image editing software. But there’s also a problem. Because there is a certain threshold for skillfully using its functions, including the matting function. And there are specific learning curves as well. So, it is not that easy to master. Plus, this tool is a little expensive compared with similar software.
Is there a better way to change the background of a picture? Well, that is a sure answer, yes. In this tutorial, we will introduce three easy methods for you to replace unwanted backgrounds. There will likely be at least one method that fits your condition. Check it out.
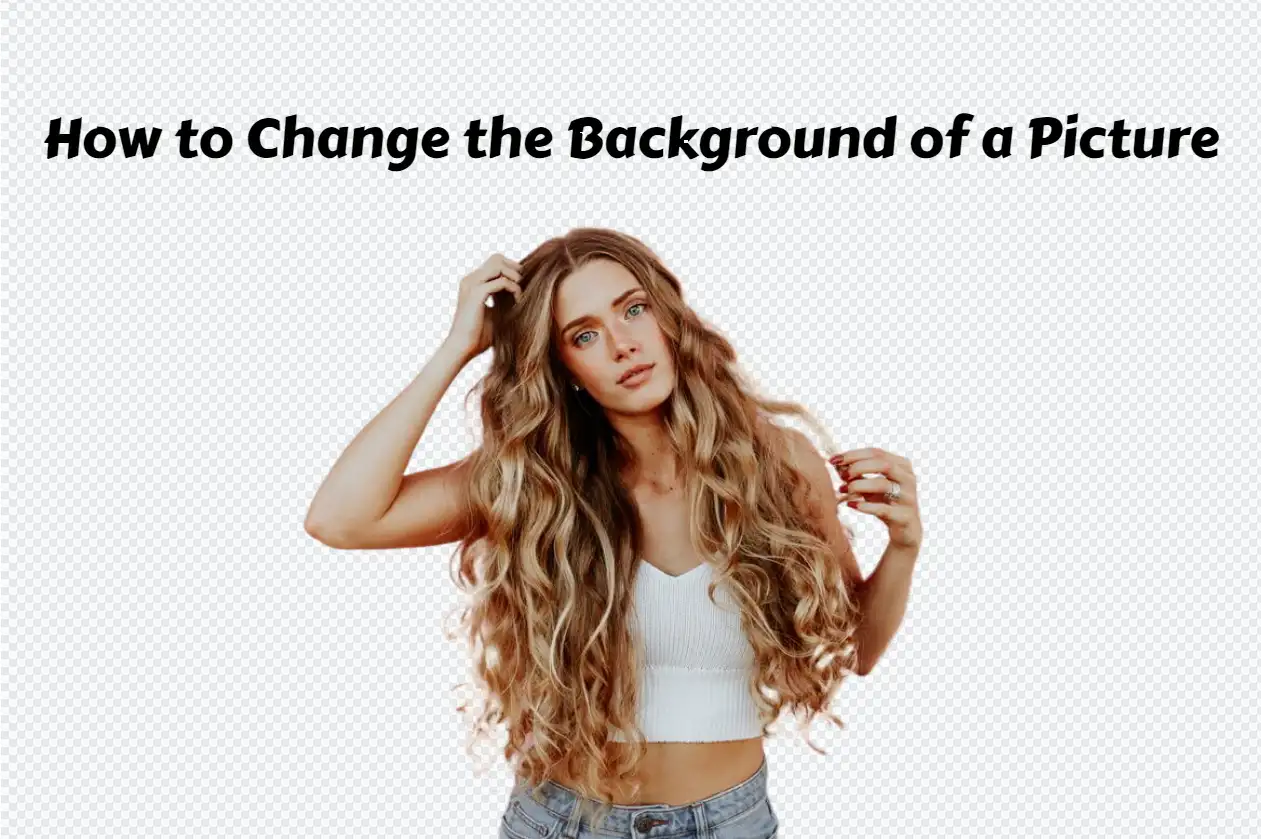
Why Change Picture Background
How to Replace Picture Background With WorkinTool
The most convenient and practical of the three methods we can offer is to use image editing software:
- It is specialized in image processing. Users don’t need to do any to shift a picture’s background with AI technology.
- It will be faster and more convenient to use, such as the feature to change the background of the photo is generally placed directly on the home page to facilitate user operation.
- It will be more reassuring.
Because users can edit images now on the computer, there is no need to worry about picture leakage caused by the uploaded network. That is why we recommend that you try WorkinTool Image Converter.

The first tool we recommend is an all-in-one image editing software – WorkinTool Image Converter. With its powerful matting function, you can ideally remove unwanted objects and keep the main subject on the canvas without hassle. Then you can replace the background with any image you like. Besides that, you can also directly change the image size with it. This feature is built into the “Matting” button. It totally depends on the AI algorithm, and it will do all the work for you automatically.
Except for this, more functions are waiting for you to explore. For the fundamental part, editing photos is also available. Since it is called a converter, 100+ image format conversions are also offered. And users can convert at least five images in bulk. More importantly, this tool is super simple to operate. You can see detailed instructions on every feature page. Even a beginner can complete the job effortlessly.
- 100 image formats conversion available
- Customize to enlarge or compress images
- Add or remove photo watermarks
- Change or remove the image background
- More than 65 image filters to apply
1. 📒 Take out Unwanted Background
The magic of this software is that it deliberately distinguishes between matting objects like portraits and items. According to the different images, it automatically accurately cuts out the main body. Also, it supports AI matting and manual mode, which means you can utterly cut the image by hand. Moreover, you can also adjust the brush size and effect. However, in the typical case, the AI matting will help you do all the jobs, whether it is a portrait or an item.
- First, click Matting on the right menu and add your image according to the main object.
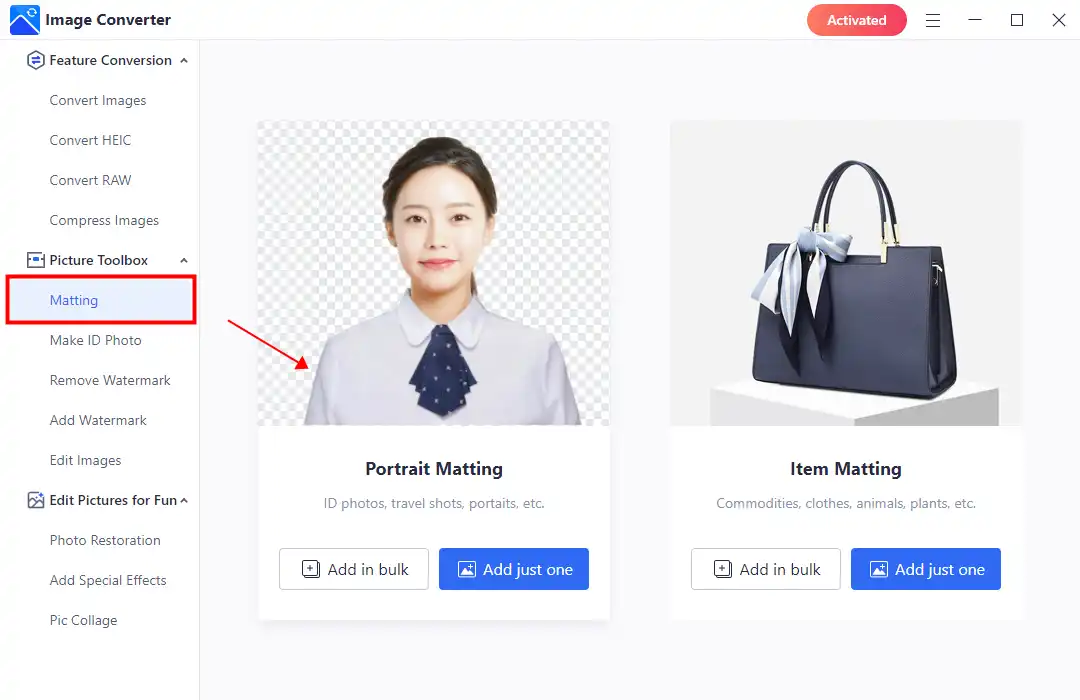
- Wait for the AI to finish matting. If unsatisfied with the result, you can manually do the job yourself.
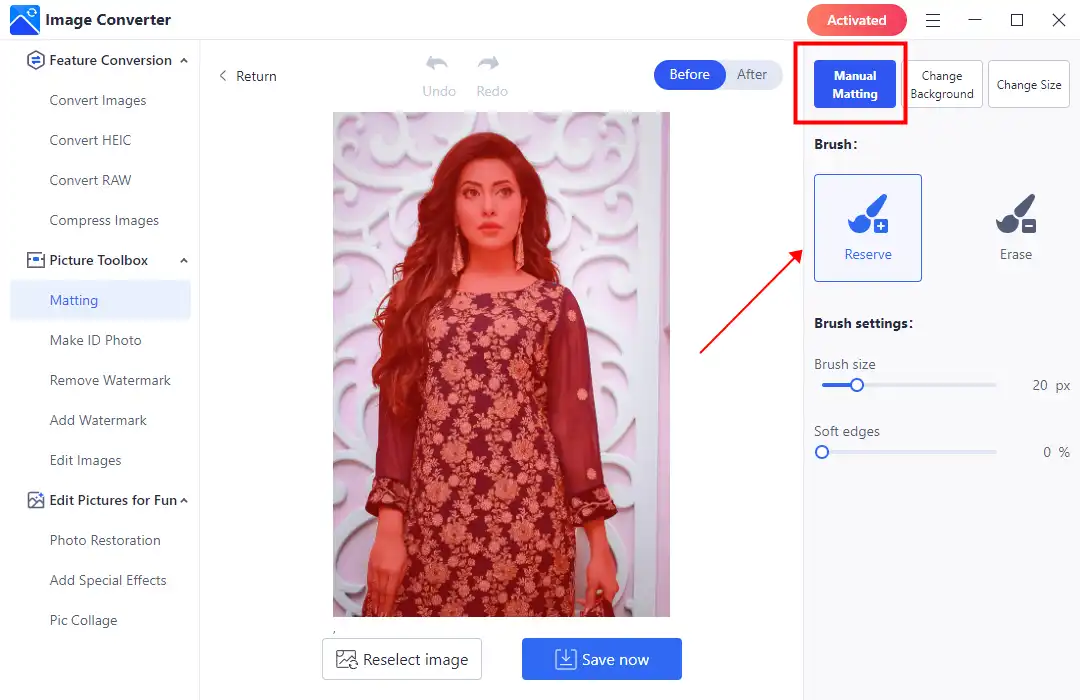
2. 📒 Pick A Better Image for the Background
After removing the background, you can decide what background to replace now. This tool provides you with three options. You can replace it with a pure color as the background. Or, use the template that this tool offers. PS. There are more than ninety different templates for users to pick from. If you like nothing here, you can try the third way: upload your image as the background. All these three methods are available.
- Click “Change Background” after selecting the subject.
- Pick the background that you like to apply to your picture.
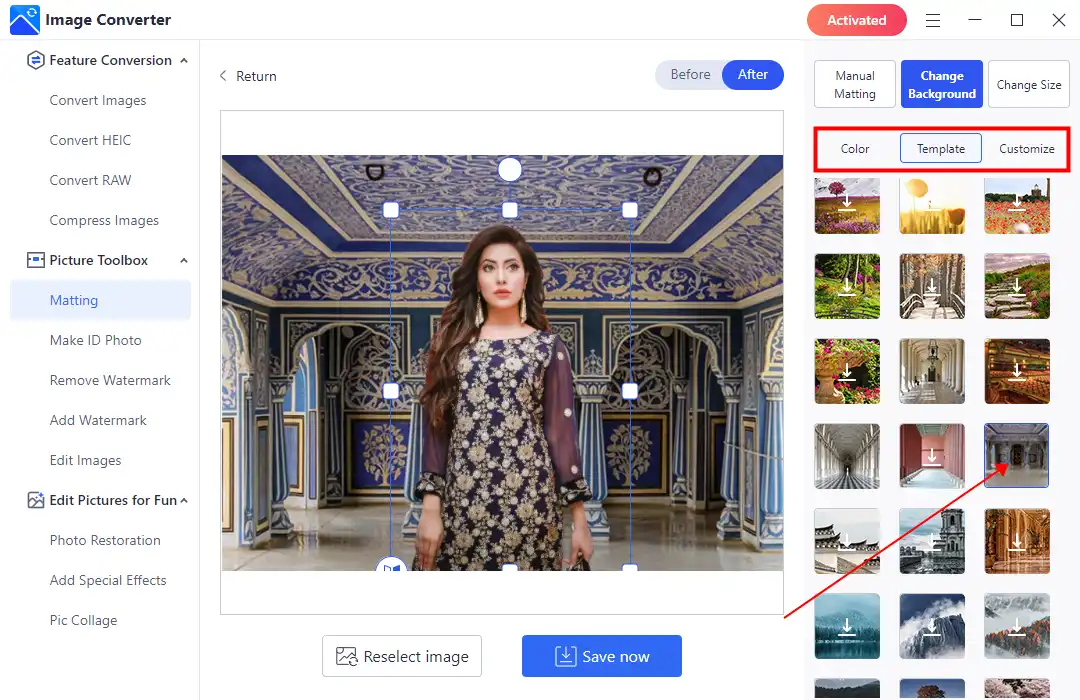
- Finally, after detailed adjustments, hit “Save now” to keep the edited image on your computer.
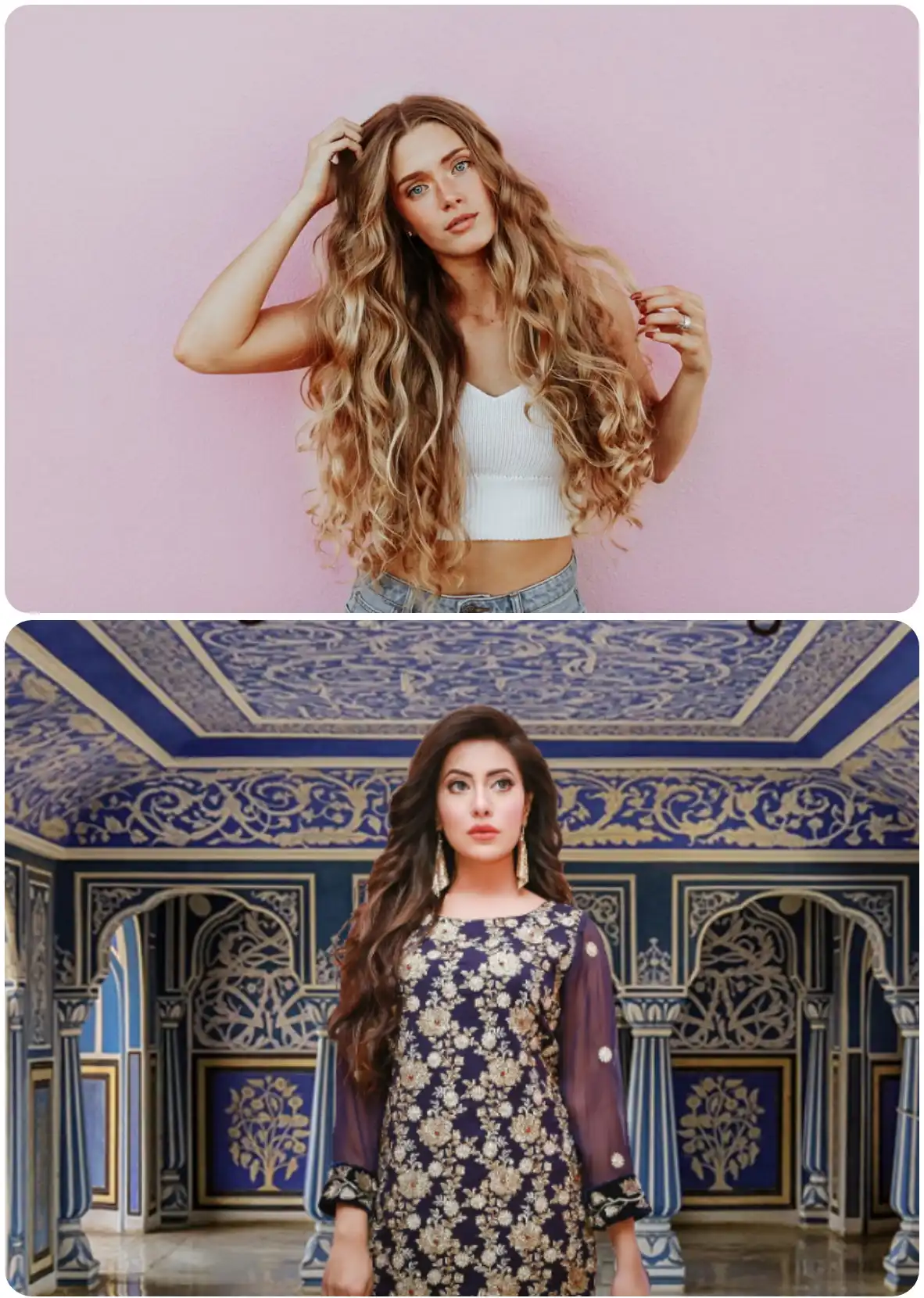
More Amazing Features for WorkinTool Image Converter
How to Change Picture Background in PowerPoint
If you don’t want to use an image editor to change the image background, try using MS PowerPoint. However, Microsoft has a built-in feature to change the picture background in PowerPoint. It works, but it could be more convenient. First, you must ensure you have MS PowerPoint on your computer. If you want to change a background, You can only set the image to transparent and then add a new photo to the back of the stack to change the background. However, during our test, the automatic matting could not correctly select the main subject, and the brush didn’t work well.
1. 📔 Create Transparent Cutout Backgrounds
- Open a PowerPoint slide, insert a picture, and hit “Remove Background” on the head banner.
- As you can see, the auto-matting could be more accurate. You must click on the “Matting area to keep” to redo the selection. After this, choose “Solid fill” and set “Transparency” to 100%. Only in this way will your image be a transparent background.
- Last, “Keep changes” will help you save this transparent background picture.
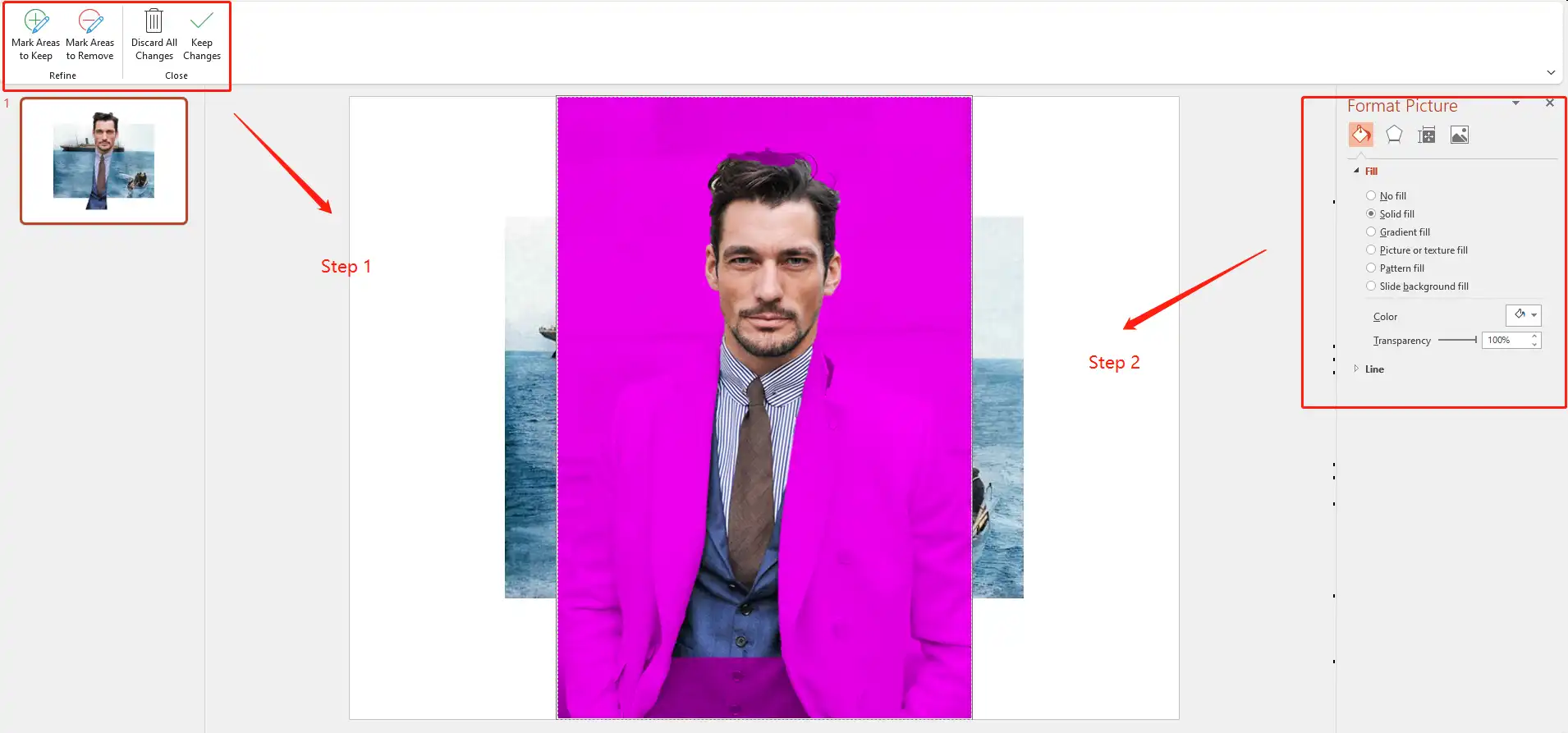
2. 📔 Fill in a New Picture as a Background
- After cutting it out, insert another image as the background.
- Set the photos’ layer so you can get the correct background picture.
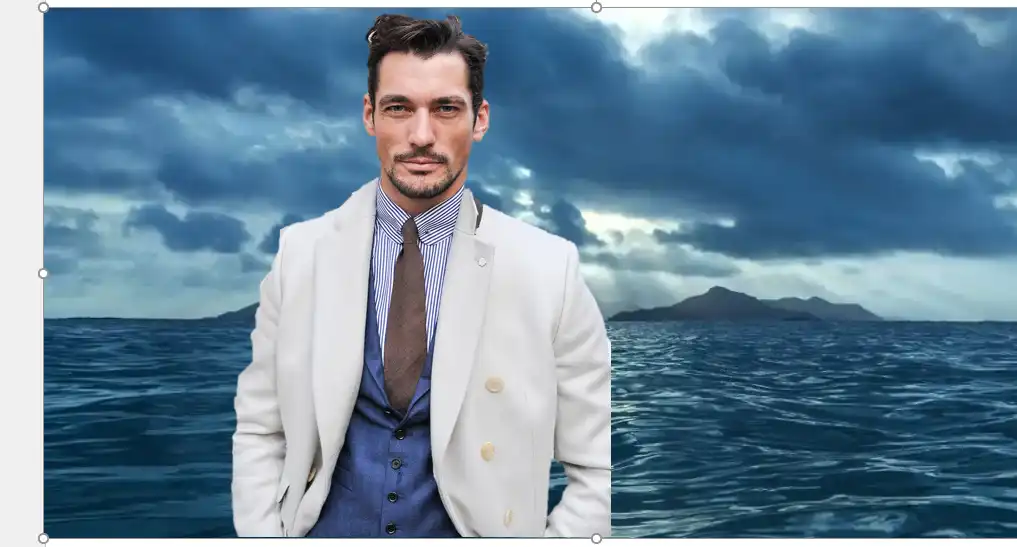
Alternative Method: Remove Picture Background Online
However, if your device isn’t a Windows system, or if you don’t care about uploading pictures. You look more for convenience. An online image editing tool may help you change the background of an image. Here you can try WorkinTool Background Remover Online for Portrait. It is a background-changing tool based on browsers, which means you can visit this site and change any picture’s background anywhere and anytime. All you need to do is upload a photo and pick the background you want to change. Then wait for the result to download.
However, since it is an online tool, some rules, and limits might keep you from changing your background. If you want to avoid those troubles in the first place, your best solution is still using desktop software.
How to make it work:
- Visit this online page and upload the image.
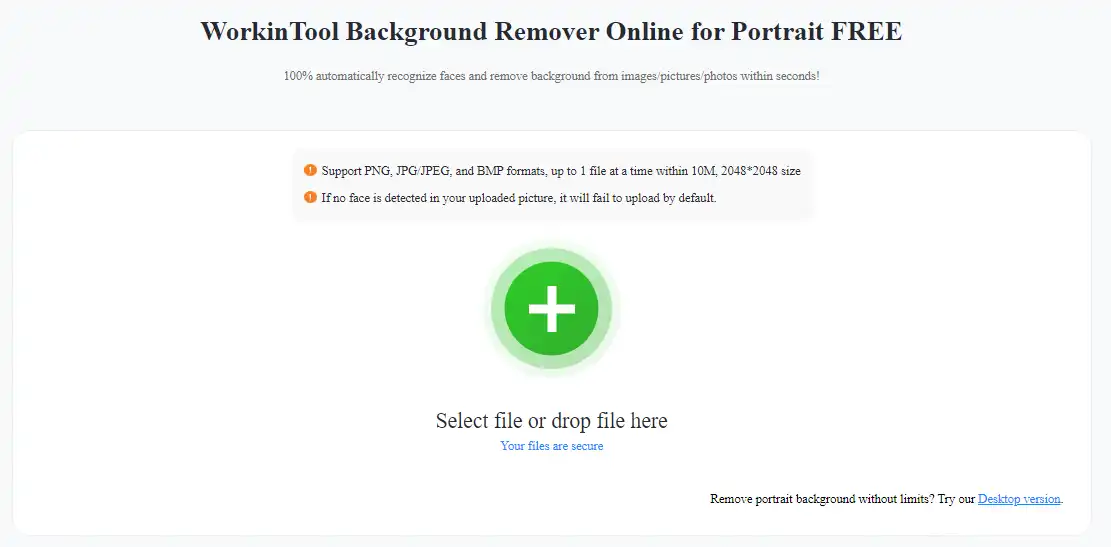
- Select the background picture you want it to replace.
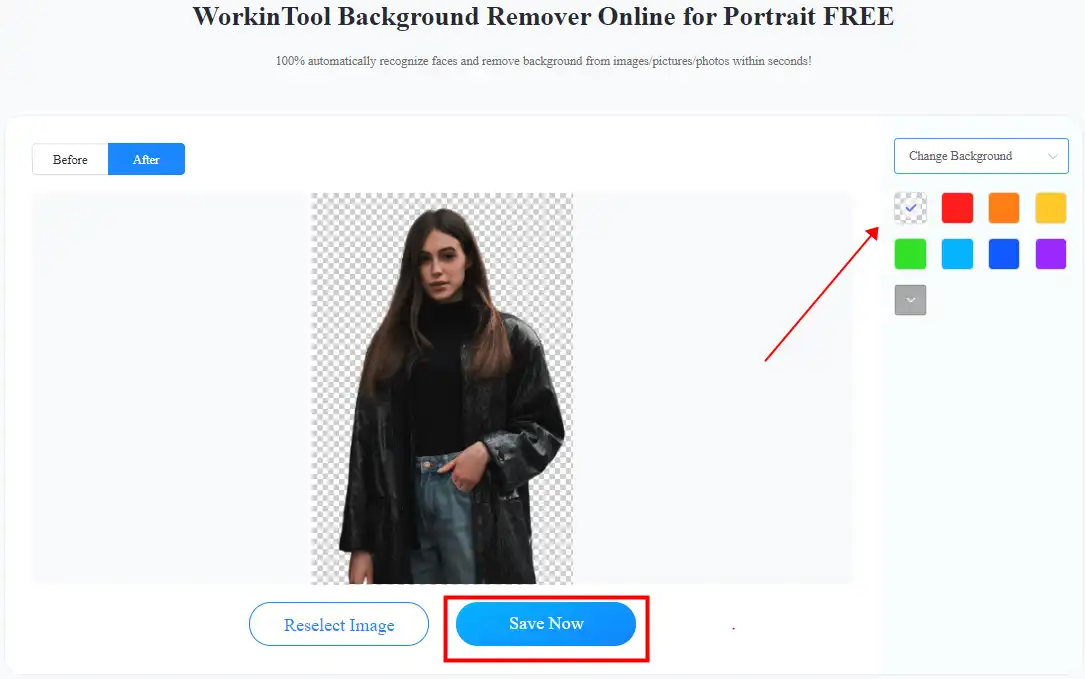
- Please wait for the result to come out and save it to your local computer.
More to Share
In conclusion, if you need more patience to draw the corners of the picture in detail, I suggest you use the AI-powered WorkinTool tool. As you have seen, unlike PowerPoint, the WorkinTool Image Converter can directly remove the unwanted background of the picture, whether it is a human or an item. However, it is much brighter compared with Microsoft. It is more convenient for you to change the background as well. What’s left you to hesitate now? Download it and try all the magic yourself.