How to Resize a PDF Image on Windows/Mac/Online/iPhone | 6 Ways
Unlike Word documents, PDF files are difficult to edit and make changes in most circumstances, not to say resize PDF images. But do not worry! This post covers six free methods to resize a PDF image on different platforms, including Windows, Mac, online and iPhone. Let us have a quick look at them before reading.
💙 Preview [Mac] (Mac default software to change the aspect ratio of PDF images for free.)
🤍 Adobe Acrobat [Mac] (Professional PDF image resizer to flip, enlarge and shrink PDF images quickly.)
💙 WorkinTool PDF Converter [Win] (Resize the existing or newly-added PDF photos without losing quality.)
🤍 WorkinTool PDF to Word Converter [Online] (Free turn PDF into editable Word to make embedded images smaller/larger.)
💙 DocHub [Online] (Support at most 25 MB PDF to resize embedded images for free.)
———————————– Start Your Reading ———————————–
How to Resize a PDF Image on Windows/Mac/Online/iPhone | 6 Ways
[With or Without Adobe]
You take a lot of time to save multiple text and image materials in a PDF file. But the images in the PDF file don’t fit snugly into the layout of your document as you imagined. If the pictures in a PDF file are not well-positioned or well-sized, they may disorganize the entire PDF page and influence the printing effect. It can take some finesse to resize PDF images to fit perfectly the way you want.
But there are a few ways to enlarge or shrink images in your PDFs without losing the quality in this post, working across Windows, Mac, online, and iPhone. If you have the same needs as above, you can learn how to resize a PDF image free to fit any circumstance perfectly by following the below methods.
| 🔎 Platforms | ✅ Workable Ways |
| PART 1. How to Resize PDF Images on Mac Free | Preview & Adobe Acrobat |
| PART 2. How to Resize PDF Images on Windows 10/11 | WorkinTool PDF Converter [HOT] |
| PART 3. How to Resize PDF Images Online/on iPhone | WorkinTool Online & DocHub |
Words Before Knowing Resizing PDF Images
🙋♀️ Why do we resize PDF images?
Some common reasons for resizing PDF image dimensions and aspect ratios are listed below.
- 🕐 The PDF image size exceeds the required size of your assignment or presentation.
- 🕕 You want to crop out unwanted parts of the images.
- 🕔 The PDF images are too large or too small for the page size.
- 🕓 You want the photos to fit the layout of the PDF.
- 🕒 The image size is not fit for printing.
- 🕑 You want to stress or understate specific images in a PDF file.
🙋♀️ Can you resize PDF images?
Yes, you are able to increase or decrease PDF image size in most situations. And it’s easier to resize the newly-added PDF photos than change the aspect ratio of existing images in a scanned PDF. Moreover, you can learn the detailed steps by reading the following part. Let’s begin together.
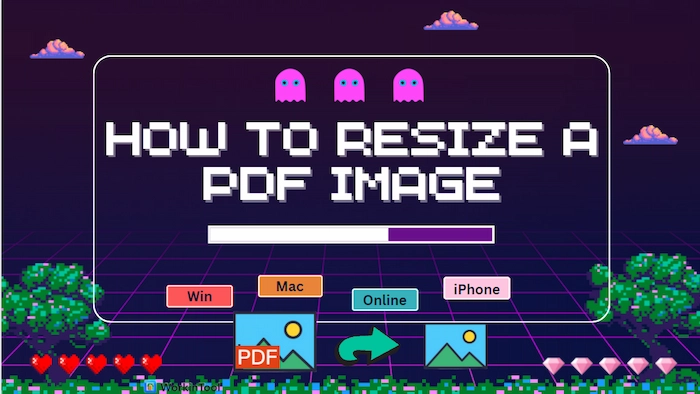
PART 1. How to Resize a PDF Image on Mac Free
📌 #Way 1. Using Preview
If you work on a Macbook and plan to change aspect ratio of image in PDF, Preview can help you make it. In fact, it is the default PDF and image viewer and editor on Mac. It can rotate, crop, and edit images quickly. And then you can insert the resized PDF photos into PDF with Preview. However, if you want to directly resize the built-in PDF image, Preview will let you down.
💡 Key Features of Preview
| 01 Completely Free: All the basic PDF features of Preview are accessible to every Mac user without any hidden cost. Hence, you can enjoy the free journey in Preview with no worry about money. | 02 User-Friendly Interface: As a Mac built-in tool, Preview is designed in a simple and intuitive style to facilitate users to easily use workable tools in Preview. |
| 03 Various PDF Tools: You can view, resize and edit images in Preview. Moreover, PDF editing, reading, and compressing are available in this software. | 04 Without Downloading: Your Macbook comes with Preview at the beginning. Hence, you don’t need to download Preview again. |
📝 How to Change Aspect Ratio of Images in PDF in Preview
- Step 1. Launch Preview and open the image that you want to resize and insert a PDF. Then click Tools > Adjust Size… option.
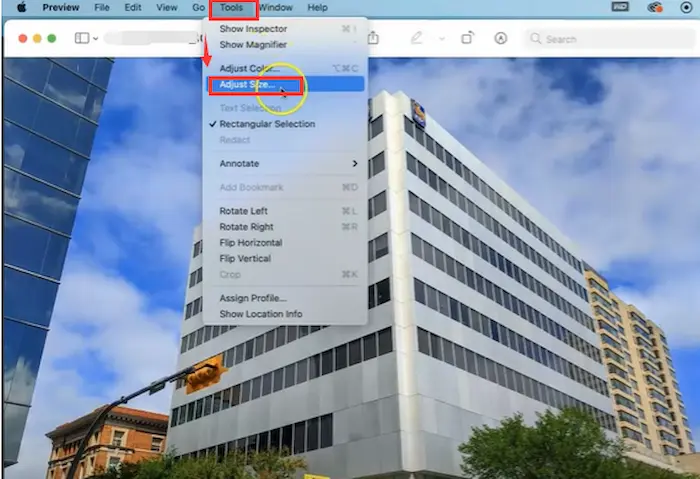
- Step 2. In the floating window, click the drop-down menu in Fit into. Then you can select a new aspect ratio, including 320*320, 640*640, 800*800, 1024*1024, 1280*1280, and 1920*1920. Then click OK and File > Save to keep the changes.
- Step 3. Open the PDF you intend to insert the resized images with Preview. Then press Command + X to select and cut the desired image. At last, hit Command + V to paste the resized image into PDF.
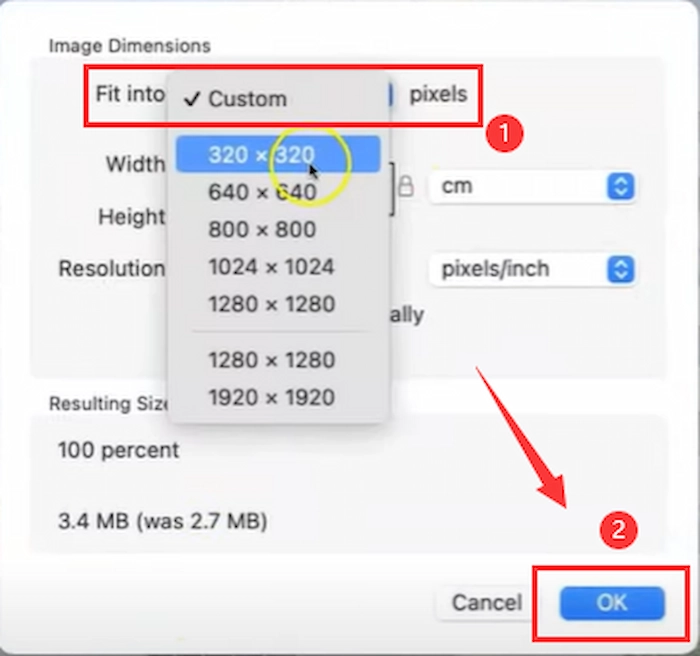
📌 #Way 2. Using Adobe Acrobat Pro
If you want to edit and change the aspect ratio of the embedded images in PDF on Mac, you can download third-party software like Adobe Acrobat to resize PDF images. Although Acrobat offers its features for at least $12.99 a month, it also presents a 14-day free trial. If you use PDF editor sparingly, its free version can meet many of your requirements. When things come to Adobe, the creator of PDF file format, its professional PDF editor Acrobat can realize many things that its competitors can’t do.
If you edit PDF files frequently or need a completely free PDF image resizer online, skip to the next section to learn how to resize a PDF image online.
💡 Key Features of Adobe Acrobat
| 01 Versatile Features: It is needless to mention how practical Acrobat is. With all-around features, it can create, edit, convert, and annotate PDF files with everything you can imagine. | 02 Clean Interface: Each functionality is well-organized in its Tool pane. Some features are hidden deeply. But there are complete online tutorials for reference. |
| 03 Fast and Convenient: You can crop, mirror, flip, rotate, and replace images in this PDF editor. No need to convert it to editable form in advance. | 04 Compatibility: Adobe Acrobat is available on desktops, tablets, phones, and web browsers on different systems. |
📝 How to Enlarge or Shrink PDF Image on Mac in Acrobat
- Step 1. Open Adobe Acrobat. On the top toolbar, go to Tools, and then select Edit PDF to upload a PDF file.
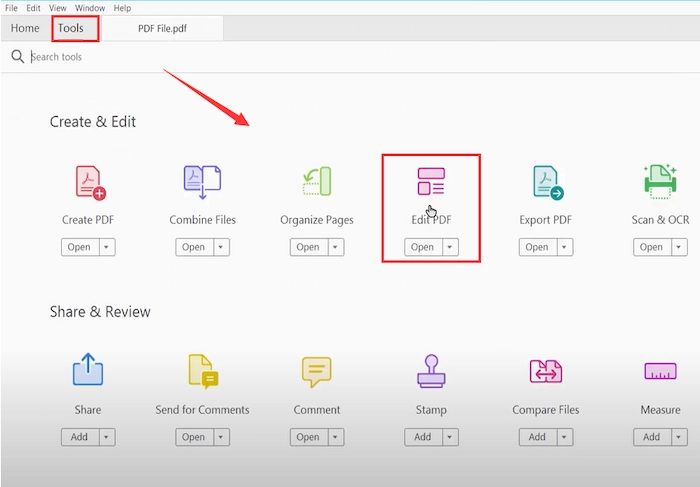
- Step 2. Click Edit in the secondary toolbar and hover your cursor over the image you want to edit. You can use the tools in the right-hand pane to flip, mirror, rotate images, etc.
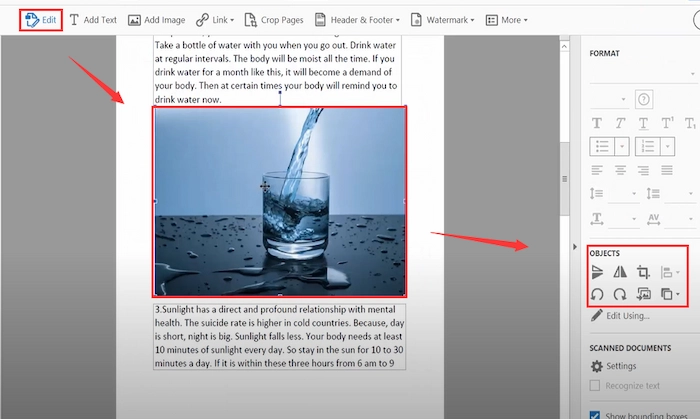
- Step 3. Drag the image corners to enlarge or shrink it. You can also click the center of the image to move it around. (If you need to keep the original aspect ratio, press and hold the Shift key while resizing it.)
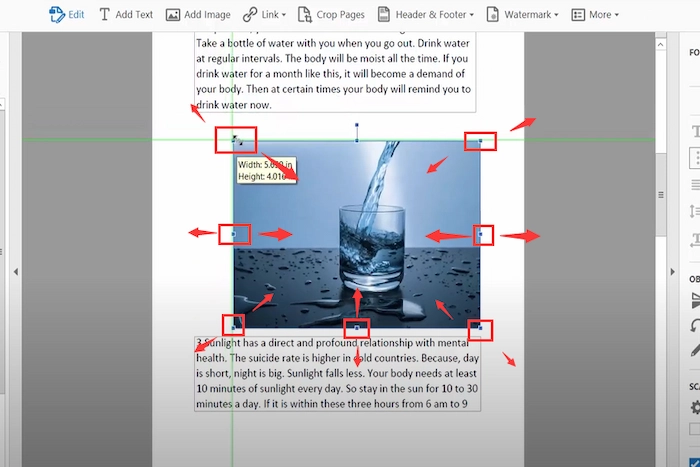
Reference to: Adobe Support
PART 2. How to Resize a PDF Image on Windows 10/11
Since PDF files are not directly editable, we have to think about how to resize PDF image without losing quality and which tool to use. WorkinTool PDF Converter is a tested and trusted PDF image resizer that provides one-stop services, enabling users to read, convert, create, and edit PDFs in seconds. It provides an easy and efficient way to enlarge or shrink PDF images without quality loss. From now on, you will have a perfect PDF image size for printing and email. Moreover, you can also resize a PDF and crop PDF file easily with this PDF editor. And it also has the online version which will be mentioned in the later part.
💡 Key Features of WorkinTool
| 01 Quality Ensured: Many PDF tools will cause quality loss or mess up formatting when converting PDF files or editing PDF pictures. But you can trust WorkinTool’s advanced and mature algorithms. It will always keep your files in the original layout and quality. | 02 Versatile Features: WorkinTool is not only a PDF image resizer but an all-in-one PDF tool. Its features include but are not limited to converting PDF to/from other formats, extracting images from PDF, adding/removing passwords from PDFs, merging/compressing PDFs, etc. |
| 03 Easy to Use: An intuitive interface and clearly-label features will bring users friendly experience. Everyone of any skill level will find this PDF image resizer easy to use. | 04 Fast Speed: WorkinTool PDF Converter can process your PDF files at a fast speed without losing original quality or formatting. Moreover, you can convert, merge and do more with PDF files in batches. |
📝 Method 1. Change the Aspect Ratio of Newly-Added PDF Image
If you want to resize the newly-added photos in PDF, WorkinTool can easily make it without losing quality. You can adjust images’ size and put them in a suitable location within several clicks.
- Step 1. Open WorkinTool PDF Converter and then tap PDF Edit in View & Edit menu. Next, click Select PDF File or drop your PDF file into the software.
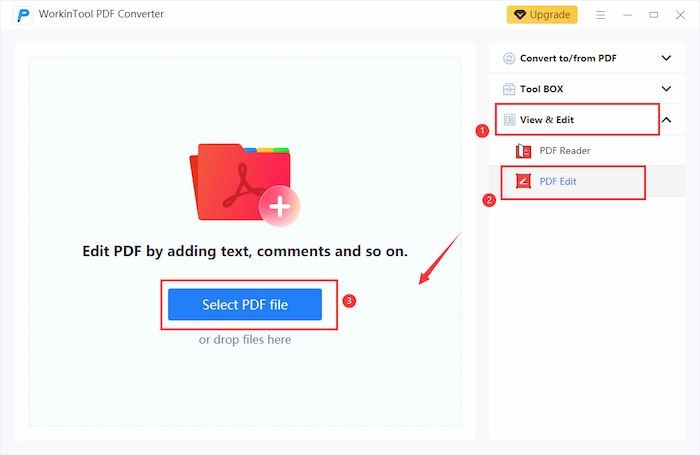
- Step 2. Click the Image button on the top ribbon. And then select the desired image you want to add.
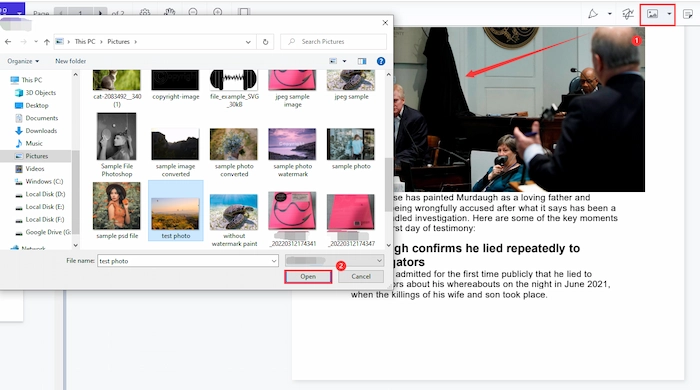
- Step 3. Move your cursor to the fringe points to resize and change the height/width of photos. Then move it to a suitable location. Lastly, click the Download button to keep the PDF with the resized image on your computer.
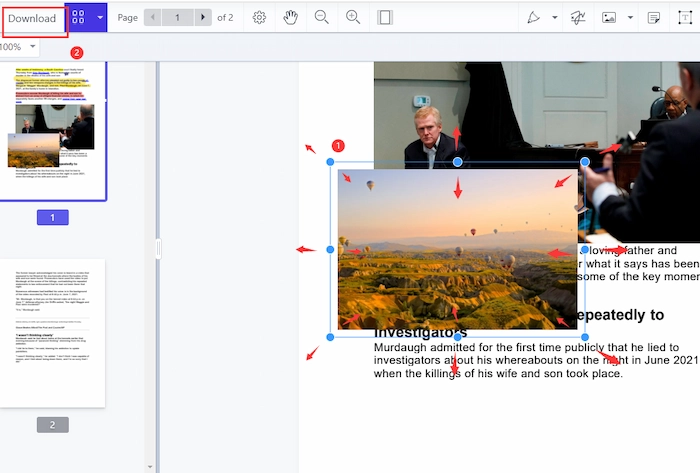
📝 Method 2. Resize Existing Images in PDF for Free
This method is applied to make the embedded PDF images smaller or larger with WorkinTool.
- Step 1. Launch this PDF image resizer and navigate to Convert to/from PDF > PDF to Word. Upload a PDF file and click Convert. You can add unlimited PDF files here. This freeware supports batch conversion.
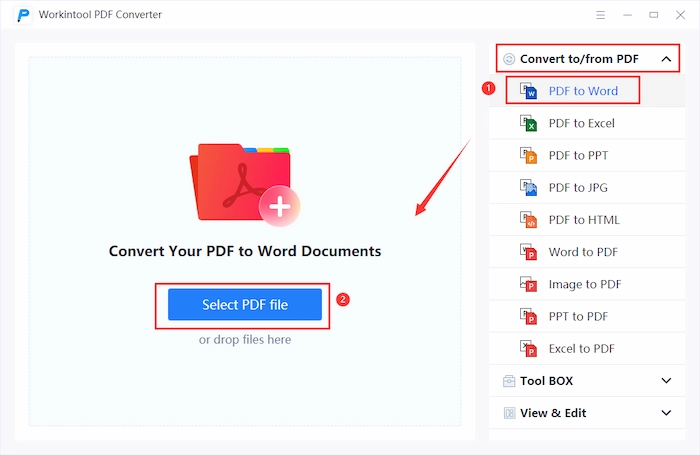
- Step 2. In the converted Word document, you can easily drag the edges of each picture to adjust its size and aspect ratios, crop PDF images, rotate photos, reposition pictures, and remove the background from pictures.
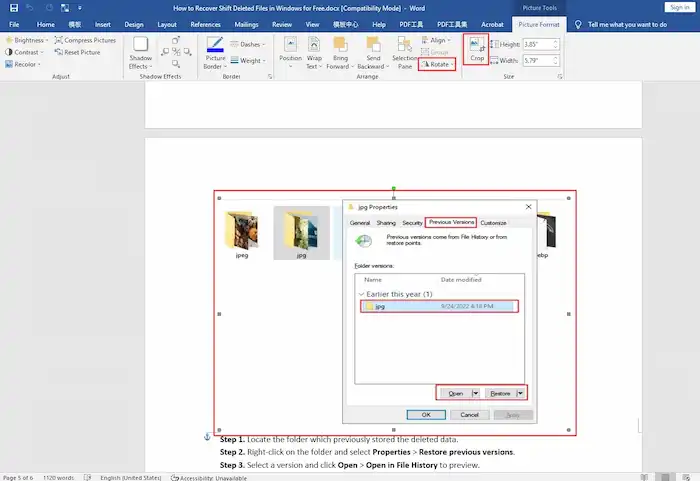
- Step 3. After editing, go to File > Save as, select a directory for the revised Word document, choose PDF in the file type bar, and then click Save. Afterward, you will get well-positioned images with perfect dimensions in a PDF file.
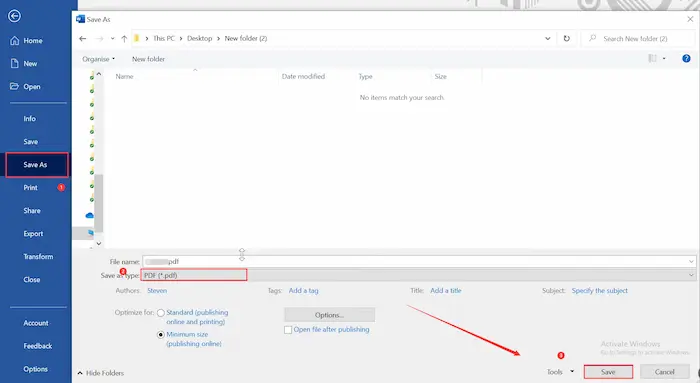
💐 More Tutorials You Probably Need
| 📝 |
PART 3. How to Resize a PDF Image Free Online/iPhone
📌 #Way 1. Resize PDF Photos with WorkinTool Online
If you want to change the size of PDF images without software on iPhone, you can go to WorkinTool PDF Converter Online which also offers a range of online PDF editing tools. You need to convert the PDF file into a Word document, enlarge or shrink images in the Word document, and then convert it back to PDF format, just like the process in the desktop version. Three simple steps can get the conversion done. Let’s see how to make it together.
💡 Key Features of WorkinTool Online
| 01 100% Free: WorkinTool PDF Converter Online realizes utterly free pricing for all users. Hence, you can use all the powerful PDF features in the WorkinTool website with a penny. | 02 Simple to Operate: With a clear interface and navigation, users can edit, convert, split, and have fun with PDF files in WorkinTool online in three moves. |
| 03 Cross-Platform Solution: WorkinTool online can be compatible with different devices. In other words, you can access to WorkinTool online page on computers, iPhones, Androids, and any other platforms. | 04 File Security Guaranteed: After 24 hours, WorkinTool will automatically remove all the uploaded files from its server permanently. |
📝 How to Resize a PDF Image with WorkinTool Online
- Step 1. Go to WorkinTool online website. Then find Convert to > PDF to Word.
- Step 2. Touch the plus icon to upload your PDF file with images. Then press the Convert button to start conversion. Next, save the converted file by clicking the Download button.
- Step 3. Open the file in Word. Then you can effortlessly crop and resize the PDF images.
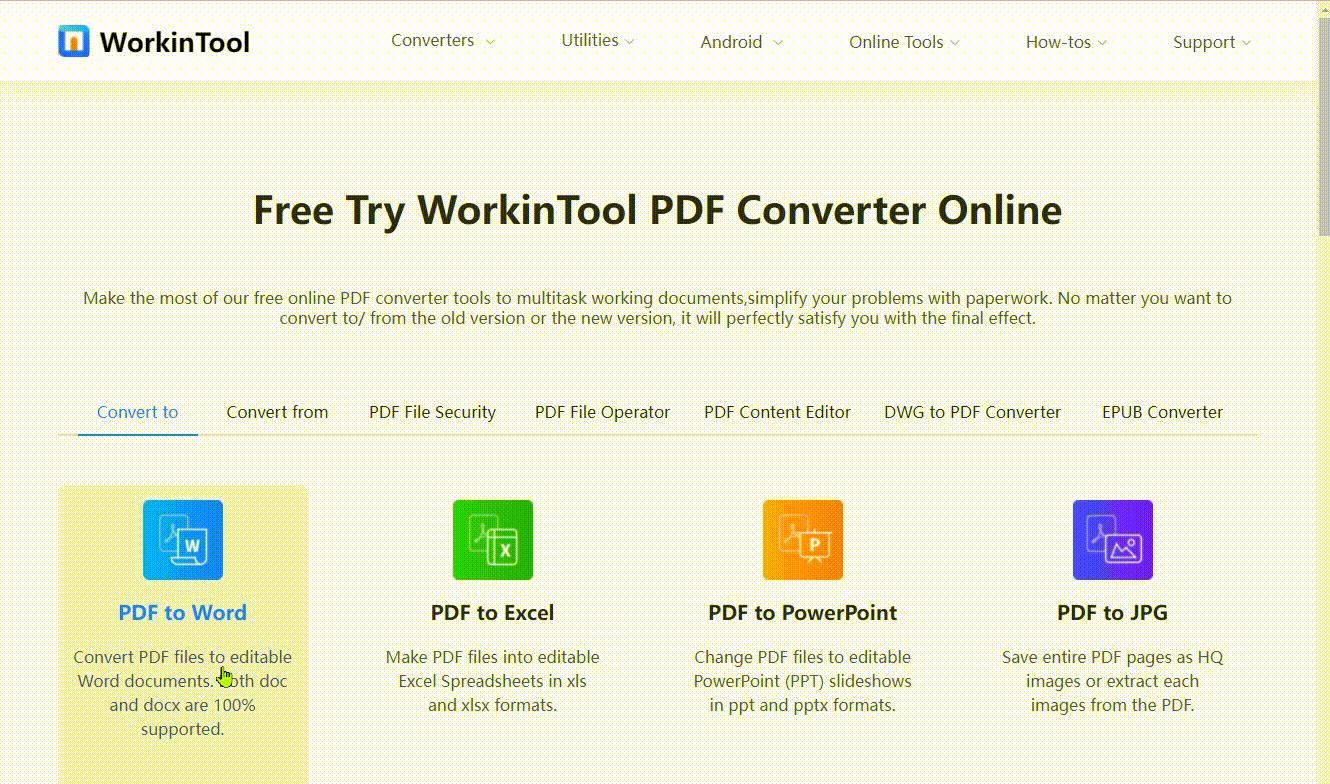
📌 #Way 2. Enlarge PDF Images with DocHub
If you want to resize PDF images for printing or emailing online or on iPhone/iPad for free, DocHub can help you a lot. It is a free but comprehensive PDF online program compatible with all devices. With it at hand, you can upload at most 25 MB PDF files to DocHub. Then upload, enlarge, or shrink your PDF images easily without downloading any software. Moreover, you can add text, hyperlinks, shapes, sticky notes, and more markups to perfect PDF files in DocHub.
💡 Key Features of DocHub Online
| 01 Large File Supported: In DocHub online, you can import as large as 25 MB PDF files to edit and change the aspect ratio of images. Moreover, you can upload and add up to 30 MB photo to PDF as well. | 02 Provide various PDF Tools: Besides enlarging or shrinking PDF images, you can annotate PDF, delete PDF text, change PDF text font, highlight PDF, and do more on the go using DocHub. |
| 03 Cross-Platform Solution: Sync to Google Workspace: DocHub cooperates with Google working products, such as Gmail, Drive, etc. So the edited PDF files will automatically save to the Google Workspace. Furthermore, you can import PDF files from these cloud servers. | 04 User-friendly Interface: The processing will vary and fit your devices smartly, which enables changing PDF image size is not difficult. Moreover, the interface is designed in a straightforward and intuitive style which is easy to understand even for novices at the first time. |
📝 How to Resize an Image in a PDF File in DocHub
- Step 1. Go to DocHub Resize PDF Iamge on iPhone page and then touch Select a document to upload your PDF file.
- Step 2. Tap the Image tool and then click Upload your image if you don’t import photos before. Forthwith, touch the uploaded image and drop it in a proper location.
- Step 3. Press the image edge to enlarge or reduce the size. After finishing, tap Done and choose PDF in SAVE DOCUMENT AS.
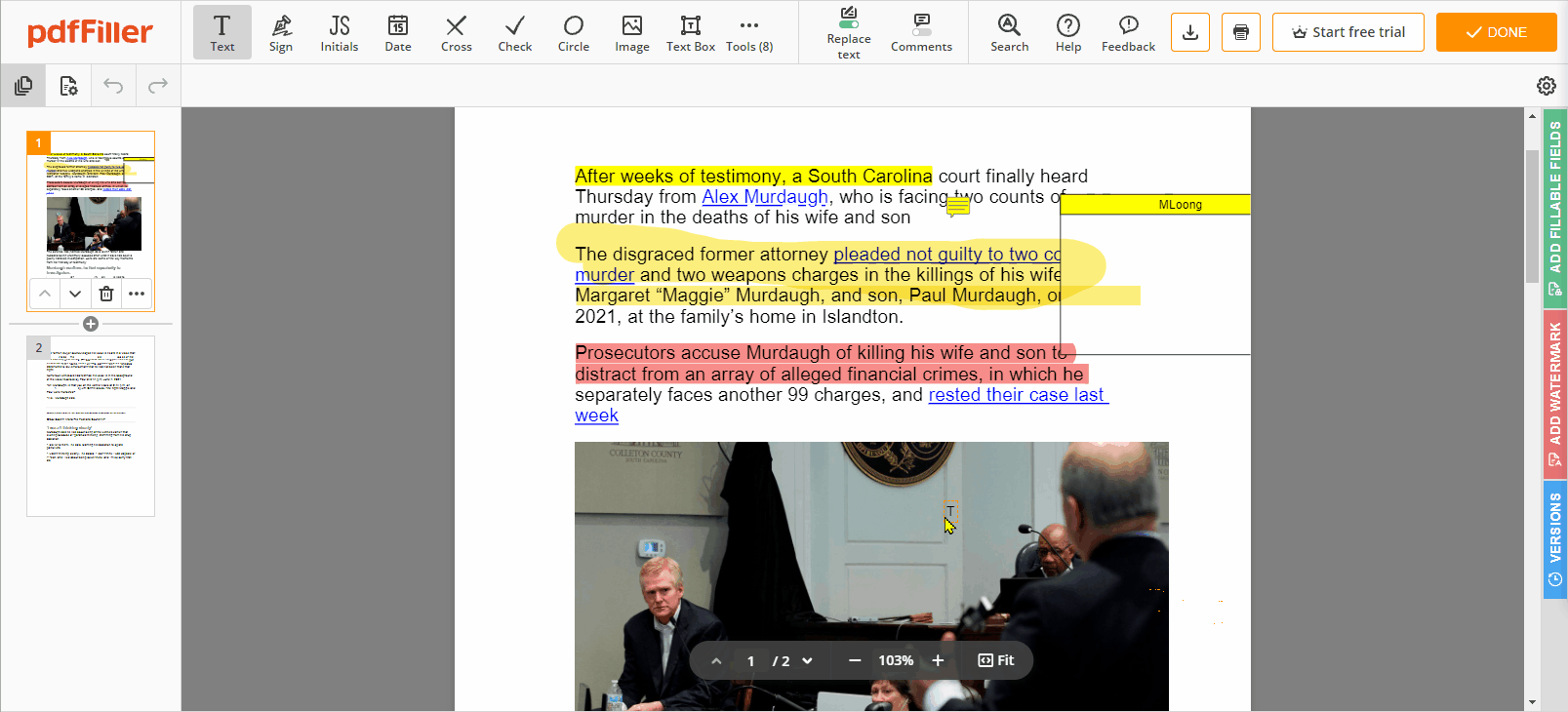
FAQs
💬 How to enlarge a PDF image?
Provide that you intend to enlarge or shrink a PDF image. In this case, you can try to exert WorkinTool PDF Converter on Windows. Firstly, you need to turn PDF into Word using WorkinTool’s PDF to Word tool. Then you can quickly enlarge or reduce the PDF image size in Word with minimal effort.
💬 How to shrink a PDF image?
If you want to shrink PDF photos, you can use Adobe Acrobat to easily make PDF image size smaller.
- Firstly, open your file in Adobe Acrobat Pro and then click Tools > Edit PDF.
- Secondly, tap the image you want to change size. And hold the fringe handles to shrink the image size.
- Lastly, save the changes in PDF images by clicking File > Save as.
💬 How do I resize a PDF image without losing quality?
If you want to change aspect ratio of image in PDF without losing quality, WorkinTool PDF Converter can make it come true. Just use the PDF to Word feature, and open the converted file in Word to resize the embedded PDF photos.
Conclusion
Generally speaking, whether you plan to resize a PDF image for printing or presentation, you can easily have the work done using the methods in this post. The most convenient software for how to resize a PDF image is Adobe Acrobat, which comes at a certain cost after a 14-day free trial. However, you can choose the Acrobat alternative — WorkinTool PDF Converter, desktop and online to easily make it for free.


