How to Insert Image into PDF for FREE on Windows in 2024
There is no need to address the critical role played by PDF in the modern workplace and at school. However, unlike Word documents, PDF files are naturally non-editable. In this article, we are going to divide this theme into the following topics: How to Add Image to PDF for FREE in an Offline Way? (using WorkinTool PDF Converter) and How to Insert Image into PDF for FREE by an Online Method? (using ToolRocket). You will know the specific guides for inserting images into PDF files by these methods to help you with this problem. Please start your reading now.
How to Insert Image into PDF for FREE on Windows in 2024
There is no need to address the critical role played by PDF in the modern workplace and at school. However, unlike Word documents, PDF files are naturally non-editable. Suppose you are assigned to insert some image graphics into a PDF-formatted business report or add some illustrations to an E-book in PDF version. In this case, what should you do? Today, we are here to solve this problem by discussing how to insert image into PDF for FREE on Windows.
We are going to divide this theme into the following topics:
- How to Insert Image into PDF for FREE in an Offline Way?
- How to Add Image to PDF for FREE by an Online Method?
Now, let’s begin our journey.
How to Insert Image into PDF for FREE in an Offline Way?
A handy desktop tool will undoubtedly be a great help for placing an image over a PDF. Therefore, it is highly recommended to install a practical program to help you with this request. The choices vary in the market; which one should you choose? Here, we would like to introduce you to WorkinTool PDF Converter.
Only a few steps in WorkinTool will present you with a high-quality PDF with inserted images.
1. Open the tool, find View & Edit > PDF Edit and then upload your PDF file.
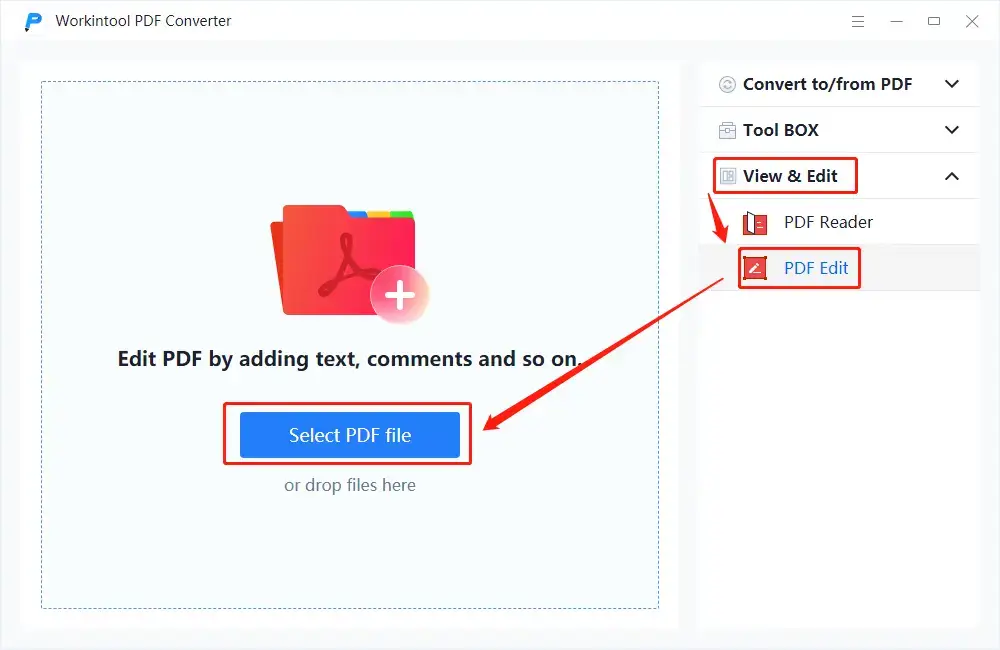
2. Select the picture icon in the toolbar above, choose Image and then upload your picture.
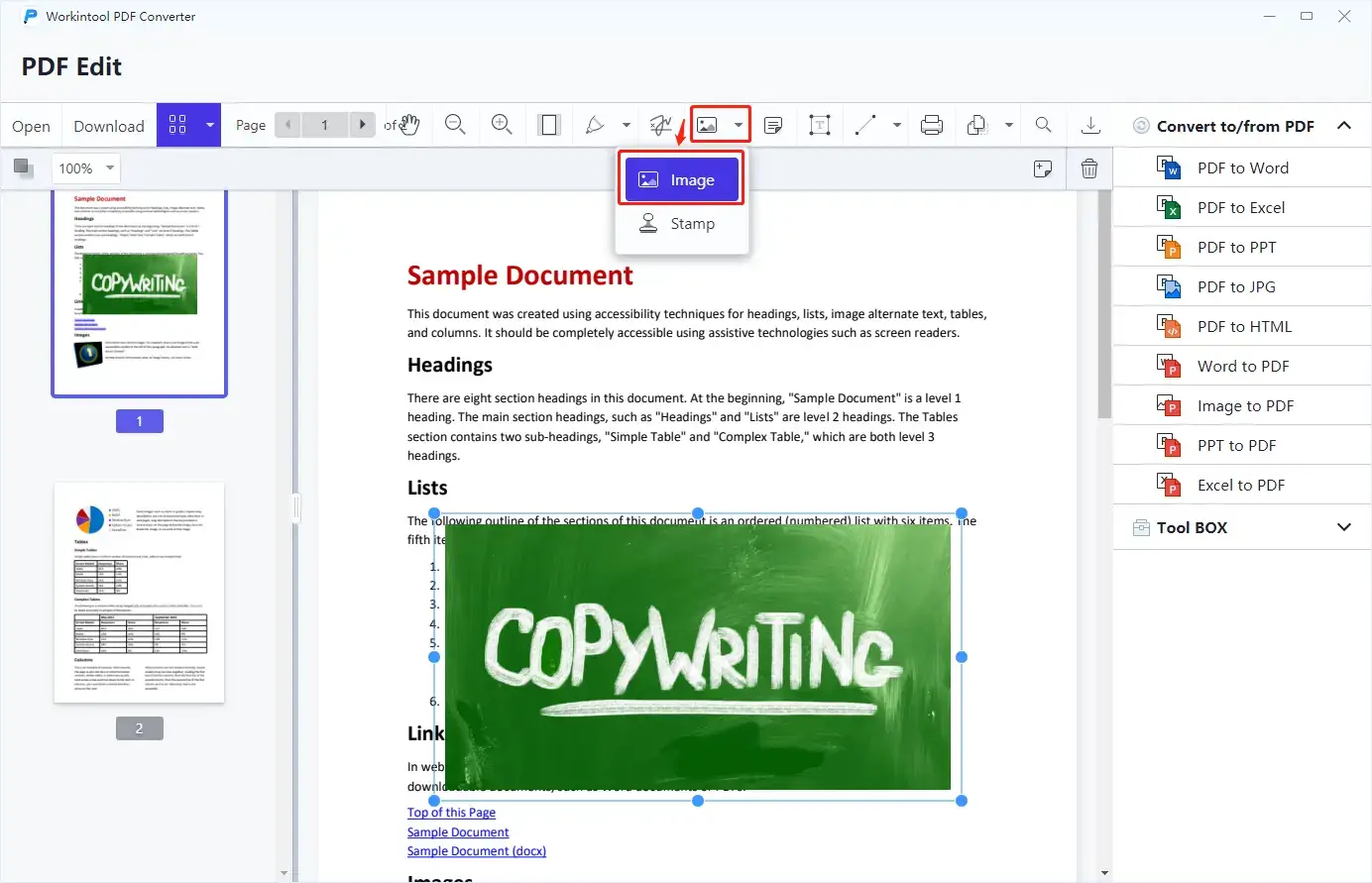
3. Drag the frame edge of your image to adjust its size, change its position and click Download.
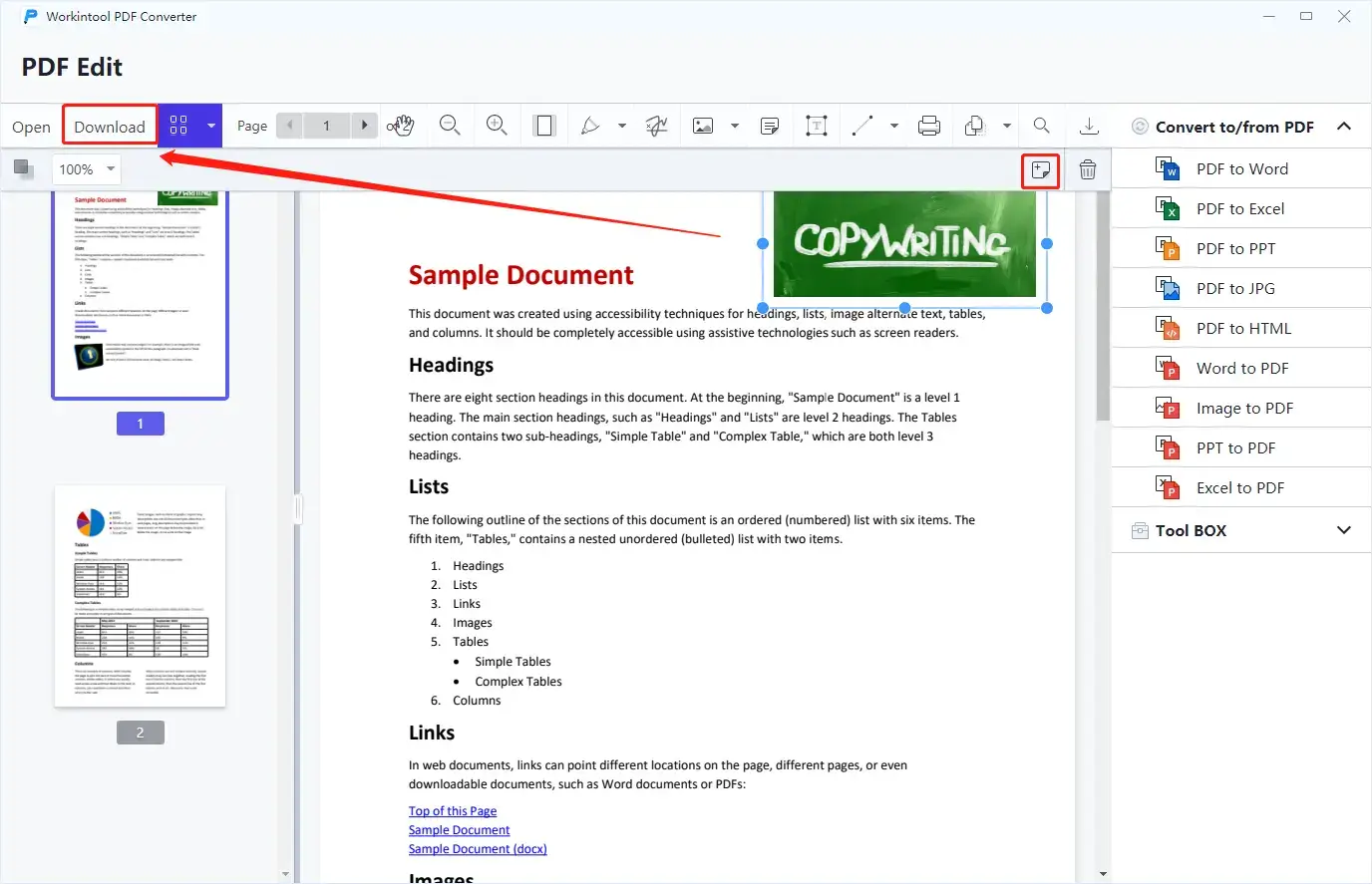
📢Notes:
1). WorkinTool allows you to undertake further editing after your image is inserted, for example, adding sticky notes to your PDF (the file-like icon in step 3).
2). Also, you can choose to put a stamp on your PDF by selecting Stamp below the Image option.
Here is the result.
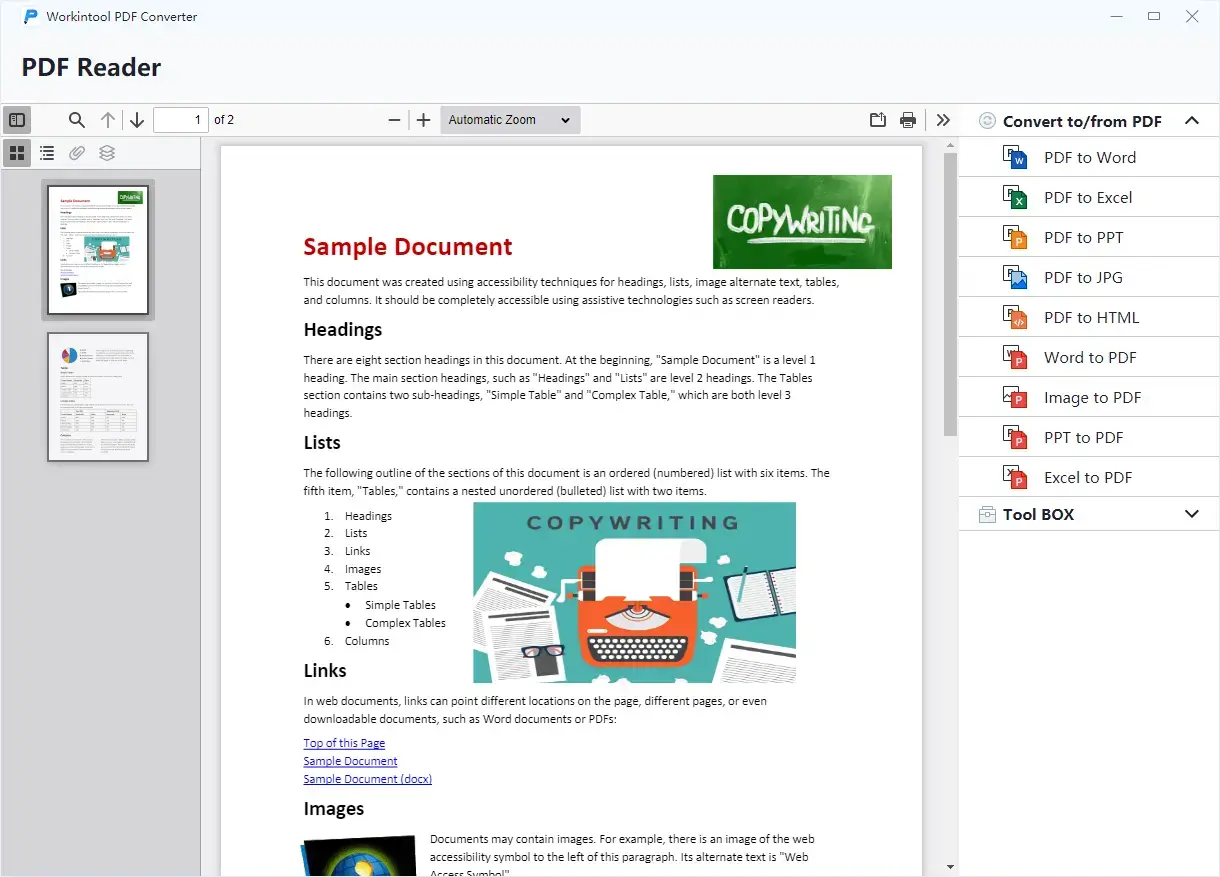
📣Additional Words
📌What is WorkinTool PDF Converter?
WorkinTool PDF Converter is a powerful and helpful all-in-one PDF converter that allows you to easily, instantly and safely convert and edit your PDF files, including inserting an image into a PDF. Inspired by the lightweight concept, its designers endow it with an easy-to-use interface convenient enough for beginners to operate.
Besides, batch conversion and editing are available for most features. More importantly, WorkinTool is utterly free to insert images into PDF using PDF Edit tool.
| Convert from PDF | Convert to PDF | Edit PDF |
| PDF to Word | Word to PDF | Unlock PDF |
| PDF to Excel | Excel to PDF | Merge PDF |
| PDF to PPT | DWG to PDF | Compress PDF |
| PDF to JPG | JPG to PDF | Rotate PDF pages |
| PDF to HTML | PNG to PDF | Password Protect PDF |
| PDF to JPEG | Image to PDF | Electronically Sign PDF |
📌Why should you choose WorkinTool PDF Converter?
- Professional: WorkinTool is developed by Shanghai Hudun-Tech Group, a recognized Hi-Tech company specializing in SaaS solutions for more than eight years. We are exceptionally professional for office tools that aim for work efficiency improvement.
- Lightweight and Simple: WorkinTool is equipped with a user-friendly interface, making even beginners feel convenient and simple to operate.
- Powerful: WorkinTool is more than a PDF reader. It also allows you to convert, merge, split, compress, rotate, protect, unlock, add watermark to and remove PDF pages. It proves to be a great help in the modern workplace and at school.
- High-quality Guarantee: The converted or edited PDF files will be exported without losing quality.
- FREE to Add Image into PDF: Adding images into PDF is entirely free using WorkinTool PDF Edit tool without license payment and personal registration.
- Green with No Ads and Intrusive Watermark: There will be no advertisements in the course of your conversion, while no intrusive watermark will be inserted into your
- Secure: Your safety is our priority. Therefore, we will spare no effort to protect your data privacy and information security.
- User-Oriented: Your voice matters. We will listen carefully to what our customers say, doing our utmost to satisfy all their needs and upgrade our products accordingly.
How to Add Image to PDF for FREE by an Online Method?
If you find it inconvenient to download and install an offline tool, an online PDF editor is absolutely a good alternative. Here, we would like to recommend the online version of WorkinTool—ToolRocket.
ToolRocket is a helpful all-in-one online PDF editor and converter. Much as there are many valuable functions, its interface is logically designed and convenient to use. The feature–Organize PDF is pretty practical for PDF editing. Furthermore, it is totally FREE to use without compulsory registration.
📕A Tutorial on how to place an image over a PDF through ToolRocket.
1. Open ToolRocket and find Edit Files > Organize PDF.
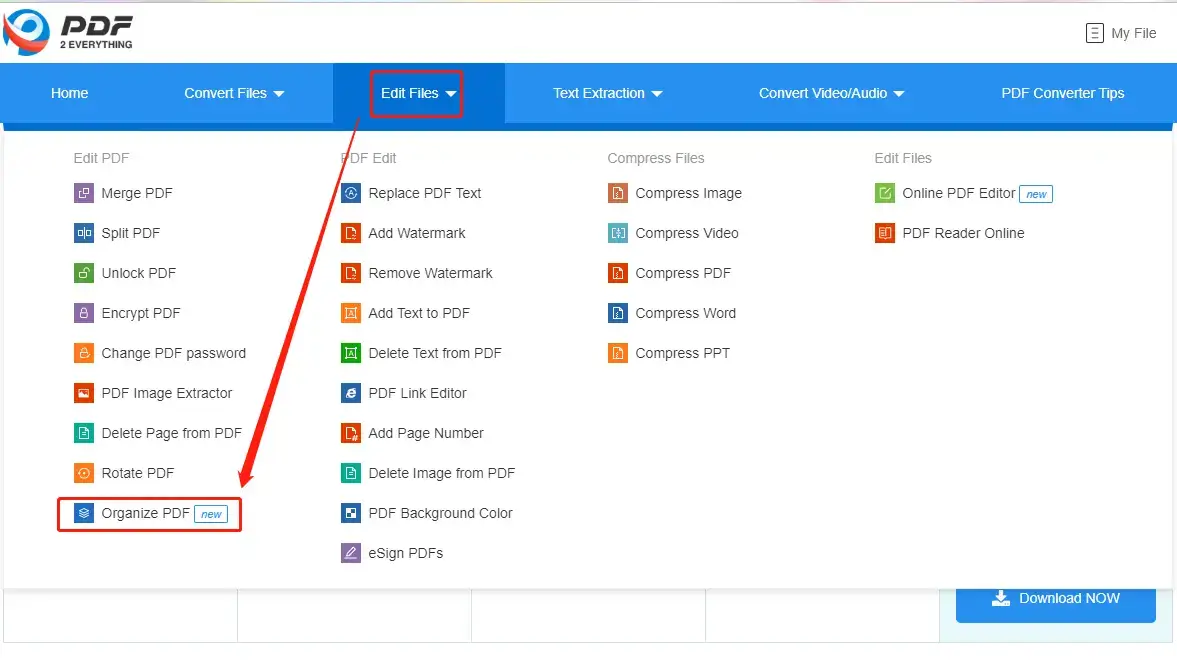
2. Upload your PDF by pressing the Click to select file tab or dragging it here.
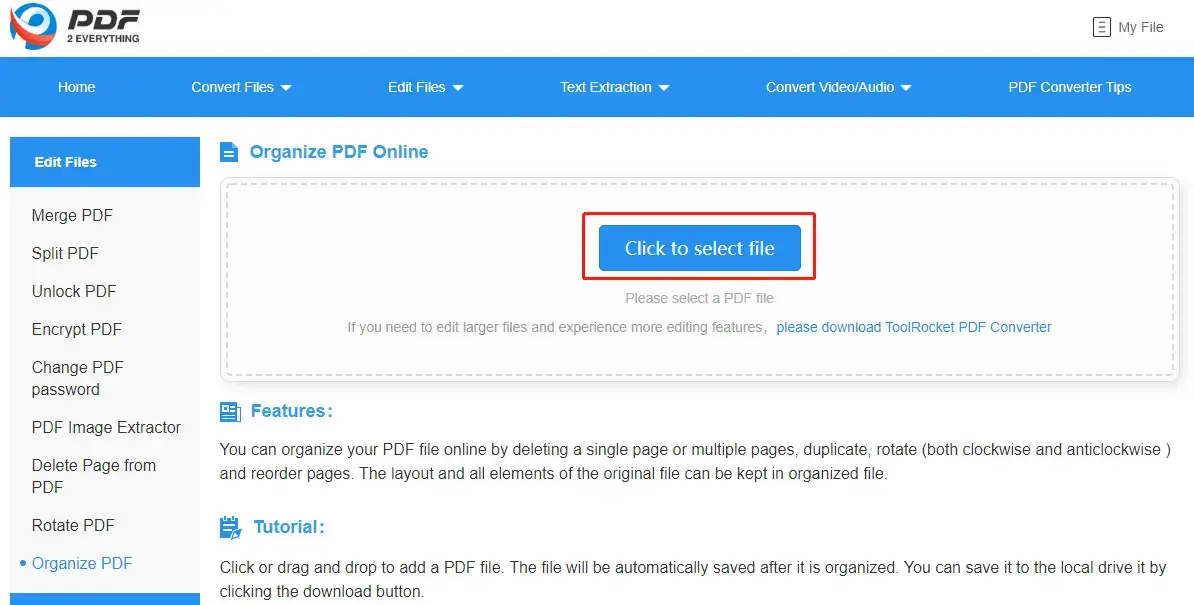
3. Adjust the size and the position of the image inserted and then click Download.
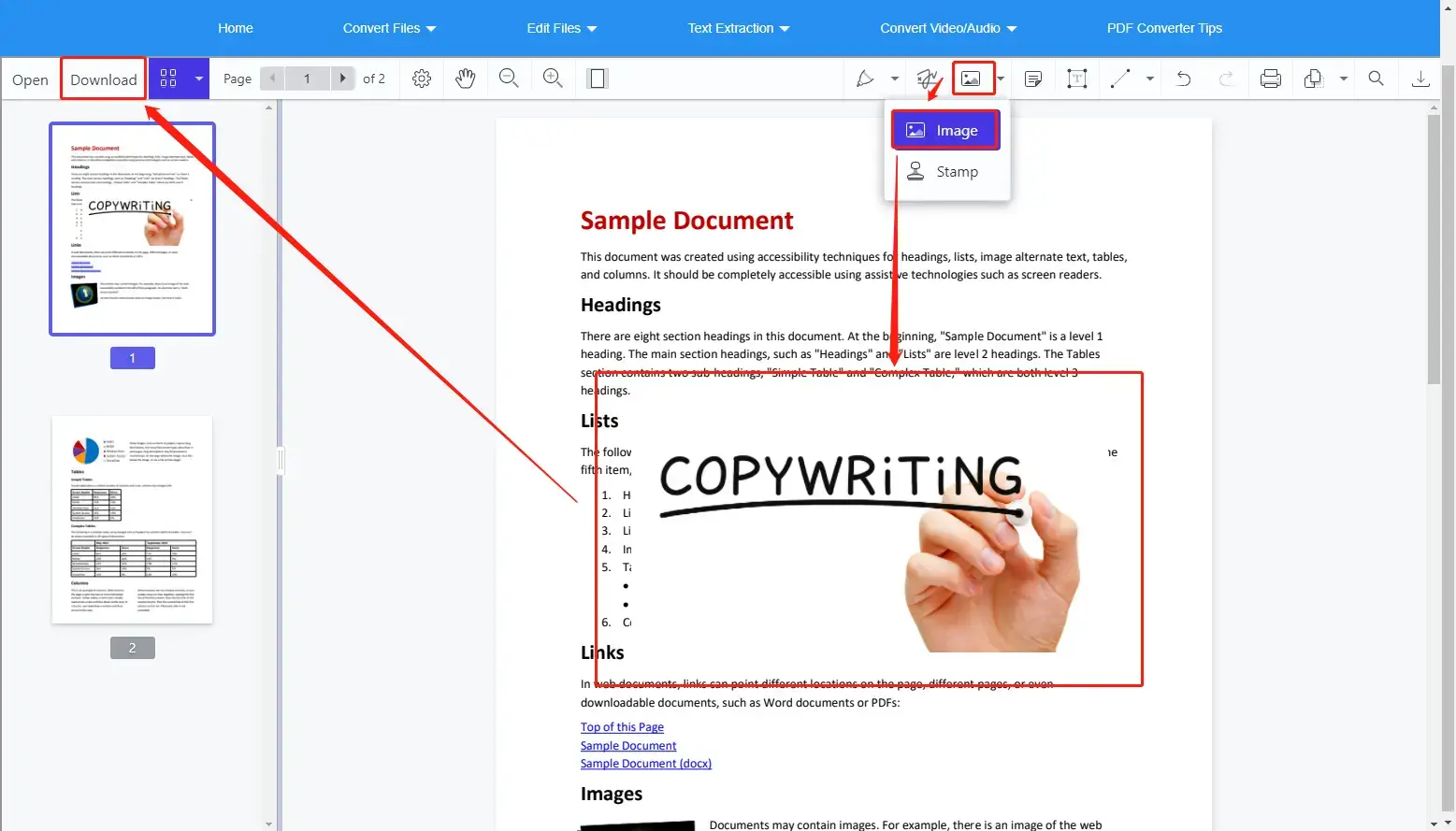
📣Notice
You can drag the frame edge of the image to change its size and the image itself to alter its position.
Please see the result.
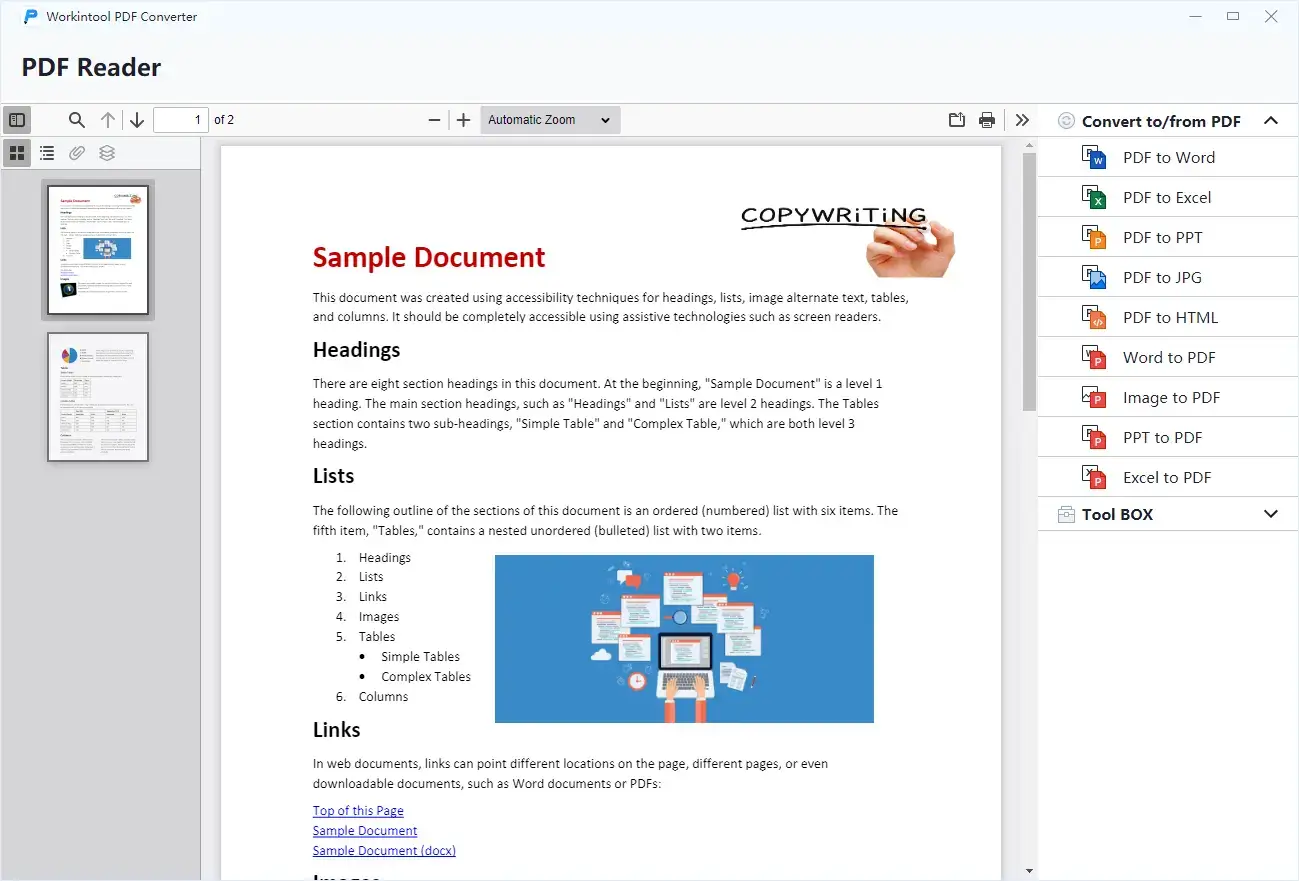
Something More to Say
🙋♂️Desktop Software vs An Online Converter
It is absolutely to say which one is better than the other one. Therefore, it is entirely up to you. Here is some specific information for your reference.
- Desktop software: As it requires no internet access, it will help you with your request anywhere and anytime if you have your laptop with you. All the conversion and editing will take place on your PC and all the outcomes will be directly exported on it. Hence, your data privacy and information security will normally be guaranteed.
- An Online Converter: It can be your primary option if you find it cumbersome to download and install a tool. Most online converters provide fast and instant conversion or editing services. However, an online converter can only work with internet access. Since all conversion and editing processes are undertaken online, the converting or editing speed may be subject to instability. Besides, the outcomes have to be downloaded in order to get them.
Final Thought
Inserting image into PDF is now becoming an essential skill in both the workplace and at school. We believe that you can find some useful information after finishing this article. Whichever solution you select, we hope it can effectively help you with this request.
However, it is strongly advisable to give WorkinTool PDF Converter a try.
Now, are you ready to add an image to your PDF file?




