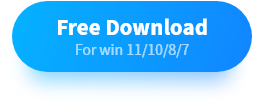How to Edit a Zoom Recording for Free 2024
Since Zoom can only cut off the beginning and end of a video recording instead of editing the whole video, it is necessary to download video editing software that can trim the middle of a video clip and add spice it up with more features. This post, therefore, offers two free video editors, one for Windows and the other for Mac. Users can use them to edit a Zoom video recording without costing a penny. The free video editing tool on Windows is recommended for the following features.
🎨 100% free without ads.
🎨 Easy to use. No complicated skills.
🎨 Versatile features.
🎨 Sufficient online tutorials.
🎨 No need to register.
🎨 Compatible with all Windows systems.
How to Edit a Zoom Recording for Free 2024
Zoom recordings are valuable for sharing information with others on social media. It is essential to keep content like company meetings, school presentations, interview details, live broadcast courses, and other precious video assets for reviewing and sharing.
To improve recording quality, many people would like to polish their videos before uploading and sharing them on social media. For example, cut off unnecessary statements, add text explanations and sound effects, insert data analysis and graphics, break up hours of sessions into small chapters, etc. Good edits can make a recording more engaging and attract more attention and traffic.
Therefore, this blog will guide you through where to find recorded Zoom meetings and how to edit a Zoom recording for free with easy and quick solutions on Windows and Mac.
Is It Possible to Edit a Zoom Recording?
Yes. Zoom allows you to record and save recordings on the cloud or your local storage. You can edit the cloud recordings with its built-in video trimmer or use offline video editing software to make more advanced edits to spice them up.
Zoom recording formats are MP4 and M4A, which are easy to edit on any video editor. However, its built-in video editing tool only supports trimming the recording’s beginning and ending portions. So you can try the freeware below to edit the middle of a Zoom recording and add extensive details.
Where to Find Zoom Recordings?
Firstly, to edit a Zoom meeting recording, you should locate where the recording is. The location varies according to your device and plan.
- 💙Windows users: Open Zoom > click zoom in the top menu bar > Preferences > Recording > Local Recording.
- 💛Mac users: Open Zoom > Settings > Recording > Local Recording.
- 💜Cloud users: If you have subscribed to Zoom, you can use store videos in Zoom cloud. Log into your Zoom web portal > Recordings > Cloud Recordings > click a Zoom recording and press Download.
How to Edit a Zoom Recording on Windows
It is necessary to download a reliable video editor on your Windows computer. After trying numerous video editors and comparing their pros and cons, we get one worth a shot. This video editing software, WorkinTool VidClipper, is a FREEWARE with advanced and comprehensive video editing features.
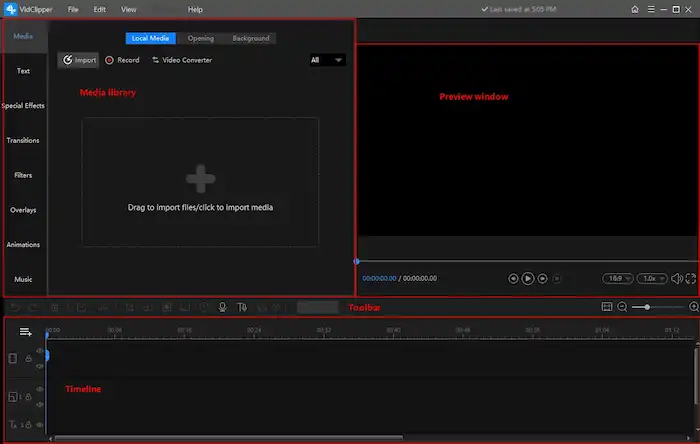
As you can see, the interface is modern and clean. So users can easily find what they need and edit a Zoom video recording without learning.
- 💜In the upper right is the preview window. You can observe any change you made to a video here.
- 🤍The timeline section is at the very bottom, allowing you to easily add and edit video, audio, text, and effect tracks.
- 💙On the left side is the media library, which offers various kinds of text, effects, transitions, filters, overlays, animations, and music for free.
- 💛Between the media library and the timeline is a simple toolbar that displays frequently-used tools.
How to Edit a Zoom Recording for free with WorkinTool
See how to edit a Zoom video recording using WorkinTool.
Step 1. Launch WorkinTool VidClipper and hit New Project on the home screen. Then directly drag your recordings to the Media section. If you have multiple Zoom recordings waiting for edits, click the Import button in the Media section to upload a whole folder.
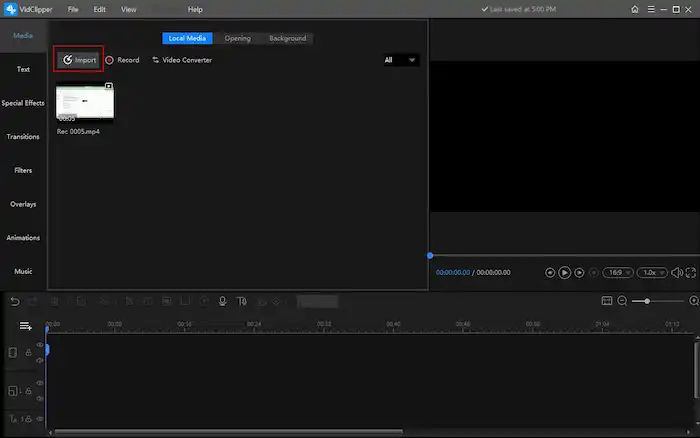
Step 2. Drag your Zoom recording to the timeline. Then, you can trim, cut, and edit the video using the toolbar in the middle and the left media library. WorkinTool VidClipper’s features include but are not limited to the following.
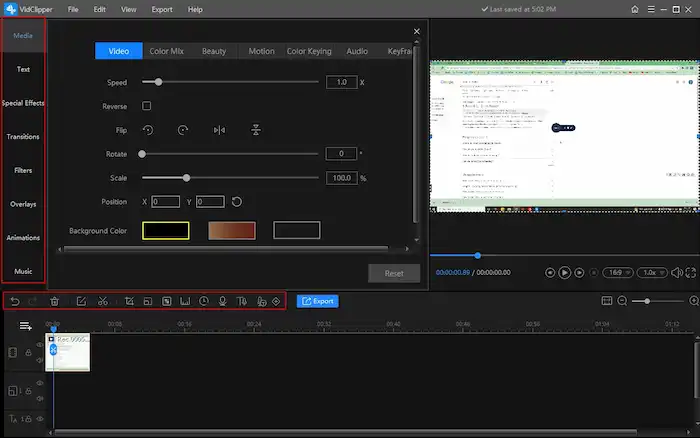
Step 3. When you finish editing, click the blue Export button to download the edited recording to your local storage. You can set the video quality, frame rate, bitrate, resolution, and encoder as desired. Then select MP4, MOV, WMV, AVI, MOV, or GIF as the output format.
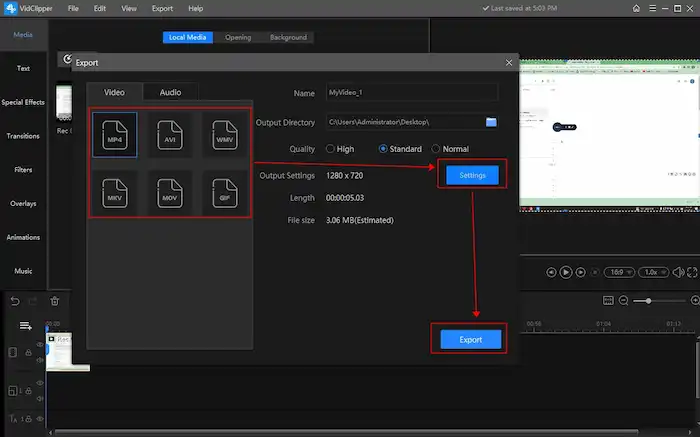
🎇More Features🎇
- 💛Screen recorder: As you can see, this Zoom recording editor equips with versatile features and is easy to use. It even provides an easy-to-use screen recorder. You can use it to record a Zoom meeting without permission.
- 💙Auto-save: When editing a Zoom video, you don’t need to worry about data loss caused by power failure, software corruption, system crash, or things like that. It will auto-save the changes you’ve made every minute.
- 🤍Free without ads: Apart from that, WorkinTool offers all these practical features for free. Users can enjoy the convenience without registration, ads, locked features, or anything else that needs to pay.
How to Edit a Zoom Recording on Mac
Mac users can edit a Zoom recording using the built-in video editor—iMovie. This preinstalled freeware combines most of the basic editing features, allowing you to trim, rotate, crop, split, and merge Zoom recordings. It supports 4K video edits and can export high-quality videos without watermarks. In addition to these essential editing tools, you can add audio, titles, transitions, and backgrounds to a video, modify video color, stabilize shaky videos, and change video speed.
Apple’s software is renowned for simplicity and high efficiency. So you don’t need to consider if it is difficult to use. Like WorkinTool VidClipper, it also packs versatile functionalities into a streamlined interface.
How to Edit a Zoom Meeting Recording for free with iMovie
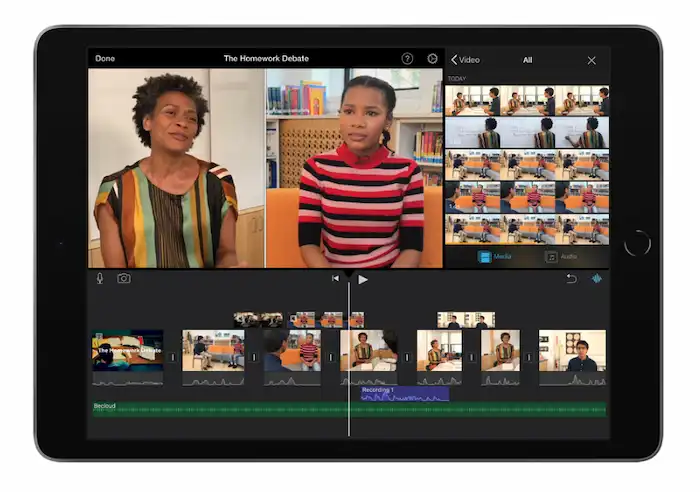
Step 1. Launch iMovie, import your Zoom video recordings, then add the Zoom sessions to the timeline.
Step 2. Right-click the video clip to make basic edits, like splitting, trimming, adding a freeze frame, etc. Then use the toolbar on the top to add and adjust audio, titles, transitions, etc.
Step 3. Click the Export button at the top right corner to save your edits.
FAQs
🍬How to Edit a Zoom Cloud Recording?
Zoom video sessions residing on the cloud can be directly edited using the built-in trimming feature. But it only means you can cut off the beginning and the end of a Zoom video instead of the middle of a recording. To trim the length of a Zoom video clip, follow the methods below.

1. Sign in to your Zoom portal and go to Recordings > Cloud Recordings to select the recording you’d like to edit.
2. Click Play to open the video, and then click the scissor icon in the bottom right of the viewer window.
3. Move the progress bar’s playback start and end handle to control the video length.
6. Click Save to export your changes.
🍬How to Edit the Middle of a Zoom Recording?
Zoom only allows users to trim the beginning and the end of a cloud recording. Therefore, if you want to edit the middle of a Zoom clip or remove unwanted parts in the middle part, you can download the video and edit it using 3rd-party video editors like WorkinTool VidClipper.
Bottom Line
Whether to edit a Zoom video recording on Windows, on Mac, or in the cloud, you can easily find solutions in this post. Hope this post is intuitive for you to learn how to edit a Zoom recording for free. The two video recording editing software is at your fingertips. Try any one of them and then begin your editing journey!