How to Recover a PDF File on Windows for FREE
Suppose your PDF files get deleted, unsaved, or corrupted. No panic! This post divides PDF recovery into three specific situations and offers free and easy-to-use solutions to fix these issues, including:
1. Recover deleted PDFs via File History and data recovery software
2. Restore unsaved PDFs via Autosave
3. Recover a Corrupted PDF File with four ways
How to Recover a PDF File on Windows for FREE
The PDF document format is widespread among businesses, institutions, schools, and hundreds and millions of people due to its feature to transfer documents with good formatting. The security and portability of PDF file formats boost its popularity. It is so popular that people often encounter issues like accidental deletion, loss of unsaved PDF files, and PDF corruption. If you are experiencing such issues and don’t know how to recover a PDF file that is deleted, unsaved, or corrupted, then this tutorial will help you get out of that mess. Here in this post, we will guide free, straightforward, and effective methods to recover deleted PDF files, restore unsaved PDF documents, and retrieve corrupted PDFs in no time.
❓ Can PDF files be recovered?
It depends. Lost PDF files can typically be recovered, but not always. The following requirements matter for recovering PDF files: But if you have a backup that stores the lost PDF data, you can retrieve the lost or corrupted PDF file without any issues whatsoever.
- New data have not overwritten the storage space of deleted and unsaved PDF files.
- The lost PDF files were not in a TRIM-enabled SSD (solid-state disk).
- Your storage device for lost PDF files remains intact and readable.
If these conditions apply to you, lucky you are! You can look through the following content to retrieve and repair your PDF files for free without any obstacles. The earlier you start recovering, the greater the chance of getting them back!
| 🔎 Quick Look |
| 📝 1. How to Recover a PDF File that is Deleted |
| 1.1. Undelete a PDF File via File History |
| 1.2. Recover Permanently Deleted PDF Files via WorkinTool Data Recovery [HOT]🏆 |
| 📝 2. How to Recover a PDF File that is Unsaved |
| 📝 3. How to Recover a Corrupted PDF File |
| 📝 4. FAQs on PDF File Recovery |
| 4.1 How to recover a damaged PDF file? |
| 4.2 How to recover a replaced PDF file? |
1. How to Recover a PDF File that is Deleted
Suppose you accidentally delete a PDF document on your Windows computer. The easiest two ways to restore it are by checking it in the recycle bin or on your backup drive. However, things become a little complicated if your recycle bin is empty and you haven’t created a backup in advance. The files might be permanently deleted. So how to retrieve deleted PDF files not in recycle bin? There are still two workable solutions to restore deleted PDF files that are not in the recycle bin or backup drive.
1.1. Undelete a PDF File via File History
File History is a built-in backup feature on the Windows 10 system. When this feature is on, it performs regular backups for files in your specified folder. It can take periodic snapshots of files like documents, videos, photos, and any type of file on an external drive so that you can restore the previous version of your files without breaking a sweat.
If you have enabled the File History option on your computer, you can navigate to it in the Windows search tab and perform a straightforward PDF recovery. This feature is only available on Windows 8 and later versions. Windows 7 users can resort to the Backup and Restore feature in the Control Panel.
📝How to recover a deleted PDF in Windows 10 via File History
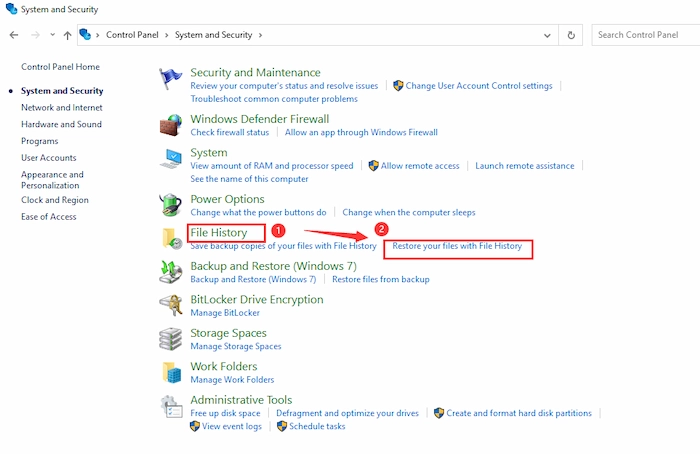
Step 1. Enter Control Panel in the Windows search field. Once the corresponding results pop up, click on the Control Panel.
Step 2. Navigate to System and Security > File History > Restore your files with File History.
Step 3. The backup files will appear, and you can browse the files by tapping on the right/left arrow icon. After you select the desired files, click on the Restore to the original location button symbolized by a green recycle icon.
1.2. Recover Permanently Deleted PDF Files via WorkinTool Data Recovery
If the File History feature is not on, or you don’t have any backup, the last way you can try to recover PDF files is through third-party software. There are a considerable number of data recovery tools in the market. So picking a free and reliable one might be confusing. After researching and testing, we highly recommend free WorkinTool Data Recovery Software for the following features.

Key Features of WorkinTool PDF Recovery Tool
|
📝 How to Recover a Deleted PDF File in Windows 10 via WorkinTool
Look at how to recover a PDF file that is permanently deleted with WorkinTool. It only takes a few simple steps.
Step 1. Run WorkinTool Data Recovery Software on your Windows computer and select the original location of the lost PDF files.

Step 2. Select the scan method from Quick, Deep, or Formatted Scan and hit Scan Now.

Step 3. Use the Filter option to search your files by type, or go to the left navigation pane to locate your files. (You can arrange the results by name, date, size, and path to find your files quickly.) Then select the target PDF files and hit Recover to bring them back.
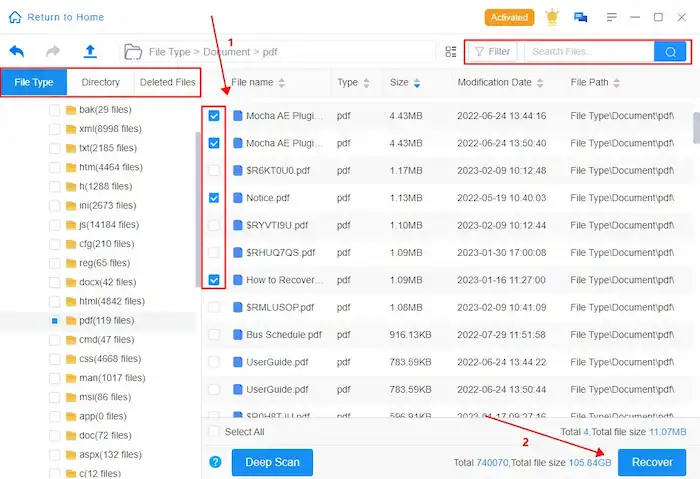
You May Also Need
| Recover Permanently Deleted Photos | Get back Deleted Videos | Restore Audio Files |
| Bring back a Deleted PowerPoint | Recover Excel File on Windows | Repair and Recover Word Documents |
2. How to Recover a PDF File that is Unsaved
Third-party software can’t handle unsaved documents. Instead, many PDF applications, like Adobe Reader and Adobe Acrobat, have built-in file recovery functionality to prevent data loss from sudden crashes, such as software or system crashes. Adobe Acrobat, for example, comes with an Autosave feature, which is turned on by default, and it automatically saves document changes to a temporary file every 5 minutes (Users can edit the save time in Edit > Preferences > Documents > Save settings).
If you meet a sudden crash due to a power outage, software error, etc., Adobe will automatically reopen the abruptly closed PDF file when you restart the software. If not, try manually restoring unsaved Adobe Acrobat files with temporary files.
📝How to recover an Unsaved PDF file on Windows 10
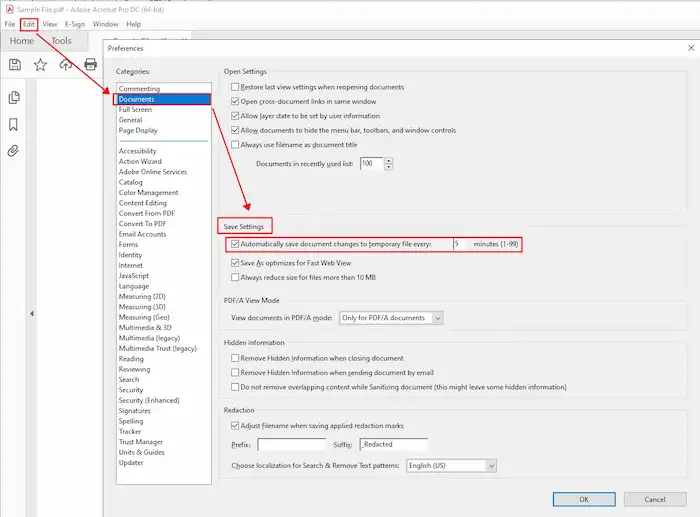
Step 1. Find the Adobe temporary file location on your Windows computer. The extension of these temp files may change to *.dat or *.tmp. You can search the extensions to find the files you need.
| Acrobat: C:\Users\%username%\AppData\Roaming\Adobe\Acrobat\DC
Adobe Reader: C:\Users\%username%\AppData\Local\Temp\Adobe\Reader |
Step 2. Save the temp files to a new location, and change the extension to *.pdf.
Step 3. Open the temporary files with Adobe.
📢 Note: However, the temporary files disappear once you close Adobe Acrobat or Reader. If you didn’t encounter system or software crashes, then this method may not work.
3. How to Recover a Corrupted PDF File
Corrupted PDF files are inaccessible and unreadable. Abrupt system shutdowns, malware attacks, software crashes, and things like that can lead to unexpected PDF file corruption. You can try the following solutions to restore PDF files to health.
- Inspect and repair your PDF reader. (For Adobe Reader, you can try tools in Help > Check for Updates and Repair Adobe Reader Installation)
- Change a PDF application to open your files.
- Restore the PDF file to a previous version.
- Use online PDF recovery tools like Office Recovery, PDF Resizer, and PDF2Go to repair PDF errors.
4. FAQs on PDF File Recovery
| 🔎 1 How to recover a damaged PDF file? |
This post mainly focuses on file recovery tools instead of file repair tools. If a PDF file is damaged, data recovery software is not helpful. You can resort to the File history Tool or the corrupted PDF file recovery methods we’ve mentioned above.
| 🔎 2 How to recover a replaced PDF file? |
Replaced PDF files cannot be recovered by third-party software. However, you can try recovering the replaced files to their previous versions or restoring them using the File History record or any backup drive you have.
Bottom Line
If you are confused about how to recover a PDF file that has been deleted, unsaved, or corrupted, try the methods above. This post divides the situation into three different sections and provides specific solutions. As for now, all the solutions we discussed are easy, free, and convenient to use. Hope you can get back your healthy files in no time!



